реклама
OneDrive е облачното хранилище за съхранение на Microsoft, което е вградено в Windows 10. Фактът, че е безплатен и има интеграция на Office, го прави популярен и лесен избор за мнозина.
Въпреки това понякога може да има проблеми със синхронизирането на вашите файлове. Ако усещате, че някои или всичките ви файлове на Microsoft OneDrive не се синхронизират, ние сме съставили лесни решения, за да помогнем за отстраняване на проблема.
1. Опитайте да получите достъп до OneDrive онлайн
Първото нещо, което трябва да проверите, е, че проблемът е във вашата система, а не в самата услуга OneDrive.
За да направите това, Кликнете с десния бутон иконата на OneDrive в областта за уведомяване и щракнете Вижте онлайн. Това трябва да отвори вашите файлове OneDrive в браузъра ви. Ако те не се заредят или получите грешка (а не обща грешка в мрежата, която сигнализира, че вашият интернет е изчезнал), това вероятно е проблем в края на Microsoft.
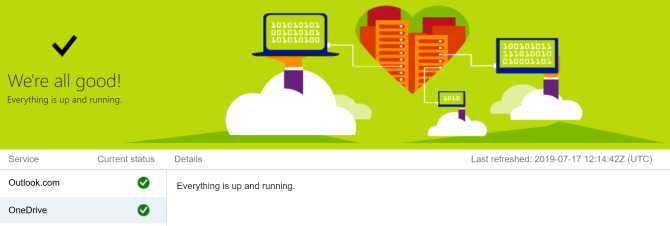
Можете да проверите това два пъти, като посетите Страница за здраве на Microsoft 365 Service
. Това ви казва дали OneDrive работи и работи - ако видите зелен тик, всичко е наред.Ако проблемът е в самия OneDrive, всичко, което можете да направите, е да изчакате, докато бъде решен.
2. Рестартирайте OneDrive
Опитахте ли да го изключите и включите отново? Често просто затварянето и отварянето на програма може да я поправи.
Кликнете с десния бутон иконата на OneDrive в областта за уведомяване и щракнете Затворете OneDrive. След това отворете Start, потърсете OneDrive и го отворете.
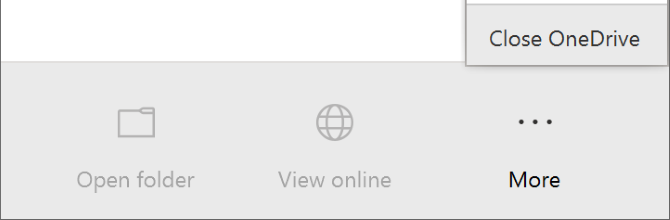
3. Уверете се, че имате достатъчно място за съхранение
OneDrive предлага 5 GB хранилище безплатно, въпреки че може да имате 50 GB, 1 TB или 5 TB, ако сте надстроили или имате абонамент за Office 365.
Въпреки че може да изглежда като достатъчно количество пространство, ще се изненадате колко бързо се запълва. Като такъв, трябва да проверите дали акаунтът ви в OneDrive не разполага с капацитет.
За да направите това, Кликнете с десния бутон иконата на OneDrive в областта за уведомяване и щракнете Настройки. Превключете към Сметка и вижте колко място за съхранение сте използвали.
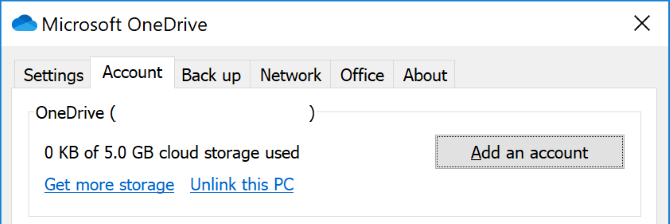
Ако изобщо нямате свободно място или сте близо до ограничението, премахнете някои файлове от OneDrive или надстройте капацитета си.
4. Проверете за несъвместими файлове
Първо: Уверете се, че няма отделен файл, който искате да синхронизирате по-голям от 20 GB или по-голям от оставащото ви пространство на OneDrive. Ако е, опитайте първо да компресирате файла. Разгледайте нашия списък с безплатни инструменти за компресия ако имате нужда от ръка.
Второ: Целият път на файла (включително името на файла) не може да надвишава 400 знака. Това може да се случи, ако имате много вложени папки или наистина дълги имена на папки или файлове. За да коригирате това, преименувайте файловете или ги преместете в папка от най-високо ниво.
Трето: Имената на файлове и папки не могат да съдържат тези знаци:
" *: < >? / \ |
За повече информация относно ограниченията на името на файла, вижте статията за поддръжка на Microsoft.
5. Актуализирайте Windows и OneDrive
Винаги трябва да поддържате както Windows, така и OneDrive актуални, за да се възползвате от най-новите функции и корекции на грешки. И двете трябва да се актуализират автоматично, но можете да го направите и ръчно.
За да актуализирате Windows, натиснете Ключ за Windows + I за да отворите Настройки. Кликнете Актуализация и сигурност, тогава Провери за обновления. Ще ви бъдат предоставени актуализации само когато станат съвместими с вашата система.
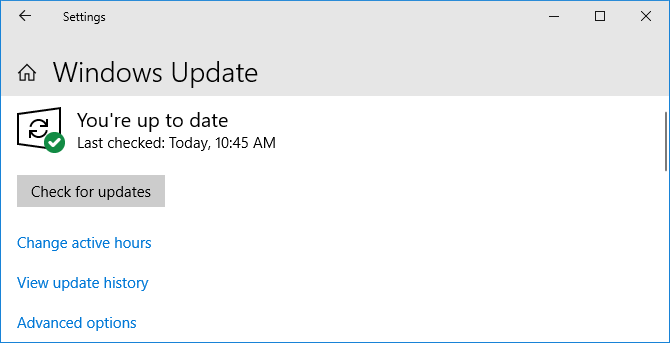
За OneDrive можете да вземете най-новата версия от Уебсайт на OneDrive. Потърсете „Трябва да преинсталирате?“ съобщение, стартирайте инсталатора, следвайте съветника до завършване и след това влезте обратно във вашия акаунт на Microsoft в OneDrive.
6. Relink OneDrive
Възможно е да има проблем с връзката с вашия акаунт в OneDrive. Струва си да прекратите връзката на OneDrive от вашия компютър и след това да го свържете отново, за да видите дали това решава проблема.
Не се притеснявайте, това няма да изтрие нищо от вашия акаунт в OneDrive. Вашите данни са в безопасност.
Кликнете с десния бутон иконата на OneDrive в областта за уведомяване и щракнете Настройки. На Сметка раздела, щракнете Прекъснете връзката на този компютър > Прекратяване на акаунта.

След това ще видите Настройте OneDrive магьосник. Въведете своя имейл адрес и следвайте това, за да свържете отново своя акаунт в OneDrive.
7. Временно изключете защитата
Вашата защитна стена или антивирусен софтуер на Windows може да е в конфликт с OneDrive. Можете временно да ги деактивирате, за да разберете дали това е вярно.
За да изключите защитната стена на Windows Defender, натиснете Ключ за Windows + I за да отворите Настройки и отидете на Актуализация и защита> Защита на Windows> Защитна стена и защита на мрежата. Изберете мрежата, обозначена като активна, и плъзнете Защитна стена на Windows Defender да се от.
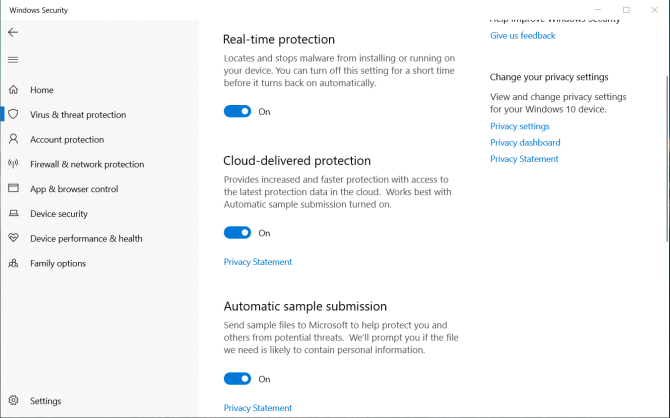
След това, за да деактивирате антивируса на Windows Defender, дръжте същия прозорец отворен и щракнете Защита от вируси и заплахи от лявата навигация. Кликнете Настройки за защита от вируси и заплахи и се плъзга Защита в реално време да се от.
Ако използвате защитна стена или антивирусна програма на трета страна (все пак сравнихме най-добрия антивирусен софтуер Най-добрият антивирусен софтуер за Windows 10Искате ли да затегнете сигурността на вашия компютър? Ето най-добрите опции за антивирусен софтуер за Windows 10. Прочетете още и оценете високо Windows Defender), вижте документацията за поддръжка на тази програма, за да разберете как да ги деактивирате.
Не забравяйте да включите отново вашата защитна стена и антивирус, след като видите дали тя коригира проблема ви със синхронизацията на OneDrive.
8. Преместете останали файлове от OneDrive
Независимо дали знаете кои файлове причиняват проблеми със синхронизирането или не, преместването на някои файлове от папка за синхронизиране на OneDrive може да помогне.
На първо място, Кликнете с десния бутон иконата на OneDrive в областта за уведомяване и щракнете Пауза синхронизиране> 2 часа.
След това отидете до една от папките, които се опитвате да синхронизирате и преместите файл до местоположение на вашия компютър, което не синхронизирате. Кликнете с десния бутон OneDrive отново и щракнете Възобновете синхронизирането. Когато синхронизирането приключи, преместете файла обратно.
9. Деактивиране на качването в Office
Ако проблемът ви със синхронизацията е конкретно с файлове на Microsoft Office, кешът за качване на Office може да пречи на OneDrive. Можете да деактивирате настройката в OneDrive, за да видите дали тя отстранява проблема.
Кликнете с десния бутон иконата на OneDrive в областта за уведомяване и щракнете Настройки. Отидете на офис и премахнете отметката Използвайте Office 2016 за синхронизиране на Office файлове, които отварям и щракнете Добре.
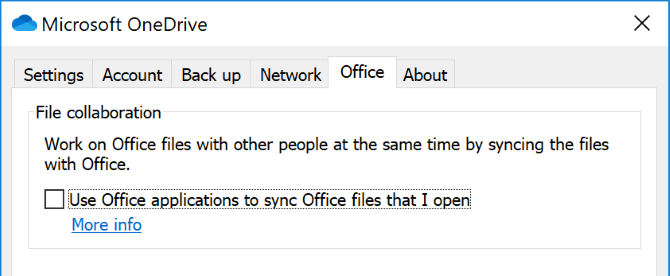
Деактивирането на това ще означава, че всички едновременни промени в Office файлове във вашия OneDrive няма да се слеят автоматично. Разбира се, ако не реши проблема със синхронизацията, просто активирайте настройката отново.
10. Напълно нулиране на OneDrive
Възстановяването на OneDrive ще върне всичките ви настройки по подразбиране, включително папките, които сте избрали да синхронизирате, но това може да разреши проблеми със синхронизирането. Освен това няма да премахне вашите файлове, така че не се притеснявайте.
За начало натиснете Ключ за Windows + R за да отворите Run. Въведете следното и щракнете Добре:
% localappdata% \ Microsoft \ OneDrive \ onedrive.exe / нулиранеМоже да видите прозорец на командния ред. Ако го направите, изчакайте да изчезне.
След това отворете Start, потърсете OneDrive и го отворете. Следвайте съветника, за да настроите настройките на вашия акаунт. Не забравяйте отново да конфигурирате вашите настройки, като например да изберете кои папки да синхронизирате.
Правилно ли е OneDrive за вас?
Надяваме се, че един от тези съвети е помогнал за разрешаването на вашите проблеми със синхронизирането на OneDrive и вашите файлове сега текат лесно. (Имайте предвид, че тези съвети също могат да ви помогнат да отстраните проблеми със синхронизирането на файлове с OneDrive for Business. Чудите се как тази услуга е различна от OneDrive? Нашето сравнение на OneDrive и OneDrive за бизнеса може да хвърли малко светлина за това.)
Ако тези проблеми са ви накарали да преразгледате използването на OneDrive, може да искате да разгледате нашето сравнение на трите големи доставчици на съхранение в облак Dropbox vs. Google Drive vs. OneDrive: Кое съхранение в облак е най-доброто за вас?Променихте ли начина, по който мислите за облачното съхранение? Популярните опции на Dropbox, Google Drive и OneDrive са се присъединили и от други. Ние ви помагаме да отговорите коя услуга за съхранение в облак трябва да използвате. Прочетете още да помогне да се вземе решение за алтернатива.
Джо се роди с клавиатура в ръце и веднага започна да пише за технологиите. Сега е писател на свободна практика. Попитайте ме за Loom.


