реклама
Опитахте да превърнете Raspberry Pi в медиен център, но се чувствате разочаровани?
Липсвате ли важните канали, като Netflix и Amazon Video, на вашия Raspberry Pi? Фантастично инсталиране на Plex за достъп до съдържание в домашната ви мрежа.
За щастие Kodi не е всичко за незаконни добавки. Ето как да инсталирате Netflix, Amazon Video и Plex на вашия Raspberry Pi.
Имате нужда от Raspberry Pi 3
Преди да продължите повече, уверете се, че използвате Raspberry Pi 3 или по-нова версия. Използвахме Raspberry Pi 3 B +. Докато Raspberry Pi 2 е наред, по-късните модели са по-добри за стрийминг и декодиране на данни от Netflix и Amazon Video.
Проверка на реалността: ако някога сте се опитвали да получите добавки за Netflix или Amazon Video, работещи върху полето Kodi базиран на Raspberry Pi, ще знаете колко сложно (и разочароващо) може да бъде.
Обикновено тези проблеми се дължат на комбинация от лоши добавки (или такива, които ще работят само с настолни PC Kodi инсталации) и ниската спецификация на по-старите Raspberry Pis. Ако използвате Raspberry Pi 3 B +, следващите стъпки ще ви позволят да получите достъп до съществуващите си абонаменти за Netflix и Amazon Video чрез Kodi.
Инсталирайте Kodi на Raspberry Pi с OSMC
За да накарате Netflix, Amazon Video и Plex да работят с минимални усилия, ще трябва да използвате OSMC (Open Source Media Center). OSMC е един от няколко версии на Kodi, налични за Raspberry Pi Как да изберем най-добрата версия на Kodi за Raspberry PiНе сте сигурни как да започнете с Kodi за Raspberry Pi? Ето най-добрите ви възможности за страхотен домашен медиен център. Прочетете още
Изтеглете инсталатора от osmc.tv, което автоматизира процеса на записване на OSMC на вашата microSD карта. (Алтернативно можете да изтеглите изображението на диска и инсталирайте на вашия Raspberry Pi Как да инсталирате операционна система на Raspberry PiЕто как да инсталирате ОС на вашия Raspberry Pi и как да клонирате перфектната си настройка за бързо възстановяване при бедствия. Прочетете още по обичайния начин.)
Работете чрез инсталатора, като не забравяйте да изберете най-новата версия на OSMC. Можете също така да искате да настроите вашата безжична мрежа, когато бъдете подканени.
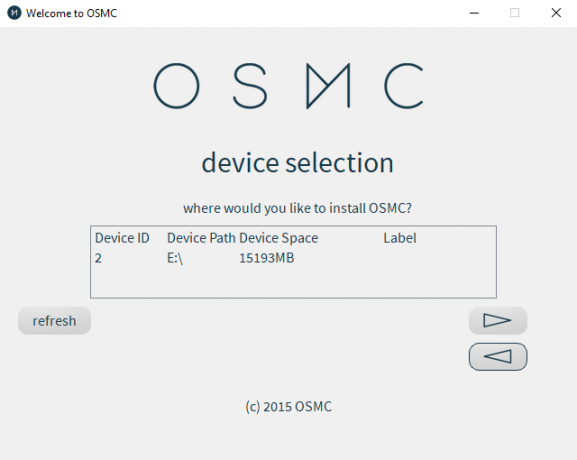
След като го инсталирате, поставете SD картата във вашия Raspberry Pi, свържете го към вашия рутер чрез Ethernet (вие можете да настроите Wi-Fi, след като всичко е конфигурирано) и HDMI порта на вашия телевизор, след което свържете захранването кабел.
Понижете OSMC за по-добра стабилност
Въпреки че сте инсталирали OSMC, е необходима конкретна версия, която не е достъпна за запис като изображение на вашата microSD карта. Тази „нощна конструкция“ е достатъчно стабилна, за да стартира добавката на Netflix, която ще инсталирате по-късно.
Първо, отворете терминала или свържете се към OSMC чрез SSH и въведете:
sudo nano /etc/apt/sources.listВъв файла добавете този ред до дъното; това добавя нов източник.
дебютантка http://download.osmc.tv/dev/gmc-18 gmc-18 основен
Натиснете Ctrl + X за да запазите и излезете. След това добавете GPG сертификата, за да утвърдите източника:
wget -qO - http://download.osmc.tv/dev/gmc-19/public/pubkey.asc | sudo apt-ключ добавяне -Следващата стъпка е да актуализирате списъка с източници:
актуална актуализация на судоСлед това можете да стартирате надстройка на ядрото:
sudo apt dist-upgrade -yСледвайте това, като преминете на нова версия.
sudo apt инсталирате rbp2-mediacenter-osmc = 17.8-433 -yТова може да отнеме известно време, така че бъдете търпеливи. След като това приключи, инсталирайте pip:
sudo apt инсталирате python-pip python-crypto build-basic -yСледвайте това, като инсталирате тези зависимости:
sudo apt инсталирате python-all-dev python-setuptools python-wheel -y. sudo apt инсталирате python-crypto-dbg python-crypto-doc python-pip-whl -yТези зависимости ще гарантират, че всичко, което ще инсталирате, ще работи по предназначение.
Инсталирайте и конфигурирайте Plex за локално предаване на медии
Искате ли да предавате видео, музика или снимки от друго устройство в мрежата си? Ще ви трябва Plex сървър Най-добрите предварително изградени решения, направете сами и NAS решения за Plex сървърТърсите най-добрия Plex сървър? Ето някои от най-добрите бюджетни, предварително изградени и Направи си начини да стартирате Plex сървър! Прочетете още инсталиран на вашия компютър и клиентската добавка, инсталирана на вашия Raspberry Pi.
Когато OSMC работи на вашия Raspberry Pi, прегледайте Настройки> Браузър за добавки> Инсталиране от хранилище> Видео добавки. Превъртете през списъка, докато намерите Plex, изберете и Инсталирай. Кликнете Добре за да потвърдите и изчакате, докато това приключи.
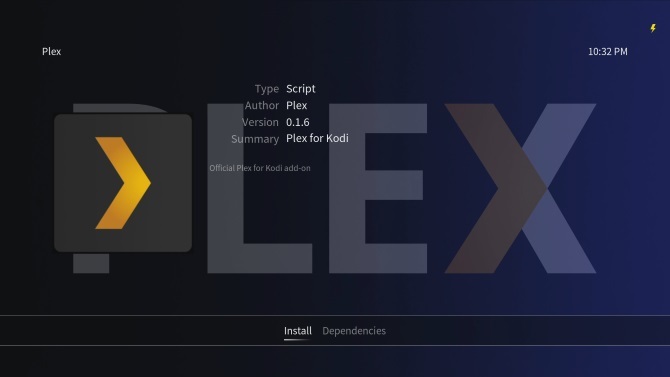
След като сте готови, използвайте Рестартирам опция за рестартиране на Raspberry Pi.
Докато това се случва, защо не проверете нашето Plex ръководство за информация и съвети за това страхотно поточно решение? Или може би искате да знаете за някои скрити настройки на Plex, които трябва да използвате 7 Настройки на скрития Plex, които трябва да използватеЕто всички скрити настройки на Plex, които трябва да използвате, включително как да ги намерите в Windows, Mac и Linux. Прочетете още .
Инсталирайте и конфигурирайте Amazon Video на Raspberry Pi
Искате ли да предавате Amazon Video на вашия Raspberry Pi? Ето какво трябва да направите.
Оставайки в терминала (или SSH клиент), време е да инсталирате добавката за Amazon Video. Започнете да използвате a Wget команда за изтегляне на ZIP файла директно от GitHub:
Wget https://github.com/Sandmann79/xbmc/releases/download/v1.0.2/repository.sandmann79.plugins-1.0.2.zipС това свържете вниманието си към вашия телевизор и отидете на Настройки> Браузър за добавки> Инсталиране от Zip File. Ще бъдете информирани, че инсталирането не е възможно от неизвестни източници, така че изберете Настройки, след това поставете отметка в квадратчето Неизвестни източници. Потвърдете решението, като изберете Да, след това отидете на началния екран и се върнете към Инсталиране от опция за Zip файл.
Тук изберете Root файлова система, след това намерете пътя си към начална страница> osmc> repository.sandmann79.plugins.

Изберете това и изчакайте, докато се разопакова, след това прегледайте назад и намерете Настройки> Браузър за добавки> Инсталиране от хранилището. Отидете на Хранилище на Sandmann79s и намери Видео добавки. Оттук изберете Amazon VOD (Алтернативата, наречена „Amazon“, е за немски потребители).

Изберете Инсталирай, след това потвърдете с Добре. Обърнете внимание, че ще бъдат инсталирани някои допълнителни добавки (вижте изображението по-горе). Оставете го да завърши, след което рестартирайте Raspberry Pi. Когато се рестартира, е време да конфигурирате добавката. Прегледайте до Настройки> Браузър за добавки> Мои добавки> Видео добавкии изберете Amazon VOD.
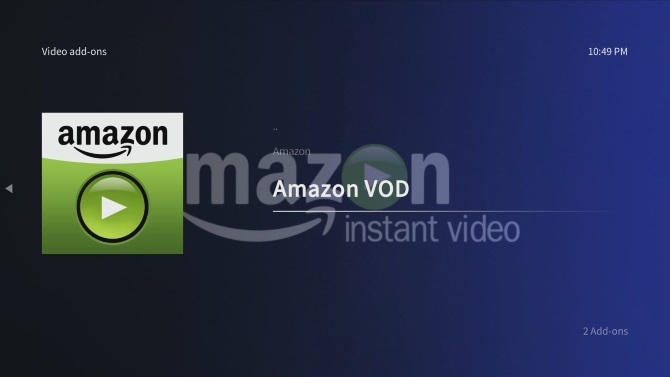
Отидете на Конфигуриране, и в Общ вижте промяна на Възможност за възпроизвеждане така че Входен поток е избран. След това в Връзка изглед, изберете Впиши се и въведете идентификационните си данни за акаунта в Amazon. Ако имате активирана двуфакторна автентификация в акаунта си в Amazon, ще бъдете подканени да въведете кода, който е изпратен до вашето устройство.

С това ще сте готови да гледате видео съдържание на Amazon! Ще намерите Amazon VOD, посочен в Добавки.
Инсталирайте и конфигурирайте Netflix на Raspberry Pi
Нека да разгледаме поточно Netflix на Raspberry Pi след това.
За да инсталирате клиент на Netflix на вашия Raspberry Pi, първо трябва да извършите някаква незначителна конфигурация. В терминала въведете:
pip инсталирате pycryptodomexТова е зависимост, необходима за стартиране на Netflix. Добавката трябва да знае къде е това, така че добавете символна връзка:
sudo ln -s /usr/lib/python2.7/dist-packages/Crypto /usr/lib/python2.7/dist-packages/CryptodomeСлед това изтеглете самата добавка от GitHub.
Wget https://github.com/kodinerds/repo/raw/master/repository.netflix/repository.netflix-1.0.1.zipВърнете вниманието си към телевизора и разгледайте ZIP файла: Настройки> Браузър за добавки> Инсталиране от Zip File. при Root файлова система, намирам начална страница> osmc> repository.netflix-1.0.1.zipи изберете Инсталирай.
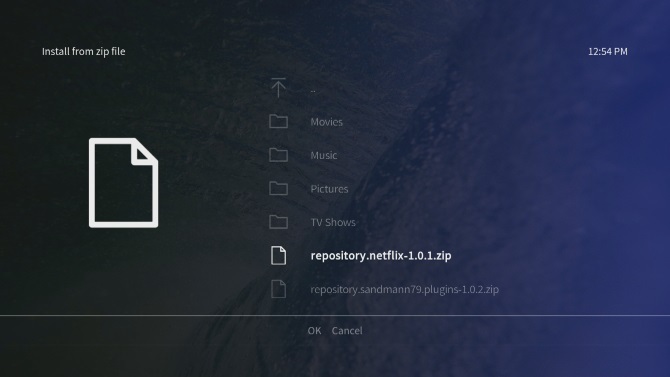
Изчакайте известието, след това се върнете и преминете към Настройки> Браузър за добавки> Инсталиране от хранилище> Netflix Addon Repository, и тогава Видео добавки. Тук ще намерите Нетфликс; изберете Инсталирай, след това изберете най-новата версия Добре.
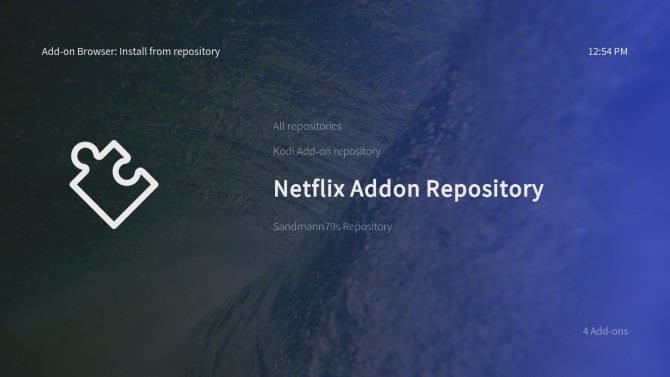
С това направете рестартиране на Raspberry Pi. Когато се рестартира, ще трябва да конфигурирате добавката с вашите идентификационни данни на Netflix.
отворено Настройки> Браузър за добавки> Мои добавки> Видео добавки> Netflix, изберете Конфигуриране, след това намерете Сметка. при Превключване на акаунта, въведете вашите идентификационни данни.
Също така ще трябва да конфигурирате модула InputStream. в Настройки> Браузър за добавки> Мои добавки, намирам VideoPlayer InputStream и изберете InputStream Adaptive.

Избирам Конфигуриране, след това задайте MaxРезолюция общ декодер и Защитен декодер с максимална резолюция така че да съответстват на резолюцията на вашия телевизор.
Кликнете Добре за потвърждение и излизане.
И накрая, инсталирайте и конфигурирайте Widevine CMD
Досега сте инсталирали Plex, Amazon Video и Netflix. Почти сте готови, но преди да можете да гледате каквото и да било, модулът за декриптиране на Widevine CMD трябва да бъде изтеглен. Не можете обаче да направите това ръчно; вместо това трябва да се направи от добавката Amazon или Netflix.
Изберете или добавка, изберете видео и възпроизвеждане. Веднага ще бъдете уведомени, че трябва да се изтегли Widevine CMD. Имайте предвид, че тъй като това е патентован модул, той не е с отворен код.
Изберете Инсталирайте Widevine и следвайте инструкциите.

Ще бъде изтеглено изображение за възстановяване на Chrome OS, от което се извлича Widevine CMD. Това може да отнеме известно време, за да изтеглите и извлечете, така че оставете Raspberry Pi да работи със собствено темпо, следвайки всички заявки, които OSMC показва за завършване на инсталацията.
След като Widevine CMD е инсталиран, е добра идея да рестартирате своя Raspberry Pi последен път.
Вашият Raspberry Pi вече е най-добрият медиен център
Това е всичко: вече можете да предавате поточно Netflix и Amazon Video в Raspberry Pi, а той лесно може да предава видео от друг компютър в мрежата ви чрез Plex. Накратко, вашият базиран на Kodi медиен център Raspberry Pi отново е страхотен.
Ако се интересувате от поточно предаване на YouTube с вашия Raspberry Pi Как да предавам на живо към YouTube с Raspberry PiЕто как да превърнете Raspberry Pi в преносима свързана към уеб камера, която може да предава на живо към YouTube! Прочетете още вместо това, вижте нашето полезно ръководство.
Имате ли още един Raspberry Pi удобен? Ето как да настройте вашия Raspberry Pi като Plex медиен сървър Как да превърнем Raspberry Pi в Plex Media ServerЕто как да инсталирате Plex сървър на Raspberry Pi, да го конфигурирате и да започнете да предавате филми, телевизионни предавания, музика и др. Прочетете още .
Кристиан Каули е заместник-редактор по сигурността, Linux, направи си сам, програмирането и обяснените технологии. Освен това той произвежда The Really Useful Podcast и има богат опит в поддръжката на десктоп и софтуер. Сътрудник на списание Linux Format, Кристиан е тенисър на Raspberry Pi, любител на Lego и фен на ретро игри.