реклама
Възможността да запишете вашия iPhone екран е полезна по различни причини. Може да запишете екрана си, за да покажете на приятел или член на семейството как да направите нещо на iPhone. Може би имате блог, в който публикувате кратки видео уроци за iOS. Или може би искате да стартирате свой собствен канал в YouTube, пълен с видеоклипове с iPhone как.
Каквато и да е ситуацията, сега е по-лесно от всякога да създавате екранен запис на iOS. Ще ви преведем как да запишете вашия iPhone екран с вграден инструмент, както и няколко приложения за iPhone рекордер.
Как да скринирате запис на iOS 11 и iOS 12
Един от нови функции в iOS 11 беше удобен нов инструмент, който ви позволява да записвате вашия екран. Тази програма не само е вградена в iOS, тя е супер лесна за използване и не струва и стотинка.
Активирайте инструмента за запис на екрана
За да използвате инструмента за запис на екрана в iOS, първо трябва да го активирате във вашия Център за контрол. Да го направя:
- отворено Настройки и изберете Контролен център.
- кран Персонализирайте контролите.
- Превъртете надолу под Повече контроли, и трябва да видите Запис на екрана. Докоснете и го плъзнете до върха под Включи глава.
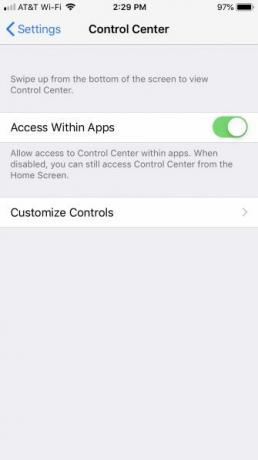
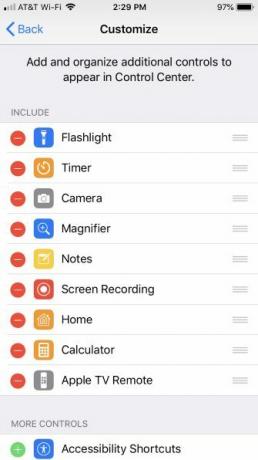
Започнете своя запис на екрана
- отворено Контролен център. В iPhone X или по-нова версия прекарайте пръст надолу от горния десен ъгъл на екрана, за да направите това. При по-стари модели прекарайте пръст нагоре от долната част на екрана.
- Чукнете Бутон за запис на екрана и ще видите три секунди отброяване, преди телефонът ви да започне да записва. Това ви дава време да подготвите екрана си.
- Ако искате да заснемете аудио по време на запис на екрана, натиснете дълго бутона и след това докоснете Микрофонът е изключен икона, за да го включите.
- Докато записвате, лентата в горната част на екрана ще бъде червен.
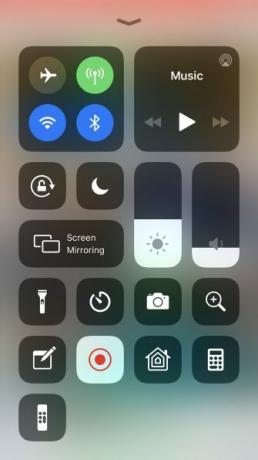
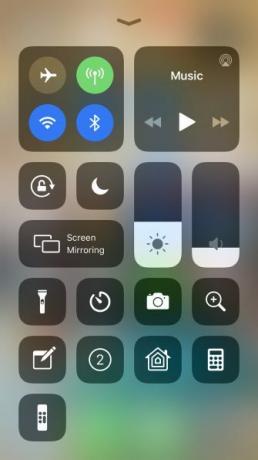
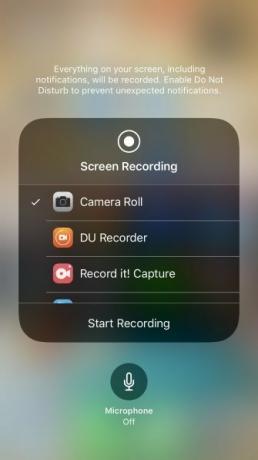
Спрете запис на екрана си
- За да спрете записа, можете да докоснете червената лента в горната част и да потвърдите, че искате да прекратите записа, като докоснете Спри се. Освен това можете да докоснете Бутон за запис на екрана в контролния център отново.
- Когато спрете да записвате, ще видите известие, че екранният запис е запазен в приложението ви Снимки.

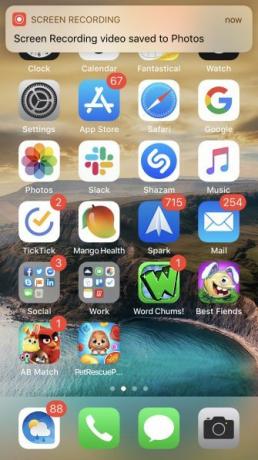
Как да използвате приложенията на iPhone Screen Recorder
Докато инструментът за запис на екрана, който се предлага с iOS, работи достатъчно добре, може да искате да изпробвате приложение на трета страна, което предлага допълнителни функции. Има много приложения, от които можете да избирате, но тези три са безплатни за изтегляне и лесни за използване.
1. TechSmith Capture
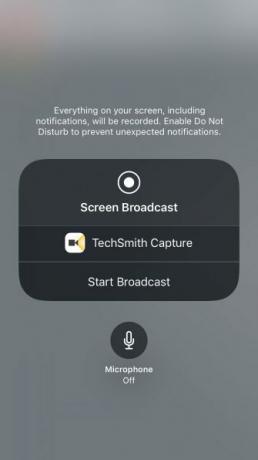
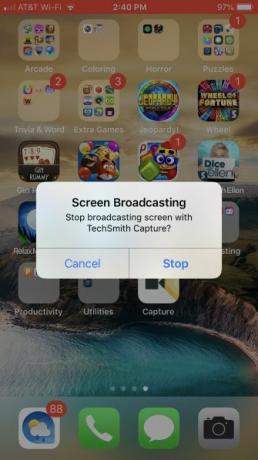
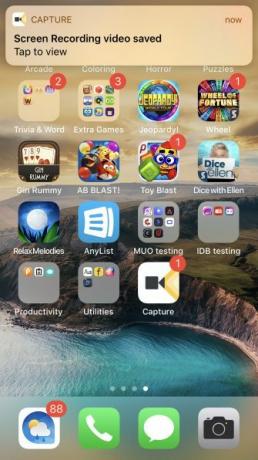
Ако сте почитател на Snagit за компютърни екрани, ще ви хареса TechSmith Capture за iPhone и iPad.
Чукнете червен бутон в горната част на приложението, за да започнете запис и след това изберете Започнете излъчване на следващия екран. Ако искате, можете да включите микрофона, за да запишете и аудио.
Точно като родния инструмент в iOS, лентата в горната част на екрана ви ще се показва като червена по време на запис. За да спрете записа, докоснете тази червена лента и изберете Спри се. Ще видите известие, че записът на екрана ви е запазен.
Отворете приложението и ще видите записа, който можете да споделите, ако желаете. Изберете опция от Camtasia, Snagit, TechSmith Relay или една от опциите за споделяне на вашето устройство. Опцията за споделяне до Snagit е идеална, ако на вашия компютър е инсталиран Snagit.
Изтегли: TechSmith Capture (Безплатно)
2. Запишете го! Екранен рекордер
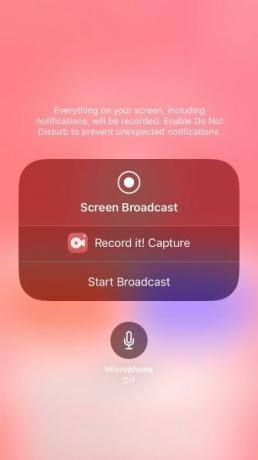
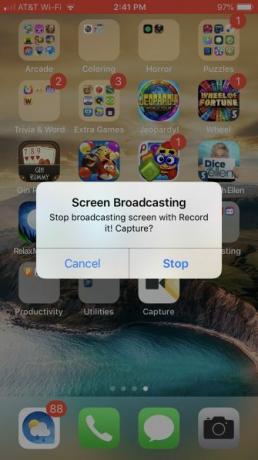
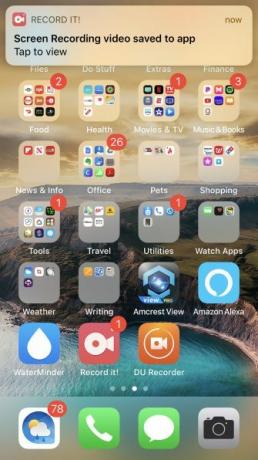
Запишете го! Screen Recorder е друга добра опция от App Store. Това приложение работи почти идентично с TechSmith Capture.
За да започнете запис, докоснете червен бутон и след това изберете Започнете излъчване на следващия екран. Отново можете да включите микрофона, ако искате също да запишете аудио. Лентата в горната част на екрана ще бъде червена по време на запис. За да завършите записа си, докоснете червената лента и изберете Спри се. Ще видите сигнал, че екранният ви запис е запазен.
Отворете приложението, за да видите записа. Оттам можете да го споделите с вашия Camera Roll, YouTube или една от опциите за споделяне на вашето устройство. Запишете го! също така предлага приятен видео редактор, за да отрежете записа, да промените размера на платното, да добавите цвят на фона и други.
Изтегли: Запишете го! Екранен рекордер (Предлага се безплатна, премиум версия)
3. DU Recorder
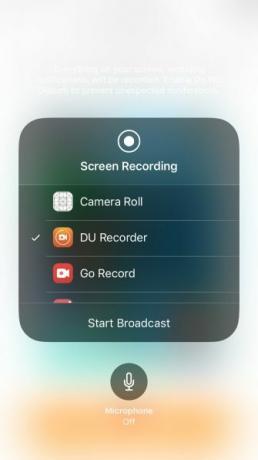
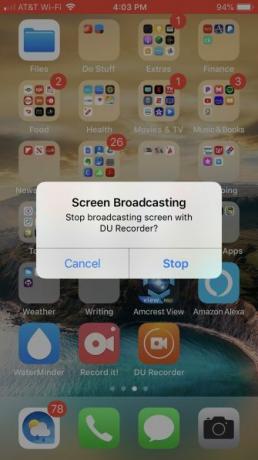
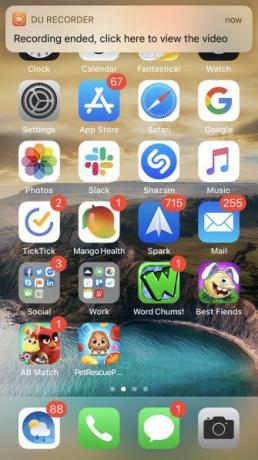
Още едно приложение за запис на екрана на iPhone е DU Recorder. Това приложение работи по същия начин за записи на екрана като двете по-горе. С DU Recorder обаче започвате с докосване Запис на локално устройство ако искате да запазите записа във вашите снимки. След това докоснете Започнете записа, изберете DU Recorder, и изберете Започнете излъчване.
Ще бъдете посрещнати с червената лента в горната част на екрана, както и останалите. Чукнете червена лента за да спрете записа и след това докоснете Спри се за да потвърдите. Ще видите известие, че вашият запис е запазен във вашите снимки.
DU Recorder предлага и допълнителни функции, включително поточно предаване на живо към YouTube, Facebook и Twitch. Можете също да редактирате видеоклипове от приложението, за да отрежете, добавите текст или музика и да изрежете записа.
Изтегли: DU Recorder (Налични са безплатни покупки в приложение)
Твой ред е да създадеш iPhone Заснемане на екран
Сега, когато знаете как да използвате удобния инструмент за запис на екрана в iOS, както и няколко страхотни приложения от App Store, е ваш ред. Вече можете да създадете страхотен iPhone екран за само няколко минути. Ако се притеснявате за въртене на екрана по време на запис, ето как да продължите принудително въртене в пейзажен режим на iPhone Как да наложите завъртане в ландшафтен режим на iPhoneЕто всичко, което трябва да знаете как да принудите да завъртите екрана на вашия iPhone, включително приложения и съвети за отстраняване на проблеми. Прочетете още .
И ако искате да създадете и запис на екрана на вашия компютър, проверете този урок на как да екранизирате запис на Mac Как да скринирате запис на MacЧудите се как да екранирате запис на Mac? Разкрихме ви няколко метода за запис на видео на това, което е на вашия екран. Прочетете още .
Със своя бакалавърска степен по информационни технологии, Санди работи дълги години в ИТ индустрията като ръководител на проекти, мениджър на отдели и ръководител на PMO. Тогава тя реши да следва мечтата си и сега пише за технологиите на пълен работен ден.


