Грешката при актуализиране 0xC1900101 – 0x30017 се появява, когато потребителите се опитат да инсталират системна актуализация или да надстроят до най-новата версия на Windows. Може да има редица причини зад този проблем, като например недостатъчно място за актуализацията, антивирусна инсталация и проблеми с повреда в системата.
Следващите раздели обсъждат възможните причини и методите за отстраняване на неизправности за тази грешка. Изберете метода за отстраняване на неизправности, който е най-подходящ за вашата ситуация, и продължете с него.
Какво причинява грешката 0xC1900101 – 0x30017?
Ето някои често срещани причини за разглежданата грешка при актуализиране:
- Недостатъчно място - Трябва да имате поне 16 GB свободно пространство, за да надстроите до най-новата версия на Windows. Ако нямате достатъчно място на компютъра си, можете да опитате да премахнете ненужните нежелани файлове, за да освободите място за надстройката.
- Прекъсване на антивирусната програма - Вашата антивирусна програма на трета страна или Windows Defender може да блокира актуализацията в резултат на фалшива аларма. Ако този сценарий е приложим, можете да опитате да деактивирате или деинсталирате програмата, за да коригирате проблема.
- Повредени системни файлове - Основните системни или актуализиращи файлове може да са изправени пред проблем с повреда, което води до неуспешна инсталация на актуализацията. По-късно в това ръководство обсъждаме няколко метода, които можете да опитате да разрешите тези грешки и общи грешки при повреда.
- Остарели драйвери - Всички инсталирани драйвери трябва да са актуални, за да може системата да надстрои успешно. Най-добре е да потърсите остарели драйвери в диспечера на устройствата и да ги надстроите, преди да опитате да инсталирате актуализациите.
- Остарял BIOS - Самият ви BIOS може да е остарял, което засяга функционирането на вашата система и причинява проблеми като грешка при актуализиране. В повечето случаи, ако вашият BIOS е остарял или дефектен, ще се сблъскате и с често срещани проблеми като син екран на смъртта.
След като вече знаем за потенциалните причини за проблема, нека да разгледаме решенията, които можете да опитате да разрешите проблема. Преди да продължите, ви препоръчваме да премахнете всички ненужни външни периферни устройства като USB от вашия компютър.
1. Освободете място за съхранение
Както споменахме по-рано, трябва да имате поне 16 GB свободно пространство на вашата система, за да инсталирате нови актуализации. Ако нямате място за съхранение, най-добрият начин да го изчистите е като изтриете ненужните приложения и програми, които сте инсталирали на компютъра си.
Освен това ще бъде добра идея да премахнете предишните инсталационни файлове от системата. В допълнение към изчистването на пространството, това също ще реши всички проблеми с прекъсването, които тези предишни инсталационни файлове могат да причинят по време на процеса на надстройка. В случай, че използвате два SSD на вашия компютър, премахнете едното и след това опитайте да инсталирате актуализацията.
Преминете към нашето ръководство за различни методи за освобождаване на място за съхранение в Windows за повече информация.
2. Деинсталирайте вашата антивирусна програма
Ако използвате антивирусна програма на трета страна на вашия компютър, тя може да блокира процеса на инсталиране на актуализации на системата. Решението в този случай е просто, тъй като всичко, което трябва да направите, е временно да деактивирате или деинсталирате програмата за сигурност.
По-долу сме обсъдили стъпките за деактивиране на антивирусната програма с помощта на Avast. Стъпките за вашата антивирусна програма може леко да се различават.
Ето как можете да направите това:
- Щракнете с десния бутон върху икона на антивирусна програма в лентата на задачите.
- Избирам Контрол на щитове > Деактивирайте, докато компютърът се рестартира.
Ако не използвате програма за сигурност на трета страна, можете да опитате деактивиране на Windows Defender както добре. Силно препоръчваме обаче да го активирате отново, след като инсталирате актуализацията. Поддържането му деактивирано за дълго време може да изложи системата ви на рискове и потенциални заплахи.
3. Изключете корупционни проблеми
Следващото нещо, което препоръчваме да направите, е да сканирате системата за проблеми с корупцията, като използвате вградените помощни програми за отстраняване на неизправности в Windows.
За да коригираме това, ще използваме инструмента за отстраняване на неизправности при актуализация на Windows, проверка на системни файлове и DISM, за да открием потенциални проблеми. Освен това тези помощни програми ще разрешат повечето проблеми, които открият сами.
3.1 Използвайте инструмента за отстраняване на неизправности на Windows Update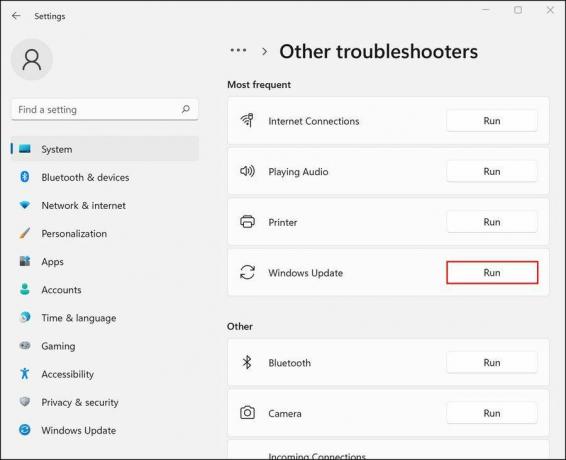
Можете да стартирате инструмента за отстраняване на неизправности в Windows Update чрез настройките на Windows. Инструкции как да стартирате инструмента за отстраняване на неизправности можете да намерите в нашето ръководство за как да коригирате засядането на Windows Update.
След като инструментът за отстраняване на неизправности приключи сканирането, проверете дали са идентифицирани проблеми. Ако е така, инструментът за отстраняване на неизправности ще препоръча корекции, които могат да разрешат проблема. Кликнете върху Приложете тази корекция за да продължите. В случай че помощната програма не успее да идентифицира проблемите, щракнете върху Затваряне на инструмента за отстраняване на неизправности и преминете към следващия метод по-долу.
3.2 Стартирайте сканиране на SFC и DISM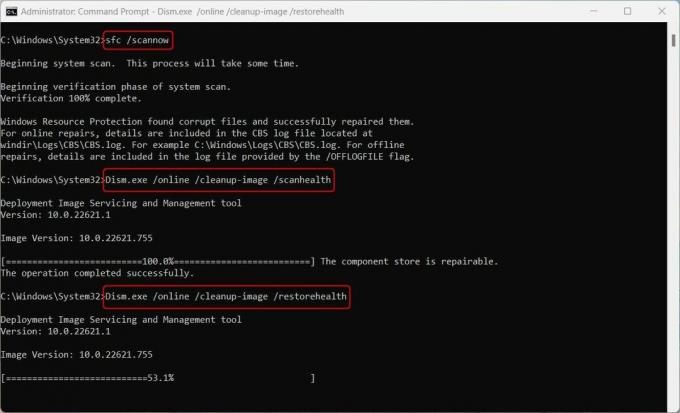
Следващото нещо, което трябва да направите, е да стартирате сканирането на SFC и DISM чрез командния ред. Разгледайте разликата между сканирането на CHKDSK, SFC и DISM за повече информация и инструкции за тези инструменти.
Както подсказва името, програмата за проверка на системни файлове сканира защитените системни файлове за проблеми и заменя нездравословните файлови компоненти с техните кеширани копия. DISM, от друга страна, е отговорен за поправката на повреден системен образ.
Надяваме се, че ако системата не може да инсталира актуализации поради проблеми с корупцията, тези инструменти ще премахнат проблема.
4. Актуализирайте вашите драйвери
В идеалния случай вашите драйвери трябва да се поддържат актуални през цялото време, за да може системата да функционира гладко. За да проверите дали има остарели драйвери във вашата система, преминете към помощната програма на Device Manager.
Разгънете всички секции и потърсете всички драйвери с жълт удивителен знак. Този знак показва, че драйверът е остарял или повреден. След като идентифицирате дефектен драйвер, щракнете с десния бутон върху него и изберете Актуализирайте драйвера > Търсене на драйвери в системата.
Изчакайте процеса на актуализиране на драйвера да завърши и проверете дали проблемът е разрешен.
Ако не виждате никакви удивителни знаци или смятате, че Windows не е успял да свърши достатъчно добра работа, вижте най-добрите безплатни програми за актуализиране на драйвери за Windows.
5. Актуализирайте своя BIOS
И накрая, проблемът може да бъде причинен и от грешка или проблеми с повреда в BIOS. За щастие, можете да разрешите повечето от тези проблеми, като актуализирате BIOS до последната налична версия.
Добра практика е да актуализирате своя BIOS, когато излезе нова версия. И има много причини, поради които трябва да актуализирате BIOS на вашия компютър, включително отключване на допълнителна хардуерна поддръжка.
Различните производители на дънни платки имат различни инструкции за това, така че препоръчваме да посетите уебсайта на производителя за повече информация. Имайте предвид, че това може да бъде изнервящ и отнемащ време процес, така че продължете само когато имате достатъчно време.
Сега можете да надстроите Windows до най-новата версия
Досега трябва да можете да надстроите вашата операционна система до най-новата налична версия. В случай, че методите за отстраняване на неизправности по-горе не помогнат, препоръчваме да продължите с чиста инсталация. Това автоматично ще надстрои системата без никакви грешки по време на процедурата.


