реклама
Работите ли с много изображения наведнъж? Може би имате голяма група изображения, които трябва да преоразмерите до постоянен размер и да конвертирате от PNG в JPG. Вместо да променяте всяко изображение поотделно, има лесни начини за бързо преобразуване и преоразмеряване на изображения на вашия Mac.
По-долу разглеждаме използването на вградените инструменти в Preview и Automator за пакетно преобразуване и преоразмеряване на изображенията. Ще представим и няколко приложения на трети страни, които ще свършат работа с някои допълнителни функции.
За това ръководство ще комбинираме преобразуването и оразмеряването. Но можете също така да направите всеки поотделно на вашата група изображения.
Партидно преобразуване и преоразмеряване на изображенията с помощта на преглед
Вграденото приложение за преглед е много отдавна в macOS и можете направете много повече с Preview 10 основни съвета и трикове за преглед на MacPreview е непретенциозно приложение, което може да свърши работата на половин дузина самостоятелни комунални услуги. Прочетете още
отколкото просто да гледате изображения. Една скрита, но полезна функция е възможността за пакетно преобразуване и преоразмерете голяма група изображения с Preview Как да преоразмерите изображения на Mac с помощта на снимки или визуализацияИскате да преоразмерите изображения на вашия Mac? Ето как да преоразмерите изображенията с помощта на Preview, Photos и дори алтернативни приложения като Mail. Прочетете още .В Finder изберете група файлове с изображения и щракнете с десния бутон върху тях. Отидете на Отворете с> Визуализация. Ако имате предварителен преглед на вашия Dock, можете също да плъзнете избраните файлове върху предварителен преглед икона, за да ги отворите. Оттам:
- Щракнете в левия прозорец и натиснете Cmd + Аили щракнете редактиране > Маркирай всичко от лентата с менюта, за да изберете всички изображения.
- Изберете Инструменти > Регулиране на размера от лентата с менюта.
- Изберете единиците, които искате да използвате (пиксели, проценти, инчове, см, мм или точки) от падащото поле отдясно на широчина и височина полета.
- Ако искате височина да се коригира автоматично, когато въведете широчинаили обратно, не забравяйте да проверите Мащаб пропорционален кутия.
- Въведете стойности за едно или и двете широчина и височина и щракнете Добре.
- Обърнете внимание, че ако вашите изображения са с различни размери, може да искате да използвате на сто, защото е спрямо оригиналния размер.

Сега, нека да конвертираме изображенията. Пакетното преобразуване в Preview работи с почти всички формати на изображения, включително GIF, JPEG, JPEG-2000, BMP, Photoshop PSD, PNG, TIFF и дори PDF. Можете да конвертирате произволен брой файлове с изображения, като използвате това.
За да започнете да конвертирате в Preview:
- Уверете се, че всички изображения са все още избрани и отидете на досие > Експорт на избрани изображения.
- Отворете папката, в която искате да запазите изображенията и щракнете Настроики да разкрие формат падащ списък.
- Изберете желания формат, по желание настройте наличните настройки и щракнете Избирам.
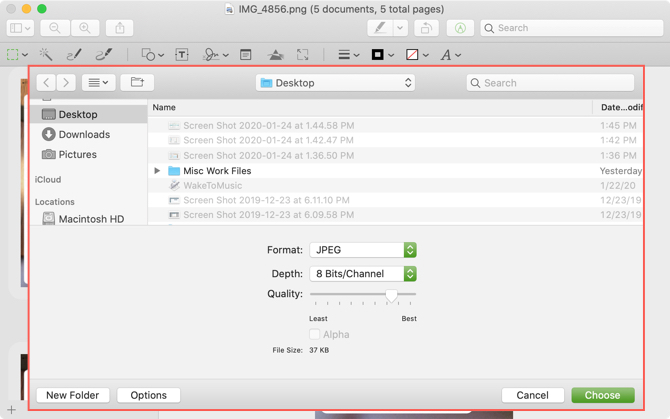
Партидно преобразуване и преоразмеряване на изображения с помощта на Автоматизатор
Automator е мощна, вградена програма на вашия Mac, която ви позволява да създавате персонализирани приложения за автоматизация, без да знаете кодиране. Не се сплашвайте от Автоматизатор - той е лесен за използване.
Използването на персонализирано приложение Automator за пакетно преобразуване и оразмеряване на група изображения е по-бързо, отколкото използването на Preview. Веднъж ти създайте работен поток в приложението Automator Научете се да използвате Mac Automator с 6 удобни примерни работни потокаМалко търпение и креативност са всичко, което ви е необходимо, за да започнете автоматизирането на вашия Mac - не е нужно да знаете един ред код. Прочетете още , запазете го като приложение и го добавете към вашия Dock, можете просто да плъзнете и пуснете изображения върху иконата.
За да стартирате нов документ на Автоматизатор:
- отворено Automator от твой Приложения папка (или я потърсете с помощта на Spotlight с Cmd + интервал) и щракнете Нов документ.
- На Изберете тип за вашия документ диалогов прозорец щракнете Приложение и след това удари Избирам.
В прозореца на автоматизатора има две основни секции: мерки и Променливи са отляво, докато работният процес е отдясно. Процесът на изграждане на работен процес на Автоматизатор включва избор на типа действие или променлив искате и след това го плъзнете във вашия работен процес.
По същество вие изграждате стъпка по стъпка процес, който казва на Automator какво да прави с файловете, които му давате.
Създайте нова папка
Първо, Автоматизаторът ще създаде папка, в която да постави преобразуваните и преоразмерените изображения.
Уверете се мерки се избира точно под лентата с инструменти. Изберете Файлове и папки при Библиотека наляво. След това намерете Нова папка действие във втората колона и го плъзнете към работния процес вдясно. След това Нова папка действие се поставя в началото на работния процес, с някои опции в полето за действие.
Въведете име за новата папка в име кутия. По подразбиране тази нова папка ще бъде създадена в работен плот, но можете да изберете друго местоположение с помощта на Където падащ списък.

Вземете изображенията
Досега казахме на Automator да вземе изображенията, които плъзнете върху иконата на приложението, и да ги копира в новата папка. Сега трябва да кажем на Automator да избере изображенията, които да се модифицират.
при Библиотека, изберете Файлове и папки. След това плъзнете Вземете съдържание на папки действие в долната част на работния процес.

Преобразуване на изображенията
Следващата стъпка е да кажете на Automator да конвертира изображенията. при Библиотека, изберете Снимкии след това плъзнете Промяна на типа изображения действие в долната част на работния процес.
Появява се диалогов прозорец с въпрос дали искате да добавите Копиране на елементи за търсене действие към работния процес, така че файловете с изображения ще бъдат копирани, запазвайки оригиналните ви файлове.

Тъй като добавихме действие към работния процес, което ще създаде нова папка, не е необходимо да правим копия на оригиналните файлове. Най- Нова папка действие ще се погрижи за това. Така че щракнете Не добавяйте в диалоговия прозорец.
На Промяна на типа изображения в полето за действие, изберете желания формат на изображението от Да въведете падащ списък. Това ще вземе изображенията, които сте добавили с помощта на Вземете съдържание на папки действие и ги конвертирате в избрания формат на изображението.

Преоразмерете изображенията
Ако искате също да преоразмерите изображенията си, можете да добавите действие, което да ги мащабира всички. при Библиотека, изберете Снимки. След това плъзнете Мащаби изображения действие в долната част на работния процес.
Изберете дали искате да конвертирате изображенията в определен размер в пиксели или като използвате процент от падащия списък. Въведете числото в пиксели или процента в полето. Както споменахме по-рано, ако работите с изображения с различни размери, може да искате да използвате По процент тъй като работи спрямо оригиналния размер.

Ще бъдете попитани отново, ако искате да добавите Копиране на елементи за търсене действие към работния процес, за да се направи копие на оригиналните файлове. Отново щракнете Не добавяйте.
Запазете приложението и го добавете към вашия док
Завършихме създаването на нашия работен процес. Сега е време да го запазите като приложение. Отидете на досие > Запази. Отворете мястото, където искате да запазите приложението си, и въведете име за приложението в Запази като поле в горната част на диалоговия прозорец. След това щракнете Запази.
И накрая, плъзнете файла с приложението Automator, който току-що сте запазили, на дока за лесен достъп.
Преобразувайте и / или оразмерете изображенията
За да преобразувате и преоразмерите партида изображения, изберете файловете с изображения и ги плъзнете върху иконата на приложението на Dock.

В зависимост от броя и размера на избраните изображения и скоростта на вашия Mac, след няколко секунди или минути ще имате нова папка на вашия работен плот, съдържаща преобразуваните и преоразмерените изображения. Това запазва оригиналните файлове, така че не е нужно да се притеснявате за необратими промени.
Партидно преобразуване и преоразмеряване на изображения с помощта на приложение на трета страна
Има и приложения на трети страни, които можете да инсталирате на вашия Mac, за да преобразувате и преоразмерите изображенията си. Ето няколко за вас да разгледате.
XnConvert

XnConvert е безплатна програма, която улеснява пакетното преобразуване и преоразмеряване на изображенията. В допълнение, той може да извършва много други действия върху изображения, като въртене / изрязване и регулиране на яркостта, контраста и наситеността. Можете също да го използвате, за да приложите филтри за размазване, релеф и заточване или да добавите ефекти на маскиране и водни маркировки.
Добавете вашите изображения в Вход раздел. След това добавете действие на мерки раздела, за да преоразмерите изображението по пиксели, проценти, инчове, см или мм и посочете широчина и височина стойности.
На продукция изберете папката за преобразуваните файлове и изберете формат, в който искате да конвертирате. Можете също да персонализирате имената на файлове и да коригирате някои други опции.
Когато сте готови да конвертирате вашите изображения, щракнете Convert.
Изтегли:XnConvert (Безплатно)
Размер на изображението

С ImageSize можете да групирате преоразмеряване, преобразуване и преименуване на вашите файлове с изображения и да запазите оригиналното съотношение на страните от тях. Можете да преоразмерите изображенията в пиксели, проценти или фиксирана ширина или височина. Форматите за въвеждане и изход включват най-популярните типове като JPG, JPEG, PNG, TIFF, GFT, BMP и други.
Добавете вашите изображения в прозореца ImageSize и задайте опциите за оразмеряване на Resize раздел вдясно. След това щракнете върху продукция раздел, изберете изображението формат който искате и изберете Изходна папка.
Кликнете Преоразмеряване на изображенията на продукция раздела, за да преоразмерите и преобразувате вашите изображения и да ги запазите в избраната папка.
Изтегли:Размер на изображението ($3.99)
Нуждаете се от повече опции за преобразуване на изображения в Mac?
Сега знаете как да преоразмерите и преобразувате всяко изображение на вашия Mac без никакви излишни. Независимо дали правите това рядко или всеки ден, тези методи го правят прости.
Ако търсите по-мощен инструмент за работа като тази, погледнете най-добрите редактори на изображения за вашия Mac 8-те най-добри безплатни и платени редактори на изображения за MacТук са най-добрите безплатни и платени редактори на изображения на Mac, независимо дали сте професионален професионалист или любител на солар. Прочетете още .
Кредитна снимка: tan4ikk /Depositphotos
Със своя бакалавър по информационни технологии, Санди работи дълги години в ИТ индустрията като ръководител на проекти, мениджър на отдели и ръководител на PMO. Тогава тя реши да следва мечтата си и сега пише за технологиите на пълен работен ден.