реклама
Трябва ли да експортирате контактите си в Outlook и не сте сигурни откъде да започнете? Независимо дали искате да отворите нов имейл акаунт другаде, да създадете Excel файл или да попълните база данни на Access, експортирането на вашите контакти в Outlook е по-лесно, отколкото вероятно смятате.
Ето прости стъпки, за да ви помогнем процеса на износ и след това как да импортирате Бързо ръководство за импортиране и експортиране на имейл контактиДали загубата на имейл контактите ви е кошмар? По-добре ги архивирайте! Ще ви покажем как за Outlook, Gmail и Thunderbird. Процесът на архивиране на контактите трябва да бъде подобен за други клиенти. Прочетете още този файл във вашите дестинации.
Експорт от Outlook
За да започнете процеса, изберете File> Open & Export> Import / Export. Когато се отвори следващият прозорец, изберете Експортиране във файл в списъка с избори. След това можете да избирате от два типа файлове; Стойности, разделени със запетая (.csv) или файл с данни на Outlook (.pst).
Опцията Разделени със запетаи избор е широко използван избор. Тя ви позволява да картографирате полетата за чист преход и файлът може да бъде качен или импортиран в бази данни, електронни таблици Excel Vs. Достъп - Може ли електронна таблица да замени база данни?Кой инструмент трябва да използвате за управление на данни? Достъпът и Excel разполагат с филтриране на данни, съпоставяне и запитвания. Ще ви покажем кой е най-подходящ за вашите нужди. Прочетете още и други различни клиенти лесно. Ако искате да създадете прост архивиране на вашите данни в Outlook 5 лесни начина да архивирате вашите данни на Microsoft Outlook Прочетете още , тогава файлът с данни на Outlook работи отлично.
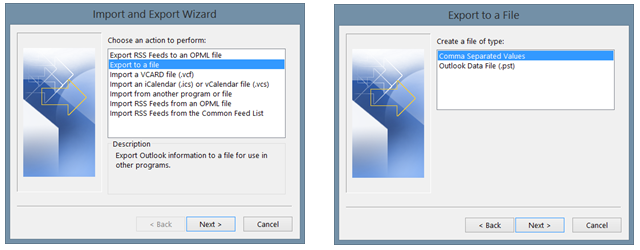
В следващата стъпка изберете Контакти папка от списъка с опции и щракнете Следващия. След това можете да видите къде файлът ще бъде записан на вашия компютър и името му по подразбиране. И двете могат да бъдат променени. Изберете друго местоположение, като щракнете върху Преглед бутон и намиране на мястото. За да промените само името, можете да направите това право в полето на файла. Когато приключите, щракнете Следващия.
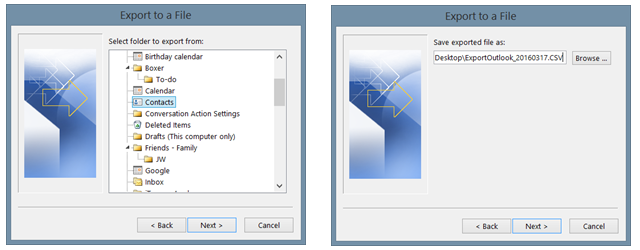
След това ще видите екран за финализиране на експортирането, но можете да щракнете върху Карта на персонализирани полета първо, ако е необходимо. Това ще ви позволи да премахнете или промените полетата във файла си, но това е напълно по избор. Например, ако никой от контактите ви не използва полето Suffix, просто го изберете и го плъзнете вляво, за да го премахнете от файла.
Обратно, ако искате да добавите друго поле, често използвано от вашите контакти, като уеб страница, изберете и преместете това вдясно, за да го добавите. Можете също да използвате предишен и Следващия бутони, за да видите как ще се показва текущото картографиране. Когато приключите, щракнете върху завършек бутон и експортът ще бъде обработен.
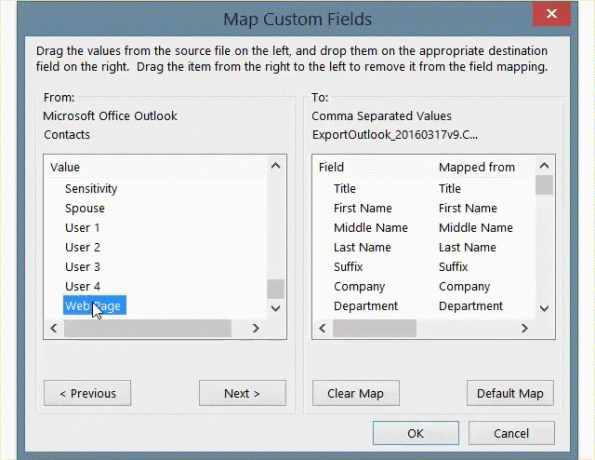
Импортиране в Excel
След като отворите Excel, импортирането на файла с контакти е много лесно. Отидете на Данни в менюто си и изберете От текст. Това ще ви позволи да разглеждате текстови файлове. Така че, просто навигирайте до мястото, където е записан вашият експортиран файл, изберете го и щракнете отворено.
След това ще видите Съветник за импортиране на текст Как да импортирате данни в електронните си таблици в Excel по чист и лесен начинБили ли сте някога да се борите с импортирането или експортирането на данни в електронна таблица? Този урок ще ви помогне да овладеете изкуството да премествате данни между Microsoft Excel, CSV, HTML и други файлови формати. Прочетете още . Той ще разпознае типа на вашия файл и ще ви предостави опции за коригиране на реда, в който данните трябва да започнат да се импортират, и да маркира отметка, ако файлът ви има заглавки. В следващата стъпка можете да проверите визуализации за това как ще изглеждат вашите данни, като изберете различните разделители. И накрая, можете да зададете форматите на данните за всяка колона. Всяка от тези стъпки на съветника не е задължителна. Когато сте готови, щракнете завършек.

Импортиране за достъп
След като сте в Достъп до база данни Как да научите Microsoft Access: 5 безплатни онлайн ресурсаТрябва ли да управлявате голямо количество данни? Трябва да погледнете в Microsoft Access. Нашите безплатни учебни ресурси могат да ви помогнат да започнете и да усвоите уменията за по-сложни проекти. Прочетете още където искате да добавите контактите си, отидете на Външни данни> Текстов файл. След това просто ще прегледате вашия файл и ще изберете къде искате данните в вашата база данни. Можете да импортирате данните в нова таблица, да добавите копие към избрана от вас таблица или да свържете към източника на данни.
Подобно на процеса на импортиране в Excel, можете да избирате между оформление с ограничена или фиксирана ширина, да изберете разделителя за разделител и да коригирате опциите на полето. След това можете да изберете основния си ключ и да кликнете завършек когато сте готови.
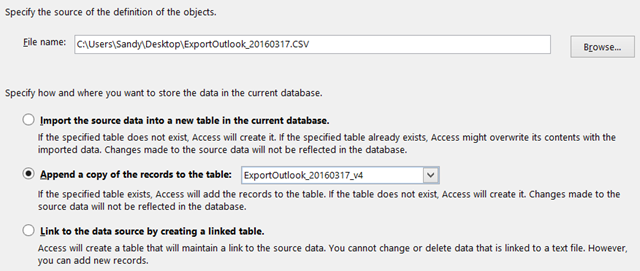
Импортиране в Gmail
След като влезете в своя Gmail акаунт в мрежата, изберете Gmail горе вляво и щракнете Контакти. Когато пристигнете в секцията с контакти, изберете Още> Импортиране. След това изберете CSV опция. Ако сте насочени към секцията си за стари контакти, отидете там и ще видите Импортиране на контакти Бързо ръководство за импортиране и експортиране на имейл контактиДали загубата на имейл контактите ви е кошмар? По-добре ги архивирайте! Ще ви покажем как за Outlook, Gmail и Thunderbird. Процесът на архивиране на контактите трябва да бъде подобен за други клиенти. Прочетете още опция от навигацията. Прегледайте местоположението на вашия файл и щракнете внос.

Импортиране в Yahoo! поща
След като влезете във вашия Yahoo! Пощенски акаунт в мрежата Най-добрите безплатни имейл акаунти, които трябва да имате предвидВсички знаят за Gmail. Ако смятате, че това е най-добрият безплатен имейл акаунт там, подценявате всички останали услуги. Имате опции и ние разполагаме с детайлите. Прочетете още , щракнете върху иконата за контакти горе вляво. В главния екран имате възможност да импортирате контакти. Щракнете върху бутона и след това щракнете внос за Качване на файл опция. Потърсете вашия файл и щракнете внос.
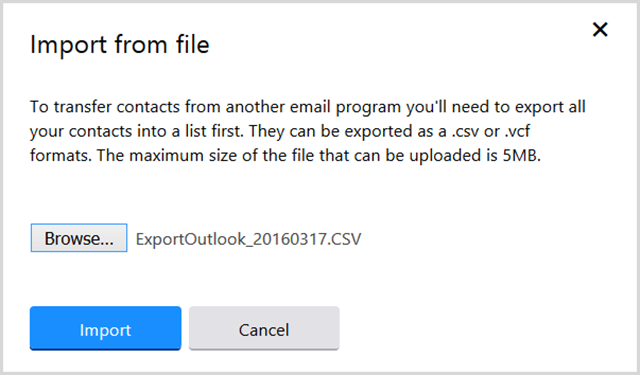
Импортиране в Outlook.com (уеб)
Ако имате файл, в който трябва да бъде импортиран Outlook.com чрез мрежата Microsoft Outlook Web Vs. Desktop: Кое е най-доброто за вас?Outlook.com е мощен онлайн клиент за електронна поща, който се предлага безплатно с Office Online. Но може ли Outlook в мрежата да се конкурира със своя колега за десктоп? Нашето сравнение на Outlook ще ви помогне да решите сами. Прочетете още , тя работи също толкова лесно, колкото Gmail и Yahoo. След като влезете, изберете иконата на приложения горе вляво и щракнете хора. при Импортиране на контакти, щракнете Започнете импортиранетои на следващия екран щракнете друг. След това прегледайте вашия файл и щракнете Качи.

Импортиране в Outlook (Desktop)
Ако се наложи да импортирате контакти в Outlook, например, ако сте отворили нов акаунт, това е също толкова лесно, колкото експортирането. Първо изберете File> Open & Export> Import / Export. Ще се отвори прозорец и в списъка с възможности за избор изберете Импортиране от друга програма или файл. Избирам Стойности, разделени със запетая, щракнете Следващияи след това прегледайте файла си.
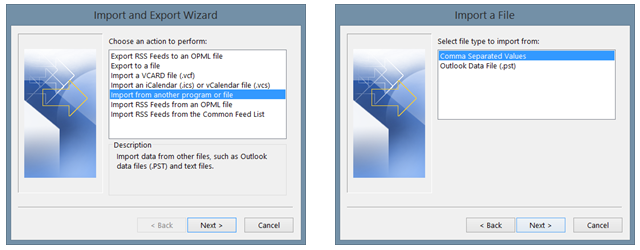
Можете да изберете опции за замяна на дубликати, разрешаване на дубликати или въобще да не импортирате дубликати. Кликнете Следващия, изберете Контакти в списъка и натиснете Следващия отново. Точно като процеса на експортиране, можете да картографирате полетата по различен начин, ако изберете и след това щракнете завършек когато сте готови.
Импортиране в Mac
Ако наистина променяте нещата и превключване от компютър към Mac Бързо ръководство за използване на Mac за потребители на WindowsВсеки потребител на Windows трябва да знае основите на работа на Mac. Ето едно кратко ръководство, за да помогнете на новодошлите в Mac да намерят своя път. Прочетете още , все още можете да използвате файла със стойности, разделени със запетая, за да преместите контактите си. Когато приложението за контакти е отворено на Mac, изберете Файл> Импортиране от менюто си. След това отворете местоположението на вашия файл, като приемете, че сте преместили документите си или използвате друга алея за съхранение Dropbox vs. Google Drive vs. OneDrive: Кое съхранение в облак е най-доброто за вас?Променихте ли начина, по който мислите за облачното съхранение? Популярните опции на Dropbox, Google Drive и OneDrive са се присъединили и от други. Ние ви помагаме да отговорите коя услуга за съхранение в облак трябва да използвате. Прочетете още за вашите файлове и щракнете отворено.
След това ще видите картографирането на полетата, което може да се регулира, като изберете стрелките до заглавките. Например можете да изберете псевдоним вместо Име за заглавката. Можете също да изберете да не импортирате конкретни елементи.
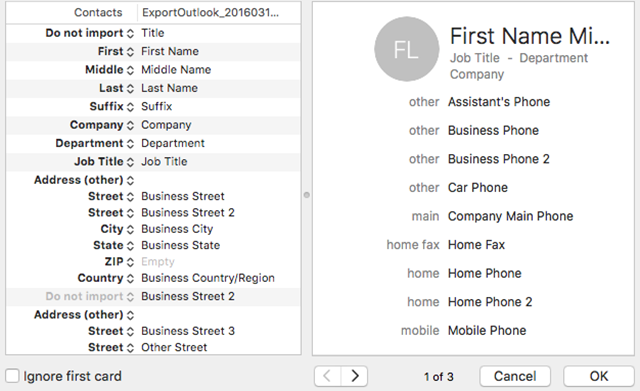
След това можете да изберете дали да запазите новото, старото или и двете, ако има дубликати. Можете също така да решите да актуализирате старото с новото. Просто изберете вашия избор от върха и ако искате той да се прилага за всички, не забравяйте да маркирате квадратчето в долната част. Кликнете Следващия и тогава внос.

Преместването на вашите контакти е лесно
Независимо дали в бизнес или личен живот, има моменти, когато трябва преместваме контактите си Как да преместите вашите контакти от Windows Mobile към Android Прочетете още . Не се затрупвайте от процеса, когато ги експортирате от Outlook, защото, както виждате, той наистина е доста прост.
Имали ли сте някога проблем при експортиране на вашите контакти от Outlook във файл или друго място? Споделете опита си по-долу, за да могат другите читатели да се учат от него.
Със своя бакалавърска степен по информационни технологии, Санди работи дълги години в ИТ индустрията като ръководител на проекти, мениджър на отдели и ръководител на PMO. Тогава тя реши да следва мечтата си и сега пише за технологиите на пълен работен ден.