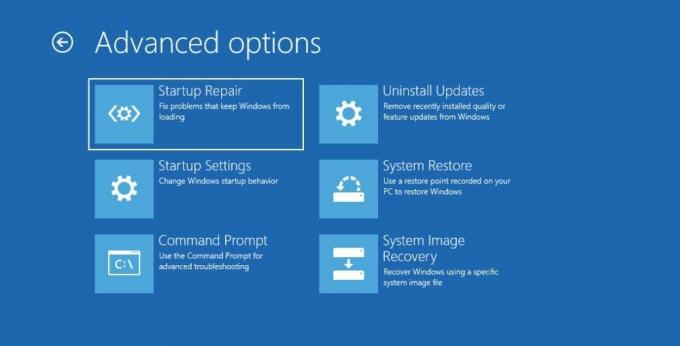Разширените опции за стартиране (ASO) в Windows 10 и 11 ви предоставят множество инструменти, които ви помагат да диагностицирате, отстранявате и поправяте различни проблеми. Например, ASO ви позволява да нулирате компютъра си, да възстановите повредено изображение на Windows, да актуализирате BIOS и да влезете в безопасен режим, наред с други неща. И можете да получите достъп до него, дори ако Windows не се стартира нормално.
Нека да разгледаме често срещаните опции на ASO менюто, които ще видите в Windows 10 и 11, за да знаете какво правят, в случай че някога имате нужда от тях.
Как да вляза в разширените опции за стартиране в Windows 10 и 11?
Най-лесният начин за достъп до ASO е да щракнете Започнете и тогава Мощност за да изведете опциите за захранване. След това задръжте Shift клавиш и щракнете върху Рестартирам. Когато вашият компютър се рестартира, той ще се зареди в разширените опции за стартиране. Този метод работи както в Windows 10, така и в 11.
Друг начин за достъп до разширените опции за стартиране е чрез опциите за възстановяване. В Windows 10 щракнете с десния бутон
Започнете и се насочи към Настройки > Актуализация и сигурност > Възстановяване.Под Разширено стартиране, щракнете върху Рестартирай сега бутон, за да рестартирате вашата Windows машина и да стартирате разширени опции за стартиране.За да стигнете до опциите за възстановяване в Windows 11, щракнете с десния бутон Започнете и изберете Система. Под Опции за възстановяване, ще видиш Разширено стартиране. Кликнете върху Рестартирай сега бутон (вдясно), за да влезете в ASO, когато компютърът се рестартира.
Друг начин е да използвате командния ред чрез натискане Windows + R, влизайки cmd в Бягай диалогов прозорец и натиснете Въведете ключ за стартиране на инструмента от командния ред. След това влезте shutdown.exe /r /o и удари Въведете.
Ще видите изскачащ прозорец, който ви казва, че предстои да излезете, така че щракнете върху Близо бутон, за да изключите компютъра си и да стартирате главното меню на ASO.
Какво прави опцията за разширено стартиране?
Когато стигнете до Разширените опции за стартиране, ще ви бъдат представени множество различни възможности за избор. Този, който е подходящ за вас, зависи от вашите нужди и какво се опитвате да постигнете с инструмента.
1. продължи
Първата опция в главното меню на Разширени опции за стартиране е продължи. Щракването върху него ще излезе от ASO и ще стартира Windows нормално. Това е полезно, ако например сте приключили с използването на инструментите, намерени в ASO, или сте се заредили в него случайно.
Свързано: Отстраняването на проблеми с Windows не можа да идентифицира проблема... И сега какво?
2. Изключете компютъра си
В Изключете компютъра си опция прави обратното на продължи. Той просто ще изключи вашия компютър, поставяйки го в състояние на неотговаряне, докато не натиснете бутона за захранване, за да го включите.
3. Използвайте устройство
Да приемем, че сте създали стартиращ носител в Windows и искате да го използвате, за да стартирате компютъра си. Това е мястото, където Използвайте устройство Предлага се опция и най-често използваните носители за стартиране включват устройства за съхранение (HDD и SSD), USB флаш устройства и DVD устройства.
4. Отстраняване на неизправности
Както подсказва името, Отстраняване на неизправности е мястото, където ще отидете, когато изпитвате проблеми с Windows, особено страшния син екран на смъртта (BSOD). Той съдържа широк набор от инструменти за отстраняване на проблеми и когато щракнете върху него, ще видите още две менюта: Нулирайте този компютър и Разширени опции.
Кликвайки върху Нулирайте този компютър в Отстраняване на неизправности менюто ще извърши фабрично нулиране, което означава, че Windows ще се върне в състоянието, в което е било, когато сте го задействали за първи път. Ще намерите две опции, когато щракнете върху него: Запази моите файлове и Премахнете всичко. Първият ще изтрие вашите настройки и всички приложения, които сте инсталирали, но ще запази вашите файлове и папки непокътнати, докато вторият, както се досещате, ще изтрие всичко.
Ако планирате да изтриете всичко, не забравяйте да изберете най-много важни файлове и папки за архивиране. След това, моля, разгледайте нашето ръководство създаване на облачно архивиране на вашия компютър с Windows.
Свързано: Защо не трябва да нулирате компютъра си до фабричните настройки (и какво да направите вместо това)
Трябва да нулирате компютъра си само когато е необходимо, като се има предвид, че може да загубите много данни и настройки в процеса. Потребителите на Windows обикновено прибягват до нулиране на своите компютри като последен опит да го спасят, когато всички други стъпки за отстраняване на неизправности са се провалили. Също така е полезно, когато искате да продадете или подарите компютъра си.
Когато щракнете върху Разширени опции, ще стигнете до друго меню, съдържащо следните инструменти:
- Ремонт при стартиране: Изберете този инструмент, когато Windows не успее да се стартира нормално. Startup Repair ще провери системните файлове на вашия компютър за признаци на повреда и повреда и ще ги поправи. Той дори ще замени всички, които липсват.
- Настройки за стартиране: Този инструмент стартира менюто Настройки при стартиране, предлагайки различни режими за отстраняване на неизправности, в които да стартирате Windows. Един от тях е Safe Mode, диагностичен режим, който стартира Windows с ограничени драйвери и файлове. Можете дори да влезете в безопасен режим с команден ред или работа в мрежа от менюто Настройки при стартиране.
- Командния ред: Избирането на тази опция ще отвори само командния ред, инструмент от командния ред за Windows, който ви позволява да въвеждате различни мощни текстови команди.
- Деинсталиране на актуализации: Ако изпитвате проблеми, като например BSOD, след инсталиране на някои актуализации за качество или функции, този инструмент ще ви позволи да ги деинсталирате. Надяваме се, че по този начин ще се отървете от проблема, който изпитвате.
- Настройки на фърмуера на UEFI: По отношение на лаици, настройките на вашия UEFI фърмуер са по същество настройките на вашата дънна платка. Чрез тази опция можете да извършвате интересни действия на ниско ниво. Те включват промяна на системното време, проверка на хардуерната информация, настройка на хардуерните настройки и актуализиране на BIOS.
- Възстановяване на системата: Когато изберете тази опция, ще стартирате помощната програма за възстановяване на системата, инструмент, който ще ви позволи да възстановите Windows от предварително създадена точка за възстановяване. Точката за възстановяване е по същество моментна снимка на състоянието на вашия компютър в даден момент от време. И можете да го използвате, за да върнете Windows към предишно състояние с непокътнати всички приложения, настройки и файлове, които сте имали в този момент.
- Възстановяване на изображение на системата: Когато Windows се повреди или повреди до степен, че вече не работи, трябва да използвате този инструмент. Той ще поправи вашата инсталация на Windows и ще я върне в работно състояние. Това не е същото като възстановяване на системата, така че няма да имате възможност да запазите каквито и да било данни, докато Windows се поправя.
Това е всичко, което трябва да знаете за разширените опции за стартиране. Може да изглежда обезсърчително отдалеч, но след като знаете как да получите достъп до него и какво правят различните опции на менюто, ще имате достъп до множество усъвършенствани инструменти, които операционната система може да предложи. И можете да ги използвате за диагностициране и отстраняване на множество проблеми с Windows.
Ето най-добрите спасителни дискове на Windows, които да ви помогнат да получите достъп до компютъра си за извършване на ремонти и архивиране, дори когато той не се стартира.
Прочетете Следващото
- Windows

Chifundo е писател за MakeUseOf. Първоначално учи банково дело, но открива страст към писането и става писател на свободна практика в Upwork през 2017 г. Той е написал статии, блогове, есета и уеб съдържание за десетки клиенти. Чифундо обича, че писането му позволява да учи и изследва различни теми и да ги превръща в ангажиращо и лесно за разбиране съдържание, което помага на хората. В свободното си време той проектира и кодира уебсайтове и прави видео игри.
Абонирайте се за нашия бюлетин
Присъединете се към нашия бюлетин за технически съвети, ревюта, безплатни електронни книги и ексклузивни оферти!
Щракнете тук, за да се абонирате