реклама
Apple TV е вероятно най-малко интуитивен продукт на Apple. Гледах как хората се борят да овладеят сензорните контроли на дистанционното и понякога чувствах, че сам се бия с интерфейса.
Това е чудесен пример за това как въвеждането чрез докосване не винаги е най-добрият избор, особено що се отнася до твърди мрежови интерфейси. Дори хората, доволни от iPhone или iPad, могат да се борят да използват дистанционното на телевизора ефективно.
Въпреки че не можем да поправим самото дистанционно, можем да ви покажем как да се възползвате максимално от него.
Бърз поглед към Apple TV Remote
Нека първо разгледаме дистанционното на Apple TV и какво правят различните входове. В горната част на дистанционното разполагате с чувствителен на допир панел, който също функционира като бутона за избор. Превъртете около сензорния панел, за да преместите текущо избрания елемент на екрана, след което щракнете върху панела, за да направите своя избор.

Точно под това имате два бутона: Меню и У дома (Бутонът Home прилича на телевизионен екран). употреба
Меню за да се върнете една стъпка назад, например когато сте в меню или играете медия. Hit Меню за да излезете от текущото видео или да се върнете към предишен екран.Най- У дома бутонът се връща обратно към началния екран. Това е екранът, който за пръв път виждате, когато включите вашия Apple TV, където се намират всички икони на приложението ви. Можете също да докоснете и задръжте У дома бутон, когато искате да включите вашия Apple TV в режим на заспиване.
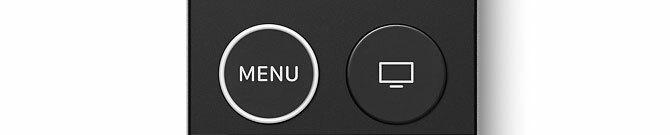
И накрая, имаме още три входа: a Siri бутон (който прилича на микрофон), a Play / Pause бутон и рокер за сила на звука. Всички те са доста обясняващи се; те извикват гласов асистент Siri, стартират и спират възпроизвеждането и контролират силата на звука на вашия телевизор или приемник. Можете също да задържите Play / Pause бутон за избор на аудио изходи от AirPlay приемници до безжични слушалки като AirPods на Apple.

В горния ръб на дистанционното ще намерите инфрачервения бластер, използван за контрол на силата на звука. В долния край ще намерите порт за светкавица за зареждане на дистанционното с помощта на същия кабел, който бихте използвали за зареждане на iPhone или iPad.

В зависимост от възрастта на вашето дистанционно, може да имате бял пръстен около Меню бутон. Това беше избор на дизайн, реализиран от Apple след оплаквания от потребители, че е трудно да разграничат „правилния начин“ да изберат дистанционното в тъмна стая. Можете да направите още по-очевидно, като добавите стикер към стъклената секция в долната част на дистанционното, ако имате този проблем.
Основна навигация
За да се ориентирате в интерфейса на Apple TV, ще бъдете препоръчани да прекарате пръст за кратко в посоката, в която искате да се движат екранните контроли. Това постигате с леко движение, като внимавате да не „щракнете“ върху тъчпада по грешка.
В зависимост от докосването ви може да откриете, че този метод на навигация е ненадежден. Лесно е да прекарате пръст малко силно и прескачате, което прави целия интерфейс малко по-ненадежден. За щастие има друг начин за навигиране с подобрен контрол.
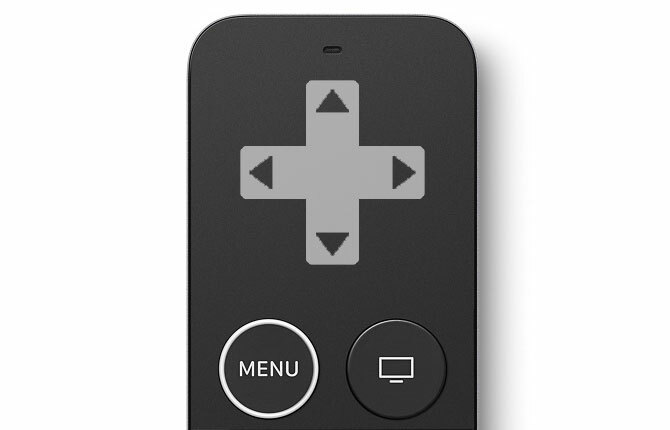
Представете си подложка за насочване на тъчпада, като на изображението по-горе. Без да щракнете върху тъчпада, леко докоснете в посоката, в която искате да преместите текущата селекция на екрана. Чрез многократно докосване можете да навигирате с почти перфектна точност, макар че се усеща малко по-бавно от прекарването на много докосване.
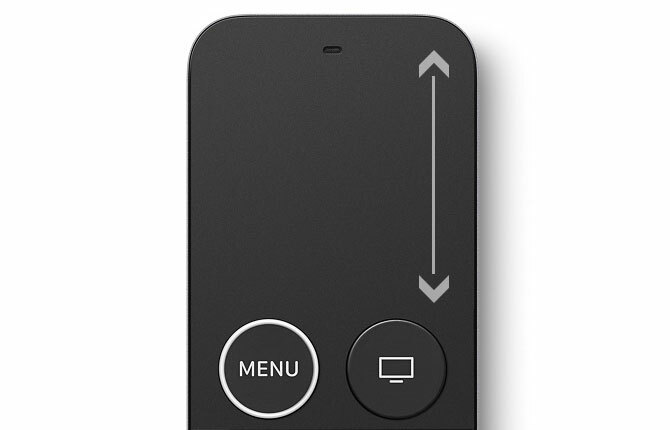
Опитайте бързо превъртане, за да навигирате дълги списъци, като използвате най-десния ръб на сензорния панел като виртуална лента за превъртане (както е показано по-горе). Това ви позволява да преминете през дълги списъци с албуми или колекции от филми с относителна лекота.
Много приложения на Apple TV използват таблична система от менюта в горната част на екрана (отдолу), която е скрита по време на редовна навигация. За да го върнете обратно на екрана, ще трябва да натиснете Меню. От тук можете да навигирате в различни секции на приложението. Можете също да разкриете това меню, като преместите текущия избор в самата горна част на екрана.
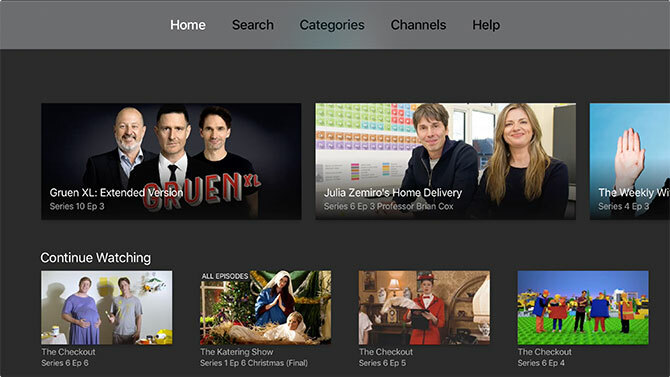
Превключване на приложения
Подобно на iOS, вашият Apple TV има превключвател на приложения - списък на всички спрени понастоящем приложения - което прави навигацията в потребителския интерфейс още по-бърза. Във всеки момент можете двойно почукване на У дома бутон за разкриване на превключвателя на приложения.
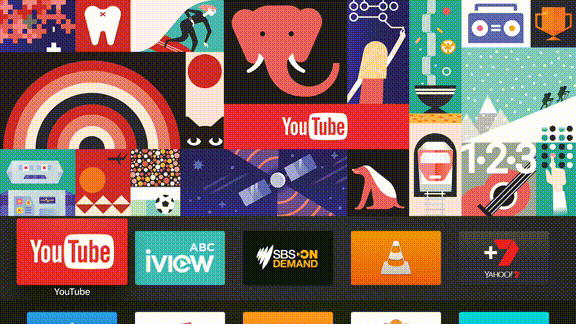
Прекарайте пръст наляво и надясно, за да отворите приложението, което искате да използвате. Кликнете върху тъчпада, за да възобновите използването на приложение. Ако приложението се е повредило или не реагира, можете да прекарате пръст нагоре върху тъчпада, за да го „изхвърлите“. Превключването приложения, използващи превключвателя на приложения е по-бързо, отколкото да се върнете на началния екран и да намерите съответното приложение икона.
Контроли за възпроизвеждане
Контролирането на възпроизвеждането в по-голямата си част е доста просто. За съжаление не всички приложения съответстват на конвенциите на Apple, които ще се справим скоро. За сега нека да разгледаме как трябва да работи.
По време на възпроизвеждане можете да щракнете върху център от тъчпада и превъртете наляво или надясно, за да преминете през текущо възпроизвежданата медия. Това е отзивчив и интуитивен, с малък прозорец за преглед, за да посочи къде във видеоклипа ще възобновите възпроизвеждането. Кликнете отново върху тъчпада, за да възобновите.
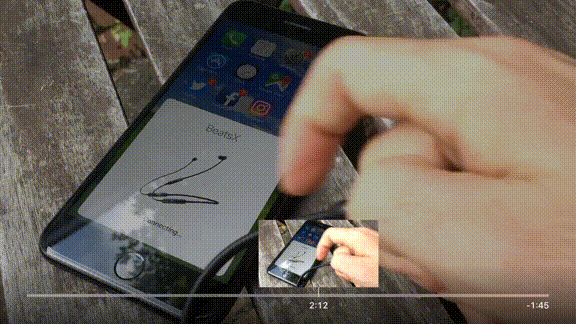
Докато видео или аудио източник се възпроизвежда, щракнете върху наляво или прав на тъчпада, за да превърнете напред или назад възпроизвеждането с десет секунди. Кликнете и задръжте наляво или надясно и ще продължите да търкате през текущия носител, без да прекъсвате възпроизвеждането.
Влизам подзаглавие и звуков контроли по време на възпроизвеждане, прекарайте пръст надолу върху тъчпада, за да „издърпате“ допълнителен контролен панел. В зависимост от приложението и това, което гледате, ще намерите субтитри на различни езици, аудио записи и допълнителна информация за това, което се възпроизвежда. Плъзнете нагоре, за да скриете менюто.

Най-популярните телевизионни приложения 21-те най-добри приложения за забавление за вашия Apple TVВашият Apple TV има достъп до някои наистина невероятни приложения. Прочетете още отговарят на тази конвенция, поради което Apple съветва разработчиците да създават приложения за платформата. Това включва всяко първо приложение, Netflix, повечето догонващи телевизионни услуги и видео източници по заявка като Crunchyroll. Най-голямото изключение от правилото е YouTube, с което ще се справим по-късно.
Регулиране на отдалечени настройки
Една от корекциите, която може да улесни навигацията, е настройването на проследяването на повърхността на тъч Настройки> Дистанционно и устройства. Ако откриете, че често навигирате твърде далеч или не можете да търсите видеоклипове достатъчно бързо, опитайте да обърнете чувствителността нагоре или надолу.
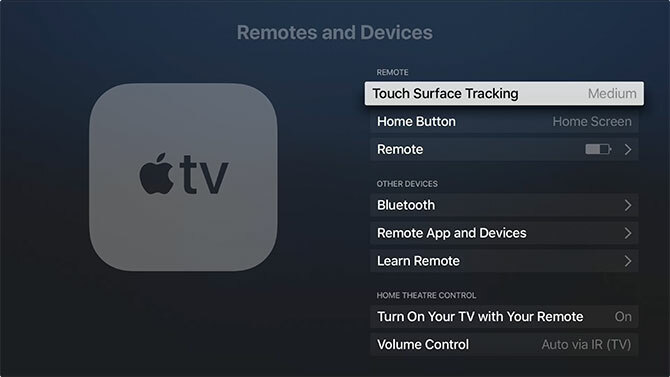
Можете също да промените по подразбиране У дома бутон поведение тук, за да стартирате телевизия вместо това, въпреки че това приложение (и настройката) не е достъпно във всички региони.
Контрол на силата на звука
Вашият Apple TV може също да контролира силата на звука на вашия телевизор и приемник. Това прави с помощта на технология, наречена HDMI Consumer Electronics Control или HDMI-CEC за кратко. Когато свържете вашия Apple TV към съвместим приемник или телевизор, той ще открие кой марка и модел използвате съответно и програмира дистанционното.
Ако установите, че това не работи както очаквате, уверете се, че HDMI-CEC е активиран на вашия телевизор. През повечето време това е собствено име, специфично за производителя, завършващо на „link“ или „sync“. Примерите включват SimpLink за телевизори LG, BRAVIA Sync за Sony и Anynet + за Samsung.
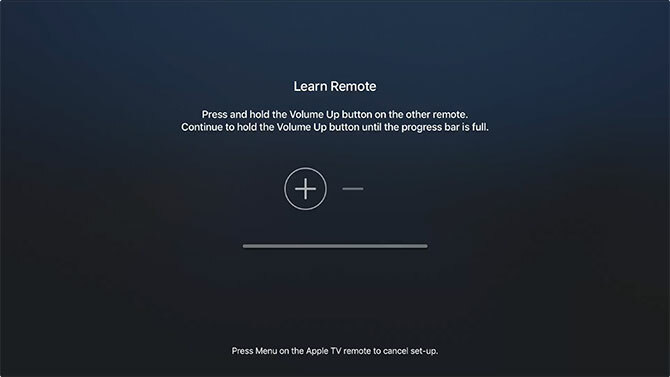
Ако все още не можете да накарате контролите за сила на звука да работят, се насочете към Настройки> Дистанционни и устройства> Контрол на силата на звука и изберете Научете ново устройство. Тук можете да следвате инструкции на екрана, за да конфигурирате вашето Apple TV дистанционно, за да активирате контрола на силата на звука.
Не забравяй Сири
Apple посочва дистанционното си телевизор като „Siri Remote“ за причина. По всяко време можете да натиснете и задръжте бутона Siri и да произнесете вашето запитване. Това намалява вашата надеждност на сензорния панел.
Опитайте да помолите Siri да:
- Намерете нещо: „Търсене в Netflix за Dredd“ или „търсене в магазина за приложения за VLC“
- Управление на възпроизвеждането: „Бързо напред две минути“ или „пропуснете тази песен“
- Получете информация: "Кой участва в това?" или "какво е времето като утре?"
- Промяна на функции и навигиране: „Включете затворени надписи“ или „отворени снимки“
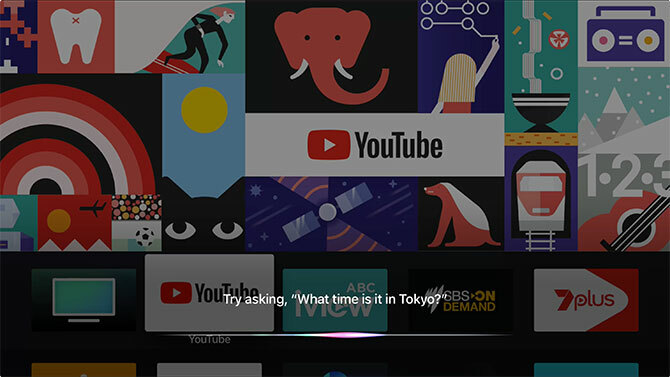
Това е само една малка извадка от многото удобни функции на Apple TV 10 съвета, за да извлечете максимума от вашия Apple TVИмате Apple TV? Трябва да знаете тези топ трикове за извличане на повече от вашия Apple TV. Прочетете още може би още не сте открили
YouTube и други приложения, които не са в съответствие
През февруари 2018 г. Google внедри своя универсален интерфейс Material Design в приложението Apple TV. YouTube реши да използва един интерфейс във всички приложения, включително уеб базиран YouTube TV интерфейс, Chromecast и Roku, PlayStation и Xbox, а сега и Apple TV.
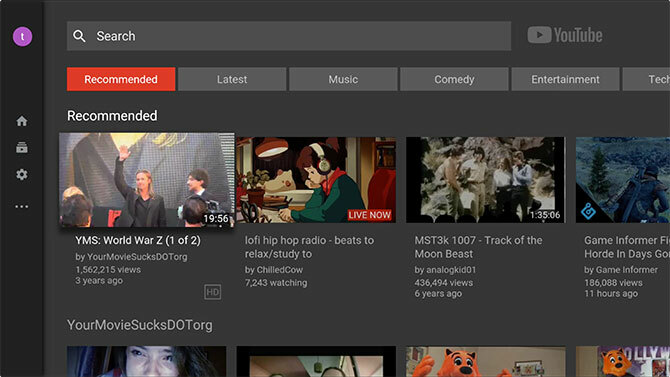
Резултатът е бавно, грозно и дефиниращо на конвенцията приложение, което хвърля почти всичко, което съм написал по-горе през прозореца. Най-разпознаваемата видео платформа в света е смущаваща бъркотия на Apple TV:
- Превъртането по време на възпроизвеждане сега премества възпроизвеждащата глава, което е бавно и непредсказуемо. Освен това е много лесно да търсите видеоклипа по погрешка, поради което Apple и всички останали използват подхода „кликнете първо“.
- Екранните контроли за възпроизвеждане скриват текущото видео и не можете да отхвърлите с допълнително докосване, както можете в приложения като Netflix. Трябва да уцелите Меню бутон, за да ги деактивирате и да видите повече от 60% от екрана.
- Имате достъп до субтитри и опции за аудио чрез „докосване“, за да разкриете контролите за възпроизвеждане на екрана, придвижване до бутона Меню, щракване върху тъчпада, намиране на правилната опция и активиране от нея там.
- Не можете да използвате бързо превъртане, за да преминете през абонаментите си, така че трябва ръчно да навигирате в целия списък на абонираните канали.
- Най-близкият заместител на раздели сега се появява отляво под менюто Материален дизайн, който не се появява при натискане на Меню бутон (трябва да се придвижите отляво на екрана).
- Вашата емисия за абонаменти все още е хоризонтален списък за превъртане, а не решетка, както се показва на уебсайта на YouTube.
Ако имате проблеми с използването на приложението YouTube, знайте, че не сте сами. Въпреки опитите на Apple да обедини основни функции като контрола за навигация и възпроизвеждане, не всички приложения ще „работят само”, както бихте очаквали. YouTube е най-големият проблем, но може да намерите и други.
Не можете да намерите вашето дистанционно? Използвайте вашия iPhone вместо това
С малко практика, използването на вашето дистанционно Apple TV трябва да се чувствате като у дома си. Но навигацията не е единственият му проблем. Siri Remote на Apple е малък, тънък и тъмен. Тя пада надолу в задната част на дивана, между възглавници и се смесва с останалото съдържание на вашата масичка за кафе.
Но това е добре: ако някога не можете да намерите дистанционното си, можете контролирайте вашия Apple TV, използвайки вместо това вашия iPhone или iPad Как да дистанционно управлявате вашия Apple TV с iPhone или iPadНямате нужда от дистанционното за вашия Apple TV, тъй като вашият iPhone може да направи всичко. Ето как да използвате вашия iPhone като дистанционно управление. Прочетете още .
Тим е писател на свободна практика, който живее в Мелбърн, Австралия. Можете да го последвате в Twitter.