реклама
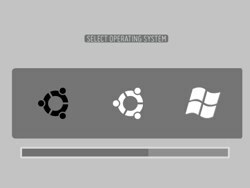 Настройвате компютъра си за двойно зареждане между две операционни системи (или повече)? Ако е така, трябва да сте запознати с зареждащия механизъм. Този инструмент позволява на потребителите да изберат в коя операционна система той / тя иска да влезе. Зареждащият механизъм, който се предлага с инсталацията на Ubuntu, се нарича GRUB.
Настройвате компютъра си за двойно зареждане между две операционни системи (или повече)? Ако е така, трябва да сте запознати с зареждащия механизъм. Този инструмент позволява на потребителите да изберат в коя операционна система той / тя иска да влезе. Зареждащият механизъм, който се предлага с инсталацията на Ubuntu, се нарича GRUB.
Колкото и да е полезно, зареждащото устройство GRUB не е най-красивото момиче в града. Интерфейсът е толкова красив, колкото може да бъде текстово базиран интерфейс. Въпреки че някои хора могат да живеят с него просто добре, други желаят да могат да разкрасят погледа малко.
Ако нямате нищо против да се месите с командните редове, можете да приложите някои бонбони за очи (и повече функционалности) към GRUB с помощта на BURG.
Игра между линиите
Според обяснението в документацията на Ubuntu на Общността:
BURG означава Bранд-нов Uниверсална лоадаR от GRUB. Той се основава на GRUB и добавя функции като нов обект формат и конфигурируема система от менюта.
За да добавите BURG от вашата инсталация на Ubuntu, трябва да използвате командни редове. Но не се притеснявайте, млади джедаи! Не е толкова страшно, колкото звучи. Стига да следвате всичко до писмото - без каламбур, трябва да сте добре.
Но преди да започнем, нека разгледаме оригиналния текстово-базиран интерфейс за зареждане, който се опитваме да променим.

Първата стъпка, която трябва да направите, е да влезете в вашата Ubuntu инсталация. След това отворете „терминал”За изпълнение на всички командни редове, необходими за изтегляне, инсталиране и конфигуриране на BURG. Можете да намерите терминал вътре “Приложения - аксесоари“Или можете също да използвате функцията за търсене, за да го намерите.

По подразбиране BURG не е включен в стандартното хранилище на Ubuntu. Така че трябва да добавите сървъра, който хоства BURG файлове в хранилището, като изпълните този команден ред:
sudo add-apt-repository ppa: bean123ch / burg
За да избегнете заблуждаване, е по-лесно да копирате и поставите този ред в Terminal и натиснете Enter, за да го изпълните.

След това трябва да изтеглите и инсталирате BURG (loader, теми и емулатор). Използвайте тази команда, за да направите това:
sudo apt - получите актуализация && sudo apt-get install burg

Процесът може да отнеме известно време, в зависимост от скоростта на вашата интернет връзка. Важно е да използвате стабилна връзка, за да постигнете най-добър резултат. От експериментите си разбрах, че нестабилната връзка ще доведе до проблеми с изтеглянето: някои от компонентите може да не се изтеглят напълно и процесът на инсталиране ще се провали.
Конфигуриране на BURG
След като приключим процеса на изтегляне и инсталиране, следващата стъпка е да конфигурирате BURG. Терминалът ще покаже нещо подобно:
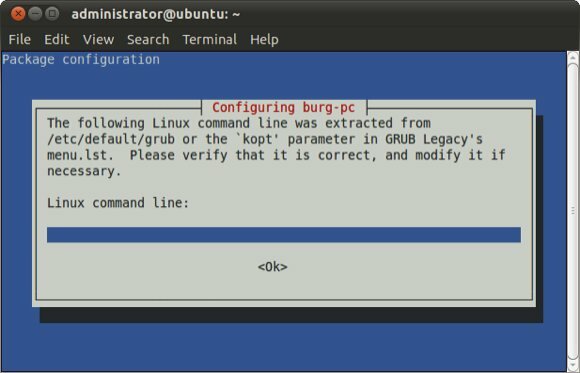
Натиснете Enter, за да преминете към следващия екран, и друг Enter, за да прескочите отново.
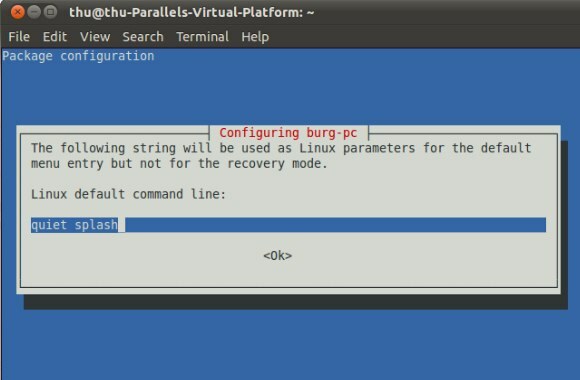
Ще стигнете до това „Конфигуриране на burg-pc”Екран. Това е малко сложно, защото натискането на Enter няма да ви доведе до никъде. След няколко опита и грешки разбрах, че трябва да изберете „Добре", Като използвате десния клавиш със стрелка на клавиатурата или чрез натискане на раздела, след това след"Добре“Е избран, можете да натиснете Enter, за да продължите.

Следващият екран ще ви помоли да изберете кое устройство е „Устройство за инсталиране на GRUB“. Ако вашият компютър има само един твърд диск, ще видите само едно устройство. Проблемът е как да го изберете? За да избегнете случайно прескачане на тази конфигурация, натиснете Space, за да изберете устройството, преди да натиснете Enter.

Навигация по BURG
Конфигурацията вече е извършена. Можете да рестартирате системата си и менюто за зареждане на GRUB ще бъде заменено от BURG.
Навигирането в BURG е лесно: използвайте клавишите със стрелки на клавиатурата, за да изберете операционната система, и Enter, за да я заредите.
Можете също така да превключвате лесно между теми, като натиснете F2, за да изведете списъка с налични теми, да се движите между елементите със стрелките и натиснете Enter, за да изберете такава. Ето няколко примера за наличните теми.
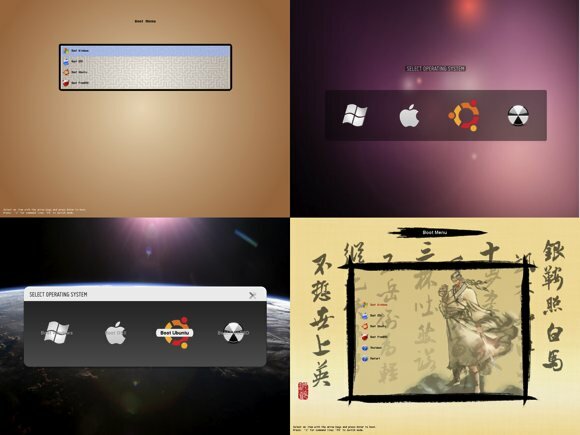
Други функционални клавиши, които можете да използвате, са F1 за помощ и F3 за промяна на резолюцията на екрана.
Инсталиране на BURG от Windows
BURG се предлага и с инсталатор на Windows. Можете да получите инсталатора от BURG страница за изтегляне. Използването му също е много лесно: инсталирайте го,

И кликнете върху „Добавяне на запис за зареждане"Под"Програми - Бургас" меню.

Въпреки това открих, че този метод работи само ако сте инсталирали Ubuntu от Windows. Така че за тези, които са инсталирали Ubuntu заедно с Windows, трябва да се придържате към командните редове.
За да бъда честен, аз съм напълно начинаещ, що се отнася до Ubuntu (Linux) и командните редове. Трябваше да повторя експеримента няколко пъти, за да го направя (почти) правилно и все още се опитвам да разбера всичко, което съм направил и описано тук. Така че, ако вие, Linux експерти, сте намерили неща, които съм пропуснал тук, моля, не се колебайте да споделите своя принос в коментарите по-долу.
Индонезийски писател, самопровъзгласен музикант и архитект на непълно работно време; който иска да направи един свят по-добро място една публикация по време чрез блога си SuperSubConscious.