реклама
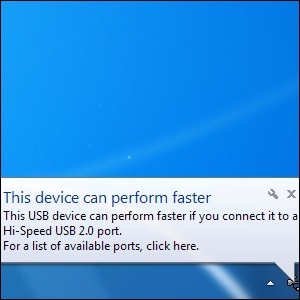 Виждали ли сте някога „това устройство може да работи по-бързо”Съобщение, когато сте свързали USB устройство към компютъра? Това съобщение е Windows Windows 7: Ultimate GuideАко се страхувате да надстроите от Vista или XP, защото смятате, че е напълно различно от това, с което сте свикнали, трябва да прочетете това ново ръководство. Прочетете още Начин да ви кажа, че пропускате теоретичната скорост на вашия хардуер, но може да не е ясно как да отстраните проблема. Подобно на много компютърни проблеми, особено с хардуера, този проблем има редица възможни причини и решения.
Виждали ли сте някога „това устройство може да работи по-бързо”Съобщение, когато сте свързали USB устройство към компютъра? Това съобщение е Windows Windows 7: Ultimate GuideАко се страхувате да надстроите от Vista или XP, защото смятате, че е напълно различно от това, с което сте свикнали, трябва да прочетете това ново ръководство. Прочетете още Начин да ви кажа, че пропускате теоретичната скорост на вашия хардуер, но може да не е ясно как да отстраните проблема. Подобно на много компютърни проблеми, особено с хардуера, този проблем има редица възможни причини и решения.
Съобщението ви казва да свържете устройството си към USB 2.0 порт, но какво ще стане, ако вече е свързано към USB 2.0 порт? Или какво, ако смятате, че вече е свързан към USB 2.0 порт - как да разберете разликата?
Несъответствие на устройство и порт
Първо нещо е първо - уверете се, че устройството ви може действително да работи по-бързо. Например, ако копаете стара, USB 1.1 флаш устройство 101 Ръководство на Office Worker за USB палци Днес флаш дисковете не се отнасят само до съхраняване на важните ви файлове: можете да ги използвате за стартиране на програми и дори цели операционни системи. Прочетете още от дрешник и го включете в USB 2.0 порт, Windows ще ви покаже това предупредително съобщение. Това съобщение не означава непременно, че самото устройство може да работи по-бързо, само че самият USB порт работи с по-ниска скорост, отколкото поддържа.
Този проблем може да възникне и ако включите USB 2.0 устройство в USB 3.0 USB 3.0: Всичко, което трябва да знаетеUSB 3.0 победи USB 2.0 по толкова много начини. Ето всичко, което трябва да знаете защо винаги трябва да избирате USB 3.x, когато е възможно. Прочетете още порт. USB е съвместим назад, но скоростта се жертва при използване на остарял порт или устройство.
драйвери
Проблемите с USB драйверите на вашата система също могат да доведат до тази грешка в скоростта на USB. За да го поправите, можете да опитате да изтеглите и инсталирате най-новите драйвери за чипсет USB или дънна платка от вашия уебсайт на производителя на компютър (или уебсайт на производителя на дънната ви платка, ако сте изградили компютъра си себе си.)
Друг начин, по който можете да опитате да поправите USB драйверите, е като стартирате Device Manager - тип Диспечер на устройства в менюто Старт и натиснете Въведете. Потърсете USB устройства с жълти икони за възклицание до тях в категорията Universal Serial Bus контролери. Ако видите такава с грешка, щракнете с десния бутон върху мишката и кажете на Windows да актуализира или инсталира драйвери за нея. Можете също да опитате да актуализирате драйвери за устройства, които нямат жълта икона на удивителен знак.
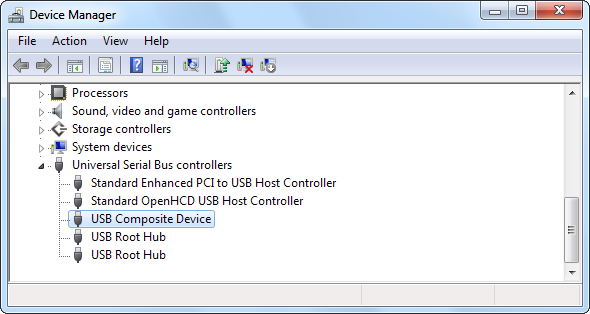
кабел
Проблемът може да е с вашия USB кабел. Ако първоначално кабелът е проектиран за USB 1.1 устройства, той може да не работи правилно при скорости USB 2.0. Може също така да е просто неизправен кабел - когато се съмнявате, опитайте да смените кабела.
Повреден хардуер
Опитайте да включите вашето USB устройство или кабел в различен порт на вашата система. Възможно е самият USB порт да е повреден Как да диагностицирате хардуерни проблеми, когато компютърът ви няма да се включиМиналата седмица ви показах някои от най-простите ремонти и надстройки, направени сами, но един читател попита как да диагностицира кой компонент е проблемът. Днес бих искал да ходя ... Прочетете още и не работи правилно
Възможно е също проблемът да е със самото устройство - можете да опитате да включите USB устройството си в друг компютър, който не изпитва тази грешка. Ако видите една и съща грешка навсякъде, проблемът е с вашето устройство, а не с вашия компютър.

мощност
Някои устройства може да се нуждаят от повече енергия, отколкото получават от USB връзката - например, външни твърди дискове Най-добрите външни твърди дискове, които трябва да помислите за закупуването на [Gadget Corner]А, външният твърд диск. Този откачен герой от света на джаджите може да бъде намерен на почти всяко бюро на маниаците, обикновено прибран зад монитор или пълен в чекмедже. И все пак е страхотно ... Прочетете още изискват много повече енергия от USB клавиатури 5 Тежки механични клавиатури за хардкор геймъритеНие направихме доста песен и танц на механични клавиатури тук в MakeUseOf, и сега, когато все повече и повече производителите скачат на лентата, те вече не са специализирани комплекти, запазени за горната част ешелони ... Прочетете още , които изискват сравнително малко мощност. Това често може да се случи, ако използвате USB хъб, който не осигурява захранване - ако използвате USB хъб и получавате това съобщение, трябва да свържете устройството си директно към компютъра вместо хъб.
Всъщност има два типа USB хъбове - хъбове, които черпят енергия само от вашия компютър, и хъбове, които включват отделен конектор за захранване. Само хъбовете, които включват външни захранващи конектори, могат да осигурят достатъчно мощност за поддръжка на енергоемките USB устройства. Това се отнася и за други устройства, които функционират като концентратори, като монитори с включени USB портове - свържете вашето USB устройство директно към компютъра или захранван USB хъб.
Възможно е също така компютърът ви да не насочва достатъчно енергия към своя USB порт. Това не е начинът, по който трябва да работят USB връзките, но е възможност с дефектен или лошо проектиран хардуер. Опитайте да свържете устройството си с различен USB порт.
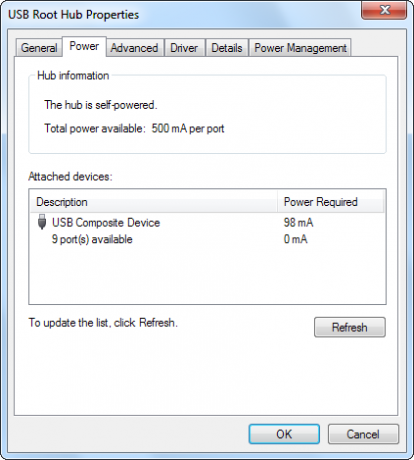
Настройки на BIOS
BIOS на много компютри имат настройка, която може да превключва между различни режими USB за целите на съвместимост. Докато компютрите обикновено се доставят с оптималната настройка, тази настройка може да бъде променена.
За да получите достъп до BIOS на вашия компютър, ще трябва да рестартирате компютъра и да натиснете клавиша, който се появява на екрана - често F2 или Delete - по време на зареждане. След като го направите, ще бъдете в специално BIOS меню. Потърсете опция за USB режим и се уверете, че е настроена на най-високата възможна скорост - например, ако компютърът ви поддържа USB 2.0, настройката за USB режим в BIOS трябва да бъде зададена на 2.0 режим, а не на режим 1.1. Тази настройка може също да бъде наречена нещо като "високоскоростен" USB режим, в зависимост от вашия BIOS.
Деактивиране на предупреждението
Ако не можете да разрешите този проблем или сте установили, че това е проблем с вашето устройство или компютър и сте заседнали с него, винаги можете деактивирайте балона 5 Разсейващи известия за работния плот и как да ги изключите [Windows]Когато работите на компютър, е необходима справедлива сила на волята, за да устоите на опита за многозадачност. Но дори и да успеете да се сдържате, много програми успяват да вкарат ... Прочетете още което се появява, когато свържете USB устройството си към компютъра. Устройството все още ще работи с много по-ниска скорост на USB, отколкото теоретично би могло, но поне Windows няма да ви държи за това.
За целта отворете диспечера на устройства (въведете Диспечер на устройства в менюто Старт и натиснете Enter), щракнете с десния бутон на мишката върху USB хост контролера под Universal Serial Bus контролери и изберете Имоти. Премахнете отметката от Кажете ми дали устройството ми може да работи по-бързо квадратчето на напреднал раздел.
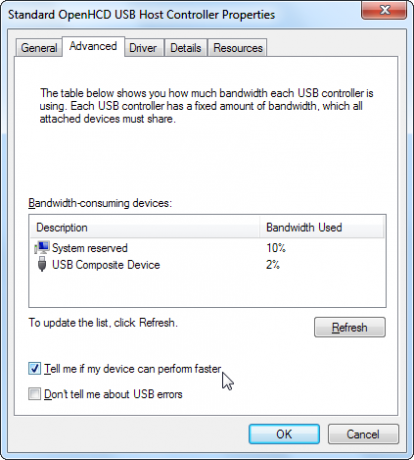
Сблъскали ли сте се с този проблем? Как го поправихте? Използвахте ли решение, което не е споменато тук? Оставете коментар и ни уведомете!
Кредит за изображение: USB порт за връзка чрез Shutterstock
Крис Хофман е технологичен блогър и всеобщ технологичен наркоман, живеещ в Юджийн, Орегон.
