Менюто "Старт" на Windows 11 е основният център за вашия компютър. Ето как да извлечете максимума от него.
Стартовото меню е една от емблематичните характеристики на операционната система Windows от години. Той е проектиран да осигури повече достъпност на операционната система, като по този начин прави много неща по-лесни в Windows. Менюто "Старт" се подобри с времето, а това в Windows 11 е още по-функционално с много възможности.
В тази статия ще ви преведем през начините, по които менюто "Старт" в Windows 11 може да ви бъде от полза, когато използвате вашия компютър.
1. Търсене на приложения, файлове и настройки
Windows 11 има функция за търсене, която ви позволява да търсите файлове, приложения и настройки на вашия компютър. Ако сте използвали Windows 10 и по-стари, търсенето в Windows 11 трябва да ви е познато. Менюто "Старт" на Windows 11 обаче е различно от всички други предишни версии на Windows и има и специална лента за търсене.
Вместо да търсите файловете си в приложението File Explorer, напишете името на файла си на клавиатурата и бързо го отворете. Това ви спестява време, въпреки че трябва да запомните какво търсите. Освен това можете да опитате
коригиране на търсенето в Windows 11, ако не показва резултати. 2. Закачете любимите си приложения в менюто "Старт".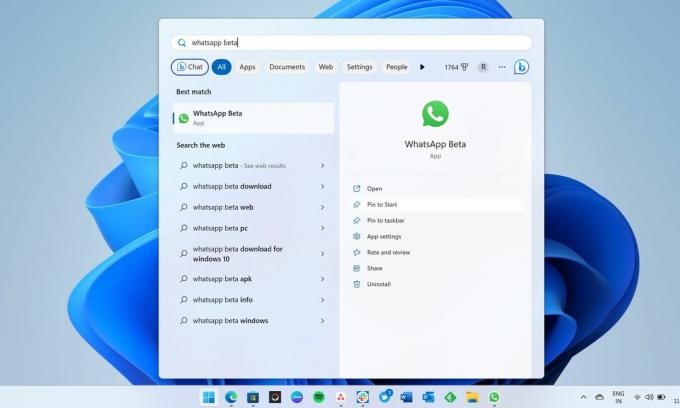
Менюто "Старт" в Windows 11 може да улесни достъпа до всички ваши любими приложения на вашия компютър. Голяма част от менюто "Старт" показва всичките ви фиксирани приложения; можете също да ги откачите. Ако нещо не ви харесва, можете да го откачите и да закачите другите приложения, които смятате за по-важни. Подобно на лентата на задачите, менюто "Старт" в Windows 11 също ви дава бърз достъп до любимите ви приложения, като ви позволява да ги закачите.
Ако списъкът ви с любими приложения е твърде дълъг, можете да създадете папка с приложения в менюто "Старт". Можете да закачите някои от любимите си приложения към лентата на задачите, за да получите лесен достъп. Функцията за фиксиране в Windows 11 е мощна и вие можете закачете почти всичко в лентата на задачите на Windows.
3. Преместване на икони на приложения и създаване на папки
Вашите най-важни приложения трябва да се показват на първия ред на Фиксирано раздел на менюто "Старт", което ви улеснява да ги забележите бързо. Но ако искате да промените подредбата на фиксираните приложения, можете да плъзнете иконата на приложението и да я поставите някъде другаде в Фиксирано раздел. Можете също да създадете папка с приложения, като групирате няколко приложения в една папка в менюто "Старт".
4. Отваряне на наскоро отворени файлове с приложения с едно кликване
Менюто "Старт" на Windows 11 по подразбиране показва фиксирани приложения и препоръчано съдържание, което можете лесно да забележите в долната част. The Препоръчва се е мястото, където получавате списък с всички файлове, които сте отворили наскоро и наскоро добавени приложения, което ви улеснява при достъпа до тях с едно щракване.
The Препоръчва се също включва опция Още, която ви отвежда до дълъг списък с наскоро отворени файлове. Ако искате достъп до файлове и папки, отворени преди няколко дни, не се колебайте да проверите пълния списък. Някои хора обаче не харесват нищо да се показва в раздела за препоръчано съдържание. Ако сте един от тях, началната страница в приложението Настройки ще ви помогне да деактивирате препоръчаното съдържание да се показва в менюто "Старт".
5. Менюто "Старт" Показва списъка с приложения, инсталирани в Windows 11
Ако се чудите дали имате едно конкретно приложение инсталирано на вашия компютър и не можете да си спомните името му, трябва да щракнете върху Приложения за приложения в горната дясна част на менюто "Старт". Това ще ви предостави пълния списък с приложения, инсталирани на вашия компютър, включително тези, инсталирани извън Microsoft Store. Ако не можете да намерите приложението, което търсите, значи го нямате на вашия компютър.
Ако можете да си спомните първата буква на това приложение, можете да щракнете върху която и да е азбука Всички приложения и изберете първата буква, за да получите списък с приложения, започващи с нея. По този начин е по-лесно, вместо да превъртате с мишката.
6. Променете позицията на менюто "Старт".
Windows 11 въведе масивни промени в менюто "Старт", включително възможността за промяна на позицията му. Можете да промените подравняването на лентата на задачите от приложението Настройки и да преместите менюто "Старт" наляво или в центъра. Никоя предишна версия на Windows не позволяваше на потребителите да променят позицията на менюто "Старт" на централно, което беше една от причините лентата на задачите на Windows да изглежда много по-различно от macOS Dock опит.
За да промените позицията, отворете приложението Настройки, като натиснете Win + I, отидете на Персонализиране, след което щракнете Лента на задачите. Сега превъртете до дъното и намерете падащото меню за подравняване на лентата на задачите в поведението на лентата на задачите. Можете да зададете подравняване на лентата на задачите на ляво или централно.
7. Променете настройките на акаунта и коригирайте грешките в акаунта от менюто "Старт".
Ако има нещо нередно с вашия акаунт в Windows 11, менюто "Старт" ще покаже известия с молба да ги коригирате. Това е най-лесният начин да разберете дали има грешки и да предприемете действия по тях. Освен това менюто "Старт" показва иконата на профила в долната част и щракването върху нея ще отвори Вашата информация страница в приложението Настройки. Там ще получите някои важни връзки, включително такава за създаване на нов акаунт в Microsoft. Ще можете също да промените профилната снимка на вашия акаунт в Microsoft от страницата с информация за акаунта.
Важно е обаче да се отбележи, че можете да деактивирате показването на известията за акаунта в менюто "Старт". Отново трябва да отидете на началната страница на приложението Настройки и да го изключите.
Менюто "Старт" в Windows 11 е достойно за похвала... но не разчитайте на това твърде много
Когато нещо обещава много неща, сме склонни да разчитаме твърде много на него. Въпреки че менюто "Старт" може да улесни много неща, има и други начини, които могат да направят нещата по-лесни от това, което предлага емблематичното меню "Старт". Например, вместо да отваряте любимите си приложения от менюто "Старт", закачете ги към лентата на задачите и получете достъп с едно щракване, когато пожелаете.


