реклама
Черен екран при стартиране е лоша новина. Трудно е да диагностицирате проблем, без полезна информация на екрана. След ъпгрейд до Windows 10, много потребители намериха, че гледат на черен екран. Нека да разгледаме как да го решим.
Следвайте нашите стъпки за отстраняване на проблеми в ред. Започнете с основните проверки, като например да се уверите, че кабелите са свързани и мониторът е включен. След това преминете към по-модерни решения, като зареждане в безопасен режим, за да премахнете драйвера на дисплея.
Забележка: Ако видите грешка като „липсваща операционна система“ или „невалидна таблица на дяловете“, може да се наложи поправете вашия Master Boot Record Как да коригирате основния запис за зареждане в Windows 10Записът на главното зареждане може да се повреди, повреди или просто да изчезне. Ето корекциите, които можете да опитате да съживите вашата система. Прочетете още (MBR).
1. Извършете основни проверки
Ако изобщо не получавате никаква картина, дори когато системата за първи път се зарежда, първото нещо, което трябва да направите, е да проверите връзката на дисплея. Знам, най-вероятно си развихте очи при предложението, но го направете така или иначе. Уверете се, че кабелът, който работи от вашия монитор до компютъра, не се е разхлабил. Дори и да не е, превключете кабела към друг видео вход и вижте дали това го решава. Освен това се уверете, че мониторът е действително включен.

Ако е възможно, свържете монитора си към друг компютър и вижте дали работи там. Ако не, това може да е знак, че мониторът е повреден и трябва да се свържете с производителя. Освен това можете да опитате различен монитор на вашия компютър. Ако това работи отново, другият монитор може да има повреда.
2. Изключете устройствата от мрежата
С включена система изключете всички външни устройства. Това включва мишката, клавиатурата, външен твърд диск, и така нататък. Рестартирайте компютъра си и вижте дали все още получавате черния екран. Ако не го направите, включете всяко устройство по едно, докато откриете какво причинява проблема.

С идентифицираното проблемно устройство опитайте да актуализирате драйверите му. Вижте нашите ръководство за намиране и подмяна на драйвери Как да намерите и замените остарели драйвери на WindowsВашите драйвери може да са остарели и да се нуждаят от актуализиране, но как да знаете? Ето какво трябва да знаете и как да го направите. Прочетете още ако имате нужда от ръка с това. Без късмет? Вижте сайта за поддръжка на производителя на устройството и се свържете с тях за допълнителна помощ, ако е необходимо.
3. Нагласете настройките на проекцията
Възможно е настройките за проекция на вашата система да са зададени неправилно. Натиснете Ключ за Windows + P за извеждане на менюто Projection. Отгоре до долу опциите са: Само за компютър, Duplicate, Разшири, и Само втори екран. Докато първото е по подразбиране, помислете, че вашият може да не е настроен на него.

Натиснете P за да преместите селекцията надолу в списъка и Въведете за да изберете. Повторете това четири пъти, за да се върнете към първоначалната настройка, макар да се надяваме, че една от настройките по пътя ще върне дисплея ви обратно.
4. Преинсталиране на драйвери за дисплея
За да преинсталирате драйверите на дисплея, ние ще трябва стартирайте в безопасен режим Как да стартирате в безопасен режим на Windows 10Изправени пред проблеми със зареждането на Windows? Безопасният режим е вградена функция за отстраняване на проблеми в Windows 10, която трябва да опитате първо. Прочетете още . Методът зависи от различни фактори, така че следвайте съответните стъпки по-долу, след което продължете да четете, за да разберете как да инсталирате отново драйверите на дисплея.
А. Можете да видите екрана за вход
Рестартирайте компютъра си. На екрана за вход задръжте изместване, изберете мощност и щракнете върху Рестартирам. След като рестартирате, изберете Отстраняване > Разширени опции > Настройки за стартиране > Рестартирам. Отново системата ви ще се рестартира и ще ви представи различни опции. След като рестартирате, натиснете F5 за да изберете Безопасен режим в мрежата. Ако това не работи, изпълнете предходните стъпки, но изберете F3.
Б. Не можете да видите нищо и да имате устройство за възстановяване
Ако вече сте създали диск за възстановяване, преди да възникне този проблем, добра работа! Изключете системата си и след това свържете устройството за възстановяване. На Изберете екран с опции, изберете Отстраняване > Разширени опции > Настройки за стартиране > Рестартирам. След като рестартирате, натиснете F5 за да изберете Безопасен режим в мрежата. Ако това не работи, изпълнете предходните стъпки, но изберете F3.
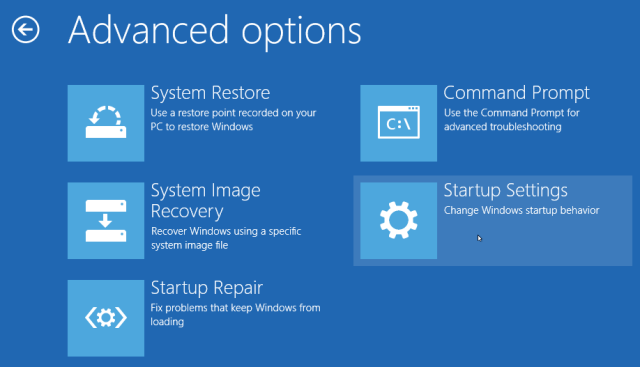
° С. Не можете да видите нищо и нямате драйв за възстановяване
Имате нужда от достъп до работещ компютър, така че да можете да създавате инсталационен носител на Windows 10. Изтеглете Windows 10 от Microsoft и след това използвайте това, за да създадете инсталационен носител. Ако имате нужда от помощ за това, вижте нашата ръководство за създаване на стартиращ ISO Как да си направите стартиращ CD / DVD / USB за инсталиране на WindowsИмате нужда от инсталационен носител за преинсталиране на Windows? Нашите съвети ви показват как да създадете стартиращ CD, USB или DVD с ISO от нулата. Прочетете още . След това трябва да зададете реда за зареждане в BIOS, за да прочетете първо вашия инсталационен носител. Отново, ако имате нужда от ръка, вижте нашата упътване как да промените реда за зареждане Как да промените поръчката за зареждане на вашия компютър (за да можете да стартирате от USB)Научете как да промените реда на зареждане на вашия компютър. Важно е за отстраняване на проблеми и настройване на настройките и е много по-лесно, отколкото си мислите. Прочетете още .
На екрана за инсталиране изберете Поправете компютъра си. След това изберете Отстраняване > Разширени опции > Настройки за стартиране > Рестартирам. След като рестартирате, натиснете F5 за да изберете Безопасен режим в мрежата. Ако това не работи, изпълнете предходните стъпки, но изберете F3.
Как да преинсталирате драйверите на дисплея
Сега сте в безопасен режим, извършете търсене в системата мениджър на устройства и изберете съответния резултат. Разширете Дисплейни адаптери опция. Кликнете с десния бутон опцията в рамките и изберете Имоти. Отидете на шофьор раздел.
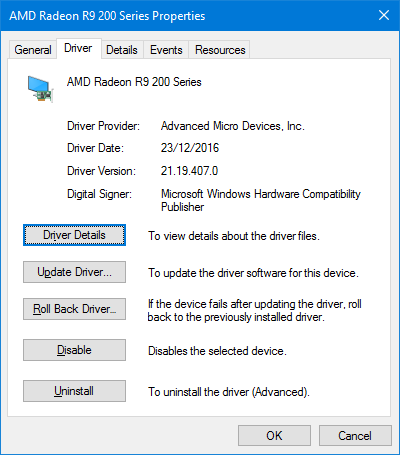
Ако е налично, щракнете Драйвер за връщане назад ..., изберете причина и щракнете да. Това ще ви върне към предварително инсталирания драйвер. Ако това не работи или не е опция, изберете Uninstall да се напълно премахнете драйвера Вземете обратно контрол над актуализациите на драйвери в Windows 10Лош Windows драйвер може да ви съсипе деня. В Windows 10 Windows Update автоматично актуализира драйвери за хардуер. Ако понесете последствията, нека ви покажем как да върнете драйвера си и да блокираме бъдещето ... Прочетете още .
Може да изпитате някаква странност с това, като например да получите неправилна резолюция, но ако възстановява изображението на монитора, тогава сте установили, че това е грешка в драйвера. Ако е така, отидете на уебсайта на производителя и инсталирайте по-стар драйвер или се свържете с тях за поддръжка.
Връщане от тъмната страна
Надяваме се, че работата по тези стъпки е решила проблемите ви с черния екран, но ако не, тогава вижте другата ни статия отстраняване на проблеми с черния екран Как да коригирате черен екран на смърт грешка в Windows 10Какво може да причини черния екран на смъртта на вашия компютър? Отстранете грешката в Windows 10 с тези съвети и решения. Прочетете още за съвет относно захранването и прегряването.
Ако нямате черен екран, но вместо това мига постоянно, е време да прочетете нашата статия на как да отстраните проблема с мигащия екран на Windows 10 Как да коригирате трептенето и мигането на екрана в Windows 10Вашият екран за Windows 10 мига или трепте? Ето как да отстраните проблема с компютъра и да намерите причината. Прочетете още .
Страдал ли си от черен екран на Windows 10? Какво направихте, за да го разрешите?
Изображение Кредити: kikovic / Shutterstock
Джо се роди с клавиатура в ръце и веднага започна да пише за технологиите. Сега е писател на свободна практика. Попитайте ме за Loom.