реклама
Можете да архивирате вашия iPhone. Всъщност толкова лесно, че вашият iPhone обикновено се архивира автоматично, така че не е нужно да правите нищо. Това обаче не винаги върви по план; понякога вашият iPhone не успее да архивира.
Независимо от точната причина, не е нужно да правите нещо твърде сложно, за да получите отново iPhone резервно копие към iCloud. Просто трябва да разберете какъв е проблемът на първо място и ние сме тук, за да ви помогнем.
1. Проверете вашите iCloud настройки

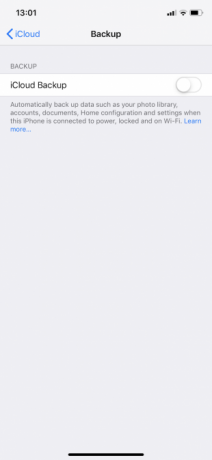
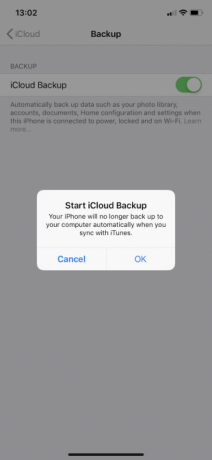
За да направите резервно копие на iCloud, първо трябва да се уверите, че сте включили функцията. Защото ако не сте го активирали, автоматичното архивиране на iCloud просто няма да се случи. Ще трябва архивирайте вашия iPhone Как да архивирате вашия iPhone и iPadЧудите се как да архивирате вашия iPhone? Ето нашето просто ръководство за архивиране на вашия iPhone чрез iCloud или iTunes. Прочетете още използвайки вместо това iTunes.
За да включите резервни копия на iCloud, трябва да направите следното:
- отворено Настройки.
- Докоснете името си в горната част на страницата, за да отворите настройките на Apple ID.
- Изберете iCloud.
- Превъртете надолу и чукнете iCloud архивиране.
- Натиснете плъзгача iCloud Backup, така че да се премести в зелено положение „включено“.
- Избирам Добре когато бъдете подканени.
По този начин ще включите автоматичното архивиране на iCloud. Като такъв, сега можете да архивирате вашия iPhone, просто като го включите в източник на захранване и го свържете към Wi-Fi. Вие също трябва да сте сигурни, че вашият iPhone е заключен.
2. Проверете вашата Wi-Fi връзка
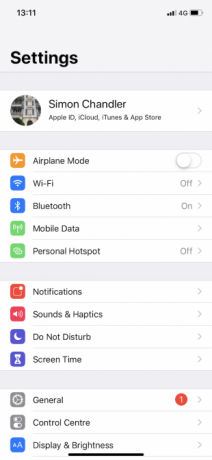
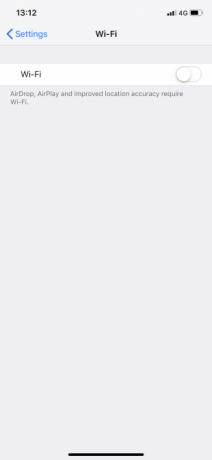
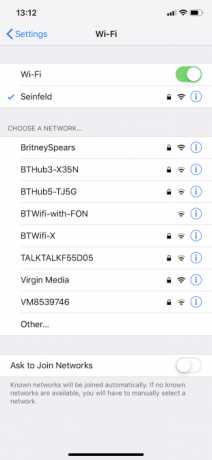
Както споменахме, трябва да свържете вашия iPhone към Wi-Fi мрежа, за да архивирате в iCloud. Можете да проверите дали вашият iPhone е свързан към Wi-Fi, като погледнете в горния десен ъгъл на екрана му. Ако видите Wi-Fi символа (който се състои от четири концентрични линии, излъчващи се навън), вие сте добре.
Но ако не виждате Wi-Fi символа, не се притеснявайте. Можете лесно да свържете вашия iPhone към Wi-Fi с тези стъпки:
- отворено Настройки.
- кран Wi-Fi.
- Натиснете плъзгача Wi-Fi, за да го преместите в зелено положение „включено“.
- Ако вашият iPhone не се присъедини автоматично към известна мрежа, изберете вашата Wi-Fi мрежа и въведете нейната парола.
Също така трябва да се уверите, че вашият iPhone е достатъчно близо до вашия Wi-Fi рутер. Ако сте твърде далече, Wi-Fi сигналът може да е твърде слаб, за да завърши архивирането.
3. Свържете се към източник на енергия
Също така трябва да имате зареждане на iPhone, за да стартирате архивиране. В допълнение към стандартен електрически контакт, можете да го свържете към компютър, ако предпочитате.
Когато включите, трябва да се уверите, че кабелът ви работи правилно. Ще видите иконата на батерията в горния десен екран a зареждане символ и екранът потвърждава това. Ако телефонът ви не се зарежда, трябва да опитате да използвате друг кабел.
Въпреки че можете да използвате кабели на трети страни за зареждане на вашия iPhone, не всички кабели са създадени равни. Опитайте да използвате официалния кабел и щепсел на Apple, който се доставя с вашия iPhone, ако имате проблеми с другите.
4. Уверете се, че имате достатъчно iCloud съхранение
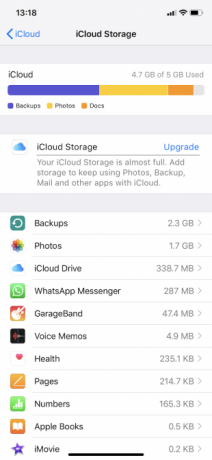
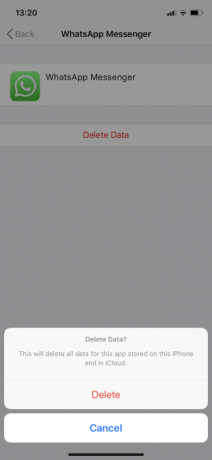
Неучудващо е, че резервните копия на iPhone заемат разпределението ви за съхранение в iCloud. Следователно, ако нямате достатъчно пространство за съхранение на iCloud, архивирането ще възникне проблем.
Колко място, от което се нуждаете, варира в зависимост от това какво има на вашия iPhone; архивирането може да заеме всичко от 1GB до 4GB пространство. И като се има предвид, че Apple предоставя само на собствениците 5 GB безплатно пространство за съхранение в iCloud, можете да изтеглите място доста бързо. За щастие е лесно управлявайте вашето пространство за съхранение iCloud Как да управлявате съхранението на вашия iPhoneИмате нужда от няколко съвета как да управлявате съхранението на вашия iPhone? Ще ви покажем как да получите достъп и почистване на снимки, контакти и други. Прочетете още .
Ето как да проверите колко място ви е останало:
- отворено Настройки.
- Докоснете името си в горната част на страницата.
- Натиснете iCloud.
- Изберете Управление на съхранението.
Веднъж на iCloud Storage страницата, може да видите, че сте изразходвали всичките 5 GB от отделеното ви място. Ако е така, ще трябва да предприемете едно от двете действия.
Осигуряване на повече пространство за iCloud
Първо, можете да изтриете стари резервни данни. Това може да е за самия ваш iPhone или от някое от вашите приложения. Изтриването на вашата резервна копие на iPhone вероятно ще освободи най-много място. Ако обаче го изтриете и след това направите ново архивиране, вероятно отново ще се сблъскате със същите проблеми със съхранението. По този начин е по-добре да изтриете резервните копия на данните, свързани с приложението.
Ето какво трябва да направите:
- На страницата на iCloud Storage докоснете приложението, за което искате да изтриете резервни данни.
- Натиснете Изтриване на данни. За някои приложения можете вместо това да видите Изтриване на документи и данни, или Изключете и изтрийте.
- Изберете Изтрий за да потвърдите.
Второ, вместо да изтривате резервни копия, можете да надстроите вашия iCloud план за съхранение за няколко долара на месец. В много случаи тази малка такса си заслужава, за да избегнете неприятностите да жонглирате пространството си. За да направите това, трябва да докоснете Подобряване на на страницата за съхранение на iCloud. Разгледахме начини за използване на вашето iCloud съхранение 6 изящни приложения за резервно iCloud съхранениеИмате повече пространство за iCloud, отколкото знаете какво да правите? Ето няколко страхотни начина да извлечете повече от iCloud. Прочетете още ако се чудите какво да правите с цялото това новооткрито пространство.
5. Проверете състоянието на iCloud

Вярвате или не, сървърите на Apple iCloud понякога могат да намалят. Това означава, че независимо какво правите, няма да можете да архивирате своя iPhone в iCloud.
Ако подозирате за проблем, можете бързо да проверите състоянието на iCloud сървърите Страница на състоянието на системата на Apple.
Ето, потърсете iCloud архивиране. Ако видите зелена светлина до нея, всичко работи както трябва. С други думи, проблемът ви с архивирането се дължи на проблем в края ви.
6. Изход от iCloud
Понякога можете да разрешите проблеми с архивирането на iPhone, като излезете от акаунта си в iCloud и след това влезете обратно. Това решава проблеми, свързани с проблеми с проверката.
Ето как да излезете и да влезете отново:
- отворено Настройки.
- Докоснете името си в горната част, за да отворите настройките на Apple ID.
- Превъртете надолу и натиснете Отписване.
- Ако бъдете подканени, въведете паролата си за Apple ID и чукнете Изключи за да деактивирате Find My iPhone.
- Изберете Отписване.
- кран Отписване отново, когато бъдете подканени.
За да влезете отново, трябва да докоснете Влезте в своя iPhone. От тук трябва да въведете вашия Apple ID и парола. Ако имате Mac или друго устройство на Apple, което е свързано с вашия Apple ID, ще получите код за потвърждение на него. Трябва да въведете това на вашия iPhone, след което да въведете парола на вашия iPhone.
След като влезете отново, трябва да опитате да свържете вашия iPhone към Wi-Fi и източник на захранване. Надяваме се, че той ще започне да архивира до iCloud веднъж заключен. Можете също да опитате да го оставите свързан през нощта, така че резервното копие да има достатъчно време за завършване.
7. Рестартирайте вашия iPhone
След това можете да опитате да рестартирате вашия iPhone. Това е просто действие, но то възстановява временната памет на вашия iPhone. Правейки това, понякога можете да накарате вашия iPhone да прави отново правилно архивиране.
Ако имате iPhone X или по-нова версия, можете да рестартирате, като направите следното:
- Задръжте Страничен бутон и едно от двете Бутон за сила на звука. Дръжте го задържан до плъзгайте, за да изключите захранването се появява плъзгач.
- Плъзнете право на плъзгача за изключване.
- След изключване задръжте Страничен бутон докато се появи логото на Apple да се стартира отново.
Ако имате iPhone 8 или по-стара версия, процесът е малко по-различен:
- Задръжте страна (или Горна част) бутон. Дръжте го задържан до плъзгайте, за да изключите захранването се появява плъзгач.
- Плъзнете право на плъзгача за изключване.
- След изключване задръжте Страничен бутон докато се появи логото на Apple.
8. Нулиране на настройките
Ако рестартирането не отстрани вашите проблеми с архивирането на iPhone, трябва да опитате да нулирате всички настройки. Това няма да изтрие вашите данни, но ще изтрие предпочитания като вашите запазени пароли за Wi-Fi и всички настройки на телефона.
Малко е трудно да промените всичко това обратно, но тъй като нещо може да попречи на процеса на архивиране, струва си да опитате в този момент:
- отворено Настройки.
- кран Общ.
- Превъртете надолу и натиснете Нулиране.
- Изберете Нулиране на настройките.
9. Актуализирайте iOS
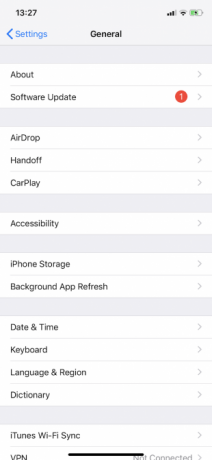
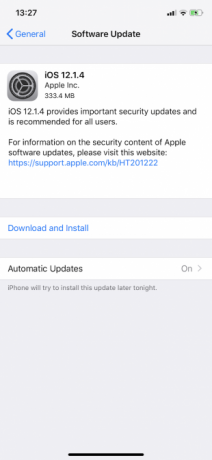
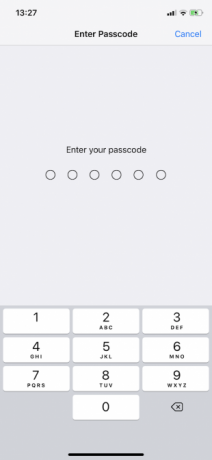
Възможно е някаква програмна грешка да попречи на вашия iPhone да архивира до iCloud. Съответно трябва актуализирайте вашия iPhone до най-новата версия на iOS Как да актуализирате вашия iPhone: iOS, приложения и архивиране на данниЧудите се как да актуализирате вашия iPhone? Показваме ви как да актуализирате iOS, какво да направите предварително и как да актуализирате приложения за iPhone. Прочетете още , ако е наличен нов.
Ето как можете да актуализирате:
- Свържете вашия iPhone към Wi-Fi мрежа и източник на захранване.
- отворено Настройки.
- кран Общ.
- Изберете Актуализация на софтуера.
- Ако е налице актуализация, докоснете Изтеглете и инсталирайте.
- Ако бъдете подканени, въведете своя парола.
Общи съвети за поддръжка на iPhone
Поне една от стъпките по-горе трябва да бъде достатъчна, за да ви помогне, когато вашият iPhone няма да направи резервно копие до iCloud.
Въпреки това, дори и да решите проблема си, винаги е добре редовно да го правите извършват основна поддръжка на iPhone 10 съвета за поддръжка на iPhone, за да поддържате устройството си безпроблемноВашият iPhone ще се представи най-добре с редовна поддръжка. Ето важни хардуерни и софтуерни съвети, които да следвате. Прочетете още . Поддържайки вашия iPhone в добро състояние, ще бъде по-малко вероятно да се сблъскате с такива проблеми като отказ на архивиране в бъдеще.
Саймън Чандлър е журналист на свободна практика. Той е писал за такива публикации като Wired, TechCrunch, The Verge и Daily Dot, а областите му на специалност включват AI, виртуална реалност, социални медии и криптовалути. За MakeUseOf той покрива Mac и macOS, както и iPhone, iPad и iOS.