Търсите ли да прехвърляте файлове между две различни устройства на Apple? Разберете как да включите AirDrop за вашия iPhone или Mac, за да изпращате снимки, документи, местоположения, уебсайтове и други на всеки, който искате.
Ако никога досега не сте използвали AirDrop, това е най-бързият и лесен начин за прехвърляне на файлове от едно устройство на Apple на друго. Ето всичко, което трябва да знаете, за да започнете да го използвате.
Как работи AirDrop?
AirDrop използва комбинация от Wi-Fi и Bluetooth, за да създаде безжична връзка между две устройства. Можете да използвате тази връзка за прехвърляне на файлове с почти всякакъв размер при светкавични скорости.
Нещо повече, всеки файл, който прехвърляте, е напълно криптиран. Така че не е нужно да се притеснявате за поверителността си, дори когато използвате AirDrop в обществена мрежа. Можете да изпращате файлове на всеки в обхвата на Wi-Fi и Bluetooth (обикновено около 30 фута) и дори няма значение дали ги имате като контакт или не.
В следващите два раздела ще обясним как да използвате AirDrop на Mac и на iPhone.
Как да използвате AirDrop на Mac

AirDrop работи с всеки Mac, пуснат след 2012 г. (с изключение на Mac Pro 2012), стига да работи с OS X Yosemite или по-нова версия. За да проверите тези подробности за вашия Mac, отворете Меню на Apple горе вляво и изберете Относно този Mac.
Ако вашият Mac е съвместим - повечето са - следвайте стъпките по-долу, за да включите AirDrop и да започнете да прехвърляте файлове на други Mac или iPhone.
Как да включите AirDrop на Mac
Първо, уверете се, че Wi-Fi и Bluetooth са включени. Това трябва да се отнася за вашия Mac, както и за устройството, на което искате да AirDrop файлове.
За да включите Wi-Fi, щракнете върху иконата Wi-Fi в лентата с менюта и се свържете с мрежа. За Bluetooth отидете на Системни предпочитания> Bluetooth и щракнете Включете Bluetooth.
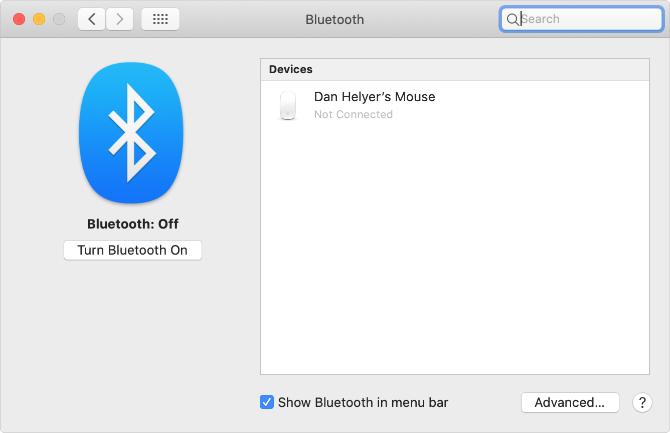
Също така трябва да се уверите, че вашият Mac е видим за всеки, който иска да AirDrop файлове. За целта отворете нова търсач прозорец и изберете парашутен десант от страничната лента. Ако не можете да го видите, изберете Отидете> AirDrop вместо лентата на менюто.
В долната част на прозореца AirDrop отворете падащото меню, където пише Позволете да бъда открит от: и изберете Само контакти или Всеки.

Дори ако изберете Всички, никой не може да AirDrop файлове на вашия Mac без вашето разрешение първо.
Как да прехвърляте файлове от Mac с помощта на бутона за споделяне
Най-бързият начин за AirDrop файлове от вашия Mac е да потърсите Дял бутон в текущото ви приложение. Повечето приложения ви позволяват да изберете AirDrop като метод за споделяне на файлове. По този начин трябва да можете да прехвърляте това, което работите, без да променяте приложения.
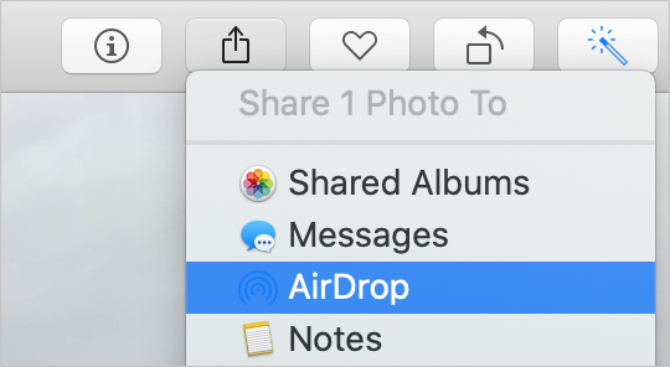
След като изберете AirDrop от менюто Споделяне, се появява прозорец с всеки друг Mac или iPhone, към който можете да прехвърляте файлове. Понякога е необходим момент, за да се появят други устройства, така че бъдете търпеливи.
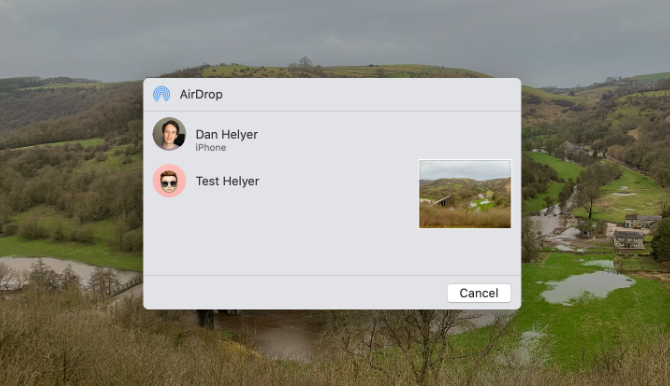
Ако устройството, което искате да AirDrop файлове, не се показва, уверете се, че AirDrop е включен за това устройство, както и за вашето собствено.
Как да прехвърляте файлове от Mac с помощта на Finder
Ако в текущото ви приложение няма бутон за споделяне или ако той не дава AirDrop като опция за споделяне, можете да използвате Finder, за да прехвърляте файлове през AirDrop вместо това.
Отворете a търсач прозорец и щракнете парашутен десант в страничната лента или изберете Отидете> AirDrop от лентата с менюта. След малко трябва да видите хората или устройствата, с които разполагате файловете на AirDrop.

Отворете втори прозорец на Finder и отворете файла, който искате да прехвърлите. Сега го плъзнете и пуснете върху устройството, до което искате да го изпратите, в прозореца AirDrop.
Как да получавате AirDrop файлове на Mac
Когато прехвърляте файлове на AirDrop на някого, той получава шанса да ги приеме или откаже преди да започне прехвърлянето. По същия начин, ако някой друг AirDrops файл на вашия Mac, трябва да щракнете приемам в известието, което се показва.
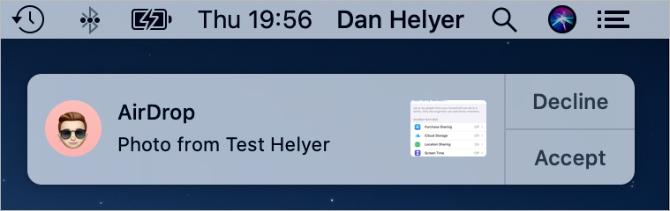
Трябва да видите това известие да се появи в горния десен ъгъл на вашия Mac. След щракване приемам, можете да изберете къде да запишете файла. Ако не сте виждали тази опция и се чудите къде отиват файловете на AirDrop на вашия Mac, погледнете в Downloads папка.
Ако някой се опитва да AirDrop файл на вашия Mac, но не може да ви намери, уверете се, че първо сте включили AirDrop.
Как да използвате AirDrop на iPhone
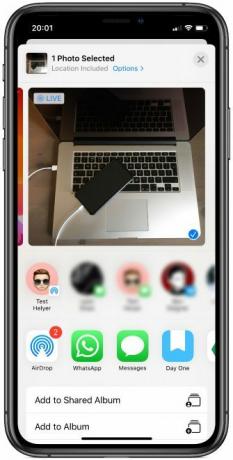
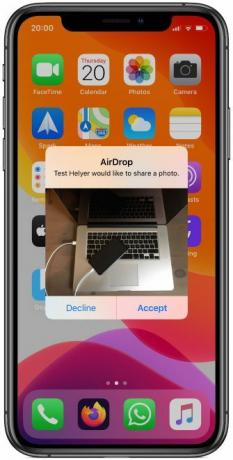
Можете да използвате Airdrop на всеки iPhone, iPad или iPod touch с iOS 7 или по-нова версия. Методът за всяко устройство е абсолютно един и същ.
За да използвате AirDrop на вашия iPhone, първо трябва да изключите Personal Hotspot. Отидете на Настройки> Лична гореща точка и изключете опцията до Позволете на другите да се присъединят.
Как да включите AirDrop на iPhone
Както при Mac, трябва да включите Wi-Fi и Bluetooth, за да използвате AirDrop на вашия iPhone. Същото важи и за устройството, на което искате да прехвърлите файлове.
Плъзнете надолу от горния десен ъгъл, за да се отворите Контролен център (или прекарайте пръст нагоре отдолу на iPhone 8 и по-рано), след което докоснете Wi-Fi и Bluetooth икони, за да ги включите.
За да изберете кой да ви намери с помощта на AirDrop, натиснете и задръжте мрежовите настройки в горния ляв раздел на Control Center, за да разкриете още опции. След това докоснете парашутен десант и изберете Само контакти или Всеки.
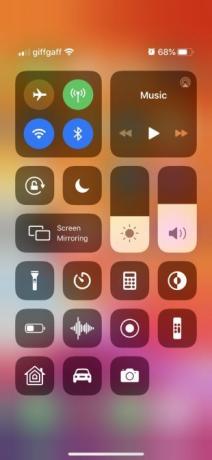
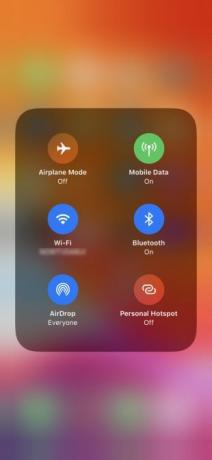

Избирането Всеки все още е в безопасност, тъй като трябва да приемате трансфери, преди някой да може да AirDrop файлове към вашия iPhone. Можете обаче да искате да изберете Само контакти да се избягвайте NSFW AirDrop опитите Деактивирайте AirDrop, за да избегнете бараж от изображения на NSFWПолучихте изненадващо изображение на нечии полови органи на телефона си, докато се возите в автобуса или влака? Ти си синяк! Ето какво означава това и какво можете да направите, за да го спрете. Прочетете още докато сте навън и около.
Как да прехвърляте файлове от iPhone
Единственият начин да Airdrop файлове от вашия iPhone е използването на Дял бутон вътре в определено приложение. Няма значение дали искате да използвате AirDrop за прехвърляне на файлове на Mac или на друг iPhone - методът е същият.
Отворете снимката, уебсайта, бележката или какъвто и да е документ, който искате да изпратите с AirDrop, и потърсете иконата за споделяне в приложението. След като удариш Дял, трябва да видиш парашутен десант се появяват във втория ред на Share Sheet.

кран парашутен десант и изчакайте да се появят други устройства. След това просто докоснете човека, iPhone или Mac, на който искате да AirDrop, и прехвърлянето трябва да започне.
Ако искате да прехвърлите файл или документ, следвайте същия процес чрез приложението Files. Може да се наложи да докоснете и задръжте определен файл, за да разкриете бутона Споделяне.
Как да получавате AirDrop файлове на iPhone
Ако някой друг се опита да ви изпрати файл, трябва да видите известие за AirDrop на вашия iPhone. Това известие обикновено показва преглед на файла и ви дава възможност да приемете или откажете прехвърлянето. Ако устройството ви е заключено, вместо това трябва да намерите известието на заключения екран.
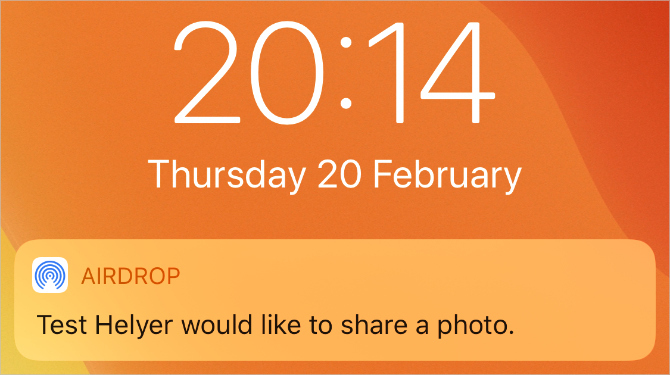
Когато докоснете приемам, AirDrop пита с кое приложение да отворите файла на вашия iPhone. Точно къде отива този AirDrop файл зависи от това какъв файл е. Например, снимка трябва да се запише в приложението ви „Снимки“, докато бележка - в приложението „Бележки“.
Ако не можете да намерите конкретен файл AirDrop, разгледайте приложението Files.
Отстраняване на проблеми с AirDrop
Ако имате проблеми с намирането на желания получател в AirDrop, уверете се, че са включили AirDrop от собственото си устройство. Трябва също така да се уверите, че и двете устройства са включени, отключени и в обхват едно от друго.
Ако все още имате проблеми, опитайте нашите Стъпки за отстраняване на проблеми с AirDrop AirDrop не работи? Отстранете неволите си за прехвърляне на файловеИмате проблеми с AirDrop? Можем да ви прегледаме всички налични опции. Прочетете още .
Прехвърляйте файлове между всичките си устройства
Досега трябва да сте запознати със скоростта на прехвърляне на файлове чрез AirDrop. Лесно е да включите и използвате AirDrop от iPhone или Mac, но няма да е дълго, докато не трябва да прехвърляте файлове и на други устройства.
Това не е проблем. Има много възможности за прехвърляне на файлове от вашия iPhone към устройство с Android или от вашия Mac към компютър с Windows. Погледни най-бързите методи за прехвърляне на файлове Най-бързите методи за прехвърляне на файлове между компютри и мобилни устройстваПрехвърлянето на файлове между PC и мобилни е лесно. Тази статия обхваща пет метода за бърз трансфер между персонални компютри и мобилни устройства. Прочетете още да използвате между всякакви устройства, за да започнете.
Дан пише ръководства и ръководства за отстраняване на проблеми, за да помогне на хората да се възползват максимално от своите технологии. Преди да стане писател, той е спечелил бакалавърска степен по звукови технологии, ръководи ремонти в Apple Store и преподава английски език в основно училище в Китай.


