Въвеждането на дълги пароли за присъединяване към Wi-Fi мрежа винаги е досадна караница. За щастие, iOS има удобна малка функция, която ви позволява да споделяте паролата на вашия Wi-Fi рутер от свързания iPhone към друг iPhone.
Не е нужно да въвеждате дълъг низ или дори да се опитвате да извикате сложна парола. Докоснете клавиш на iPhone, който е свързан към мрежата, и приятели или членове на семейството могат да се присъединят към същата Wi-Fi мрежа, без да се налага сами да въвеждате паролата. Как става? Нека го разгледаме стъпка по стъпка.
Контролен списък за споделяне на парола за Wi-Fi между iPhone
Има пет условия, които трябва да запомните, за да проверите, преди да споделите паролата за Wi-Fi от вашия iPhone:
- Отключете и двата iPhona и ги дръжте близо един до друг.
- Включете Wi-Fi и Bluetooth и за двата iPhone от Settings или Control Center (един телефон вече трябва да е свързан към Wi-Fi).
- Вижте дали имейл адресите, използвани със съответните им идентификационни номера на Apple, са запазени в контактите на другия.
- Уверете се, че и двата iPhone имат най-новата версия на iOS.
- И двете устройства трябва да бъдат вписани в iCloud.
Преминете през горния списък и ако всичко е наред, двата телефона са готови да споделят паролата между тях.
Как да споделяте парола за Wi-Fi от iPhone към iPhone
Свържете един от айфоните (нека го наречем донор) към вашия Wi-Fi. Другият iPhone (нека го наречем приемник) е включен Wi-Fi, но чака паролата да се свърже. Дръжте двата телефона близо до обхвата на Bluetooth, след това:
- На телефона на приемника отидете на Настройки> Wi-Fi.
- Докоснете името на мрежата, към която искате да се присъедините, под имената в Изберете мрежа списък.
- Полето за парола се показва на екрана с описание под него, за да подскаже как можете да споделяте парола за Wi-Fi между iOS устройства.


- Отключете донора iPhone и го приближете до iPhone на приемника. Устройството донор ще покаже подкана на началния екран с молба за разрешение за споделяне на паролата за Wi-Fi с приемното устройство. кран Сподели парола и приемното устройство ще вземе паролата и ще се свърже към същия Wi-Fi.

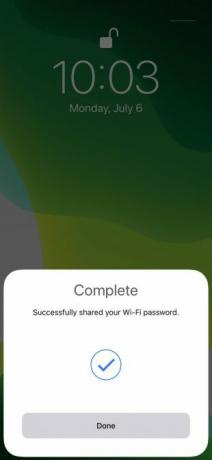
- Изпуснато Сподели парола изскачащ екран на донора? Просто изключете дисплея на iPhone и го върнете, за да се покаже отново съобщението за споделяне.
Това е! Просто спестихте ценни секунди, за да не пишете пътя си през сложна парола.
Как работи споделянето на парола между два iPhone?
Това безпроблемно споделяне на пароли беше въведено от Apple в iOS 11. Споделянето на парола работи чрез Bluetooth, поради което не трябва да забравяте да включите Bluetooth и за двете устройства и да ги държите близо.
Всички пароли се съхраняват във вашия Keychain на устройството. Това е сравнително сигурен начин за споделяне, тъй като няма начин да прочетете паролата за Wi-Fi директно от вашия iPhone, освен ако не направите джейлбрейк устройството.
Можете да продължите да споделяте паролата за Wi-Fi, без да я търсите другаде. Ако обаче забравите паролата на рутер, можете възстановете паролата за Wi-Fi на Windows 10 Как да намерите запазени пароли за Wi-Fi за минали мрежи в Windows 10Ако трябва да запомните паролата на Wi-Fi мрежа, към която веднъж сте се свързали, ето безпроблемен начин да я намерите за по-малко от минута. Прочетете още или Mac, влезте във вашия рутер или твърдо нулирайте рутера, ако всичко останало се провали.
Ако споделянето на парола за Wi-Fi не работи
Възможно е да има случаи, когато споделянето на парола за Wi-Fi между два iPhone не работи. Това може да бъде един от петте фактора в горния списък. Ако не, опитайте тези стъпки:
- Рестартирането на един или на двата телефона може да отстрани незначителни проблеми.
- Уверете се, че и двата ви айфона са в обсег на разстояние, а също и да не са в мъртва зона на Wi-Fi.
- Вижте дали маршрутизаторът работи. Ако не, опитайте да го изключите или включите или преминете през Стъпки за отстраняване на проблеми с Wi-Fi рутера Няма интернет връзка? 5 съвета за бързо отстраняване на проблеми, които можете да опитатеНяма интернет връзка? Това бързо и просто ръководство за отстраняване на неизправности ще поправи веднага вашата интернет връзка. Прочетете още за разрешаване на проблема.
- Един от телефоните може да има различна версия на iOS. За да проверите версията на вашия софтуер за iPhone, отидете на Настройки> Общи> Актуализация на софтуера. Ако iOS е актуален, ще видите съобщение, което гласи Вашият софтуер е актуален. Ако екранът предлага актуализация, продължете и го инсталирайте.
- Възможно е приемното устройство да е използвало безжичния сигнал в миналото. В такъв случай опитайте да използвате Забравете тази мрежа опция до името на връзката в Настройки и опитайте отново.
- Можете да нулирате мрежовите си настройки, ако проблемите със свързаността са продължаващ проблем. Отидете на Настройки> Общи> Нулиране> Нулиране на мрежовите настройки. Това ще изтрие всички Wi-Fi мрежи и пароли, клетъчни настройки, VPN и APN настройки, които са били на телефона. Поради всички проблеми, по-добре е да избегнете тази ядрена опция и ръчно да въведете паролата на приемащия телефон.
Колко често споделяте паролата си за Wi-Fi?
Има много причини да не споделяте паролите си на рутер. Но също така е трудно да се каже не на приятели и семейство. Споделянето на вашата парола за Wi-Fi, без да се разкрива, е най-доброто от двата свята.
Въвеждането на тези луди буквено-цифрови комбинации, дадени от мениджърите на пароли, е друга работа. Също така, предложете този метод на някой друг, ако искате да използвате тяхната Wi-Fi мрежа. Този метод също трябва да помогне за намаляване на риска от раздаване на внимателно изградената ви сигурна парола на другите.
Дори тогава пазете раздели на вашия Wi-Fi и предприемете активни стъпки към защитете вашия безжичен рутер 7 прости съвета за осигуряване на вашия рутер и Wi-Fi мрежа за минутиНякой смърка и подслушва ли вашият Wi-Fi трафик, краде ли паролите и номерата на кредитните ви карти? Бихте ли разбрали дали някой е? Вероятно не, затова осигурете безжичната си мрежа с тези 7 прости стъпки. Прочетете още и проверете за нежелани гости.
Разкриване на филиал: Купувайки продуктите, които препоръчваме, вие помагате да поддържате сайта жив. Прочетете още.
Saikat Basu е заместник-редактор за интернет, Windows и производителност. След като отстрани мрака на MBA и десетгодишна маркетингова кариера, той сега страстно помага на другите да подобрят уменията си за разказване на истории. Той внимава за липсващата запета от Оксфорд и мрази лоши скрийншоти. Но идеите за фотография, Photoshop и продуктивност успокояват душата му.
