реклама
Ако се чувствате комфортно в света на сценариите и работите на Mac, AppleScript може да бъде автоматизираното решение за вас. AppleScript е мощен език, който ви дава право да контролирате всяко приложение, стига да осигурява библиотека AppleScript.
Използвайте го за такива ежедневни задачи като автоматично оразмеряване на Photoshop снимки, преименуване на папки и заключване на файлове с парола. Ще ви покажем как да започнете да го използвате.
Какво е AppleScript?
Подобно на bash, AppleScript е скриптов език. И подобно на Automator, той взаимодейства главно с приложения и Finder, за да автоматизира задачите вместо вас. Издаден като част от Mac OS System 7, чак през 1993г. Той е заседнал оттогава, сгушен в комунални услуги папка.
AppleScript се увеличи с мощността с дебюта на Mac OS X. Рамката на Cocoa улесни много разработчиците на приложения да включат съвместимост с AppleScript. Тази увеличена гъвкавост, съчетана със способността на AppleScript да разговаря директно с командния ред, прави AppleScript един от най-добрите инструменти за производителите на тенекери. Той също така дава на macOS предимство пред iOS, когато става въпрос за автоматизация.
Преглед на предварително инсталираните AppleScripts
Преди да разберем какво точно казва AppleScript, нека разгледаме скриптите, които са предварително инсталирани с Script Editor, и как можете да ги използвате.
Предварително инсталираните скриптове живеят Macintosh HD> Библиотека> Сценарии Можете също така да получите достъп до тях, като отворите редактора на скриптове (потърсете го с Spotlight), като отидете на Предпочитания> Общи> Покажи менюто на скриптове в лентата с менютаи след това щракнете върху иконата на скрипта, която се появява в лентата с менюта.
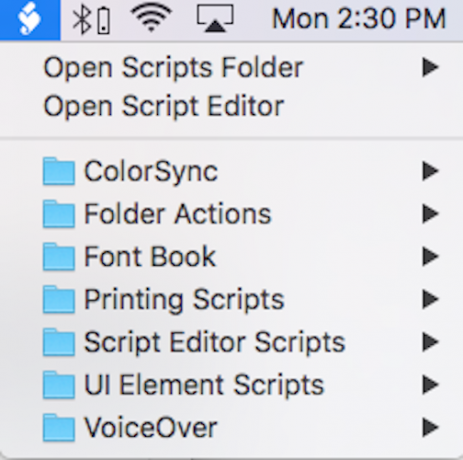
Можете просто да стартирате един от тези скриптове от лентата с менюта.
Нека разгледаме Действията с папки. Действие с папки е AppleScript, който е прикачен към папка. Когато е активиран, скриптът ще се изпълнява на всеки файл, който е добавен към тази папка.
Ако отидете на Действия с папки> Прикачете скриптове към папка, изскачащ прозорец ще попита какъв скрипт искате да добавите в папка. Можете да преобръщате снимки хоризонтално или вертикално, да ги дублирате като JPEG или PNG, да ги завъртите или да подканите предупреждение, когато се добави нов елемент.
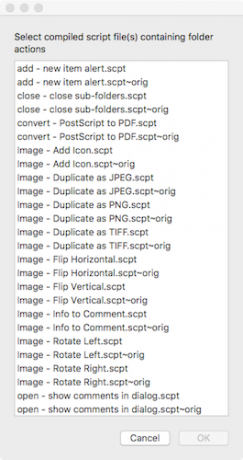
След като изберете вашия скрипт и папката, към която искате да го прикачите, щракнете с десния бутон върху самата папка. Слезте на Услуги> Настройка на действие на папкии се уверете в това Активиране на действия с папки се проверява. След това плъзнете файл отгоре на папката, за да видите вашия AppleScript да работи.
Играйте с лентата на менюто Scripts, за да получите представа какво още може да направи AppleScript за вас. За да разгледате какво става под капака, отидете на Scripts папка, щракнете с десния бутон върху всеки скрипт и го отворете с Script Editor.
Разбиране на изявлението Tell
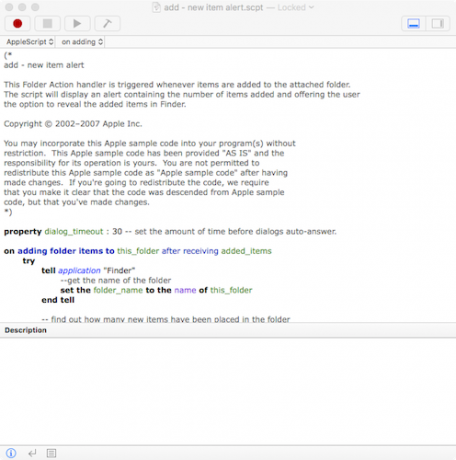
AppleScript използва читаем от човека синтаксис. Това означава, че в сравнение с много други езици за програмиране, той е написан в разбираем формат. Тъй като използва пълни думи и изречения за изпращане на команди, е лесно да се разбере и е лесно да се учи.
Нека да разгледаме началния синтаксис на добавяне - нов елемент предупреждение.scpt в папни действия. Това ще даде представа за най-фундаменталното изявление в AppleScript: кажете изявление.
при добавяне на елементи от папката в този_папка след получаване на add_items опитайте кажете приложението "Finder" - въведете името на папката, задайте името на папката на името на този_папка. „Изявление за разказване“ се състои от три части:
- Думата "кажи"
- Обектът за справка (в този случай приложението „Finder“)
- Действието, което трябва да се извърши (тук, „задайте името на папката на името на тази папка“).
По думите на обикновения човек, изявлението Tell казва: „Кажете на Finder да използва името на папката, към която е прикрепен скриптът, когато скриптът поиска„ this_folder “.
Целта на AppleScript е да автоматизира задачите вместо вас, като казва на приложенията да изпълняват задачи, които не искате да правите сами. Следователно командата „кажи“ е от съществено значение. Можете да стигнете далеч в света на AppleScript само с „кажете“.
Също така обърнете внимание: реда, който казва - получете името на папката всъщност е само коментар, казващ на потребителя какво прави скриптът в този момент. Коментарите са от съществено значение - не само за разказване на други хора какво е направил вашият сценарий, но и за напомняне на себе си.
Писане на вашия първи AppleScript
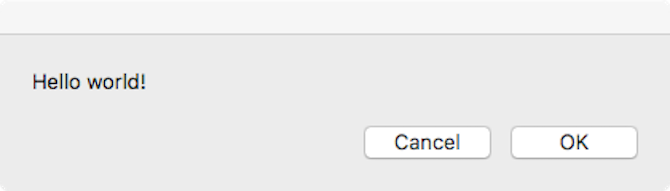
Ако имате известен опит в програмирането и сте запознати с понятия като променливи, do-while бримкии, при условие, можете да извлечете много от AppleScript извън обхвата на това въведение. Засега просто ще ви покажем как да създавате, пишете, стартирате и запазвате основен скрипт:
- Създайте сценария: Отвори Редактор на скриптове и отидете на Файл> Ново.
-
Напишете своя сценарий: Прозорецът за редактор на сценарии е разделен на две половини. Горната половина е за въвеждане на вашия скрипт; долната половина ще ви покаже изхода, когато го стартирате. Тип:
кажете на приложението "Системни събития", за да се покаже диалогов прозорец "Здравей свят!". След това натиснете бутона за чук в лентата с меню точно над скрипта, за да го съставите. Това ще премине през вашия скрипт, за да провери за синтаксисни грешки. Ако не получите диалог за грешка и скриптът ви променя форматиране и шрифт, тогава той се компилира успешно. - Изпълнете скрипта си: До бутона за чук е а Играй бутон. Ударете това и вижте какво ще се случи.
- Запазете скрипта си: Сега, когато имате основен скрипт, можете да го запишете като приложение за кликване. Отидете на Файл> Запазване, и под Файлов формат, избирам Приложение. Сега, вместо да отворите редактора на скриптове и да натиснете Play, можете просто да щракнете двукратно върху вашия скрипт, за да го стартирате. Ако искате да скриптирате в bash, можете използвайте AppleScript, за да превърнете вашите bash скриптове в приложения с възможност за кликване Как да превърнете Bash скриптове в приложения с възможност за кликване с помощта на AppleScriptБаш сценариите са мощни, но не винаги удобни. Ето как AppleScript може да превърне Bash командите в приложения с възможност за кликване. Прочетете още .
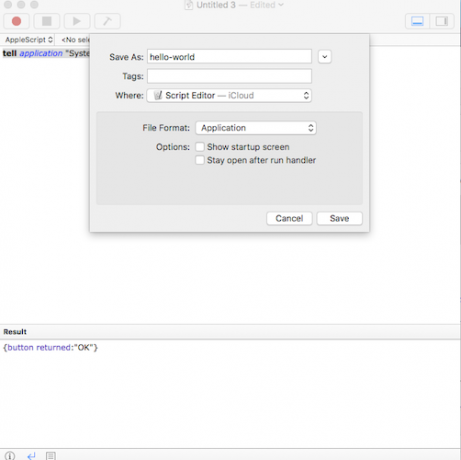
С този прост синтаксис надолу можете да кажете на почти всяко приложение на Mac да направи почти всичко. За да прегледате наличните команди за дадено приложение, отидете на Файл> Отваряне на речник и изберете приложението. От там можете да видите всички налични AppleScript команди.
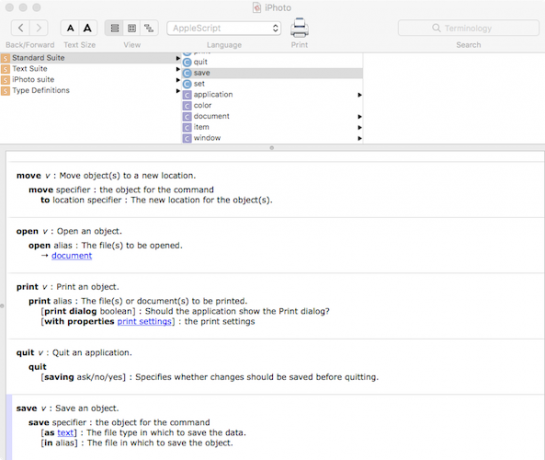
За по-проста Mac автоматизация, използвайте Automator
Ако програмирането ви създава главоболие, има по-прости начини да автоматизирате задачите си. Автоматизаторът използва приятелски графичен интерфейс и прост интерфейс, за да превърне умопомрачителните процедури в задачи за задаване и забравяне с едно щракване.
Макар че Автоматизаторът не е толкова адаптивен или сложен като AppleScript, той е по-прост и много по-труден за разбиване. Обърнете внимание на някои Работни процеси на автоматизатора, които ще ви спестят време 8 Спестяващи време автоматични работни процеси за вашия MacПриложението Automator на вашия Mac улеснява автоматизирането на досадни задачи. Ето страхотни работни процеси, спестяващи време, които трябва да настроите. Прочетете още ако се интересувате
Тим Чаага е писател, живеещ в Бруклин. Когато не пише за технологии и култура, той пише научна фантастика.