Архивирането на вашия компютър е една от най-важните задачи за потребителите. Без резервно копие можете да загубите документи, снимки и други години на стойност за миг.
CloudBerry Lab, същият екип зад безплатното приложение за отдалечен помощник Отдалечен асистент на CloudBerry може да управлява дистанционно всеки компютър с WindowsCloudBerry Remote Assistant е солидно приложение за отдалечена връзка. Той е безплатен за Windows и ще ви покажем всичко необходимо, за да започнете да го използвате. Прочетете още , предлага и удобна помощна програма за архивиране. Нека да разгледаме този софтуер и да видим какво може да направи за вас.
Приготвяме се да започнем
За да започнете с вашите облачно архивиране за бизнес
, отидете на страницата на CloudBerry Backup. Щракнете върху зеленото Изтеглете безплатна пробна версия и след това изберете платформата, на която искате да инсталирате. CloudBerry Backup поддържа Windows 7 и по-нови, macOS 10.8 (Mountain Lion) и по-нови, различни аромати на Linux, плюс Windows Server 2003 и по-нови за бизнес среди.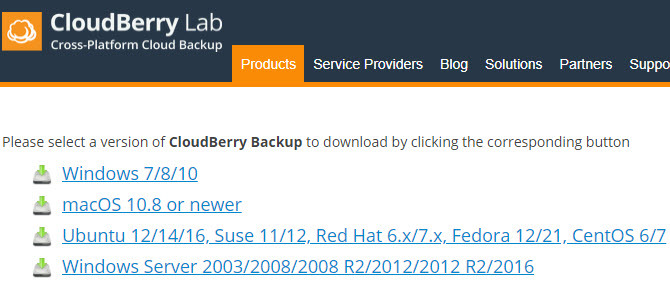
След като изберете вашата платформа, въведете своя имейл адрес и изтеглянето ще започне. Инсталирайте го като всяка друга програма и ще видите следното подкана, за да изберете опцията за инсталиране:
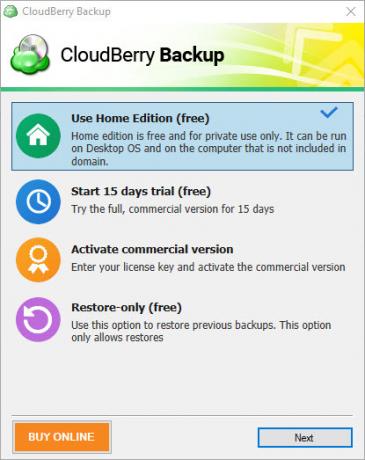
Най- Домашно издание е безплатна за лична употреба. Тя включва основни функции, но не поддържа компресия, криптиране или архивиране на изображения. Ако искате, можете също да щракнете Започнете пробен период от 15 дни да опитам софтуера с всички инструменти. Активирайте комерсиалната версия ви позволява да въведете лицензния си ключ, ако вече сте закупили лиценз.
Ако решите да инсталирате безплатната версия или да започнете пробна версия, ще трябва да въведете кода за активиране, който сте получили в имейла си. В случай че не сте го получили, щракнете Нямам код за активиране, потвърдете своя имейл адрес и можете да влезете по този начин. Когато активирате пробната версия, трябва също да изберете изданието, което искате да опитате.
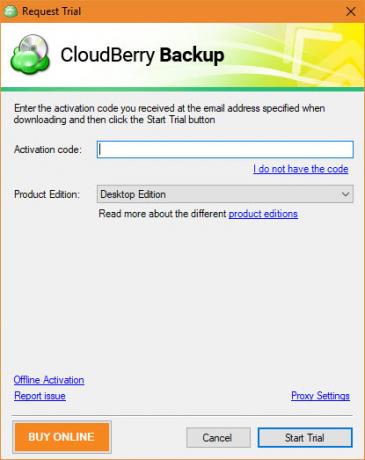
Първото ви резервно копие
След като влезете в софтуера, ще видите основния му екран. Четирите опции за архивиране са:
- файлове
- Въз основа на изображение
- Microsoft SQL Server
- Microsoft Exchange
Както в безплатните, така и в професионалните издания на работния плот, единствената налична опция е файлове. Тъй като другите опции са предназначени за търговска употреба, ще говорим чрез създаване на резервно копие с помощта на файлове опция.
Стартиране на архивирането
Кликнете файлове за да започнете и ще видите съветника.
Вашият първи избор е между Локално или облачно архивиране и Хибридно архивиране. Първият ви позволява да съхранявате файлове на вашия компютър или на външен / вторичен твърд диск, или в облачно съхранение. Но вторият вариант, Хибридно архивиране, е по-интересно. Това ви позволява да архивирате вашия компютър на локално устройство, след което да го качите в облачно хранилище.

Не само това следвайте жизненоважното правило 3-2-1 на архивиране Неща, които трябва да знаете за съкращението и архивиранетоСъкращението често се бърка с архивирането. Всъщност понятията са сравнително сходни, макар и с някои важни разлики. Прочетете още , но също така намалява натоварването на вашия компютър. Можете да стартирате две резервни копия с един план, опростявайки процеса за вас. Плюс това, ако решите да шифровате и компресирате резервното копие, хибридният метод изисква да направите това един път. Препоръчваме да използвате това, ако планирате да направите резервно копие до двете дестинации, тъй като е доста удобно.
Ако проверите Активиране на защитата от извличане на софтуер кутия, CloudBerry Backup ще ви предупреди кога са архивирани файлове под атака от ransomware История на Ransomware: Където започна и къде отиваRansomware датира от средата на 2000-те и подобно на много заплахи за компютърната сигурност, произхожда от Русия и Източна Европа, преди да се развива, за да се превърне във все по-мощна заплаха. Но какво има бъдещето за откупния софтуер? Прочетете още . Кликнете Следващия да продължите след като сте избрали.
Избор на резервно местоположение
След това ще трябва да изберете местоположение за архивиране. Ако сте избрали Хибридно архивиране, щракнете върху Добавяне на нов акаунт бутон за задаване на папка. Въведете приятелско име в Показване на име и прегледайте вдясно път. Кликнете Добре за да запазите дестинацията и Следващия за да продължите.
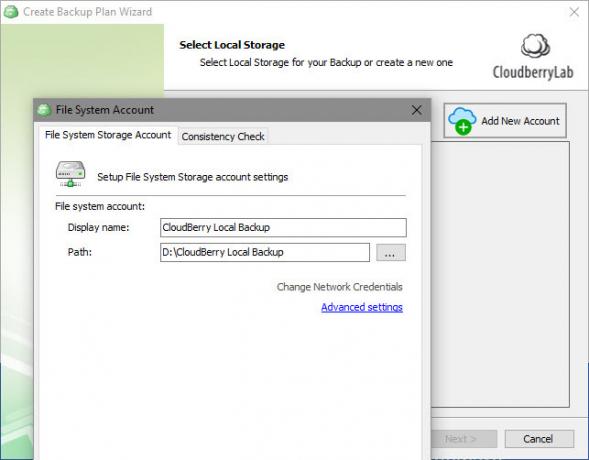
Второ, ако сте избрали Хибридно архивиранеили първо, ако сте избрали Локално или облачно архивиране, ще трябва да щракнете Добавяне на нов акаунт и изберете облачна услуга, в която да запишете. Ако използвате само местно архивиране и искате да архивирате в папка на вашия компютър, изберете Файлова система и въведете местоположение, както по-горе.
За архивиране в облачно хранилище CloudBerry Backup предлага няколко възможности. Популярният избор включва Amazon S3, лазурен, Google Cloud, и Google Drive. Имайте предвид обаче това CloudBerry Backup не осигурява съхранение на облачни архиви. Трябва да закупите план за съхранение от доставчик самостоятелно и след това да свържете акаунта си с CloudBerry.
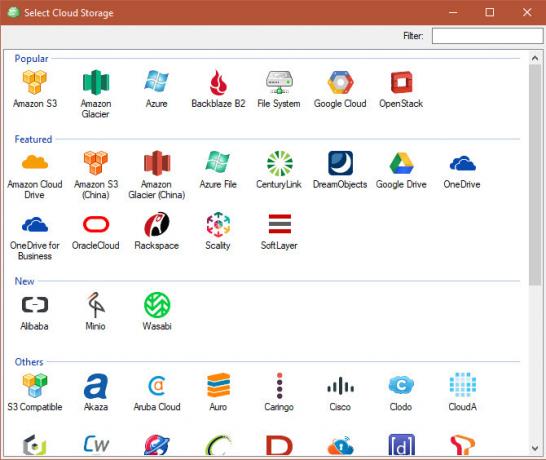
Тъй като повечето опции за съхранение тук са предназначени за бизнес използване, препоръчваме на домашните потребители да се архивират в Google Drive или OneDrive. С малкото пространство, което личните файлове заемат, използването на Amazon S3 или Microsoft Azure е излишно. Можете да закупите 100GB от пространство от Google Drive за $ 2 / месец или 1 TB за $ 10 / месец.
Изберете облачна дестинация, въведете идентификационните си данни за вход, за да свържете акаунта си, и щракнете Добре.
Продължаване на резервния план
След като посочите необходимите дестинации за резервно копие, можете да въведете име на план за лесна идентификация. Проверете Запазване на резервния план […] кутия, за да запомните плана за удобство.

Продължете и ще видите няколко разширени опции. Ако активирате Принудително използване на VSS, резервното копие ще получи достъп до най-новата версия на файлове, дори ако те са заключени, защото се използват от друго приложение. Оставянето на това без отметка означава, че ще архивира последно запазената версия на файла, само ако е заключена.
Проверка на Архивирайте разрешенията на NTFS полето ще съхранява информация за това, на кои потребители на компютър е разрешен достъп до файла. Това не е необходимо за повечето домашни потребители, нито е Използвайте резервен оператор опция.
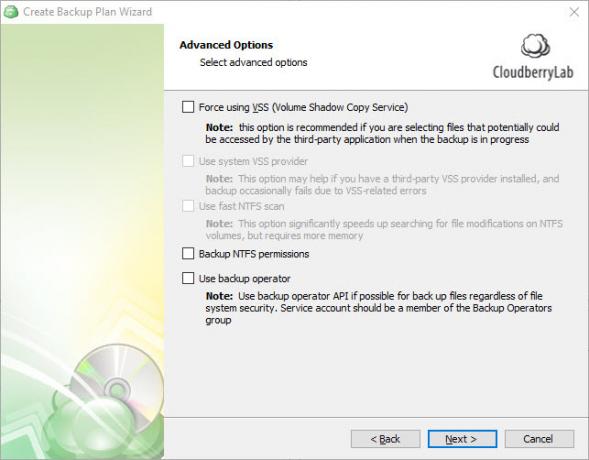
След това ще трябва да изберете папките, които искате да архивирате Архивиране 101: Файлове и папки на Windows, които винаги трябва да архивиратеПодкрепяте ли правилните неща? Ще ви покажем кои файлове и папки винаги трябва да архивирате и къде да ги намерите в Windows. Прочетете още . След като проверите какво искате, натиснете Следващия отново. Ще видите някои разширени опции за филтър. Ако искате да получите конкретна информация за папките и файловете за архивиране, използвайте ги.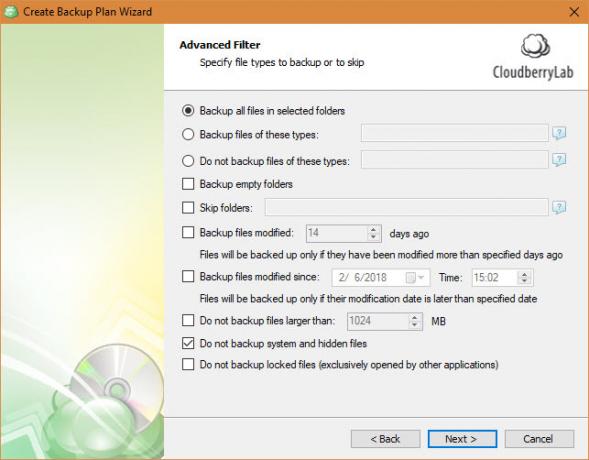
Завършване на архивирането
Ако имате лицензирано копие на приложението, можете да активирате компресиране и криптиране, ако вашата дестинация го поддържа. Компресирането прави файловете по-малки, за да спести място, а криптирането защитава архива с парола, за да се предотврати неоторизиран достъп. Ако шифровате резервното копие, не забравяйте паролата.
Използвай Политика за задържане диалогов прозорец, за да изберете колко дълго да запазите тази резервна копие. Щракнете върху настроики връзка под Използвайте настройките по подразбиране за да зададете вашата по подразбиране, ако това е първата ви резервна копие.

След това трябва да зададете график за архивирането. употреба Няма график ако искате тя да работи ръчно, което не е добра идея, тъй като е лесно да забравите. Препоръчваме да използвате повтарящи опция и да го настроите да работи редовно. ежедневно е добър вариант, ако това е вашето основно архивиране на компютър. Не забравяйте също да изберете подходящо време.
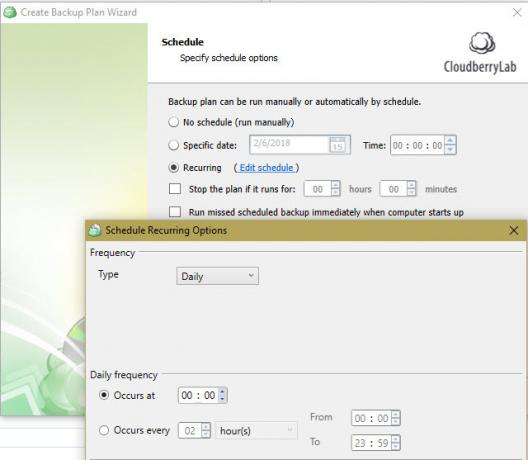
Ако желаете, можете да активирате известие, когато архивирането завърши. Въведете имейл адреса си и ще получите съобщение, ако резервното копие не успее (или всеки път, според вашите предпочитания). Можете също да добавите запис в Windows Log в Windows, за да помогнете за отстраняване на неизправности.
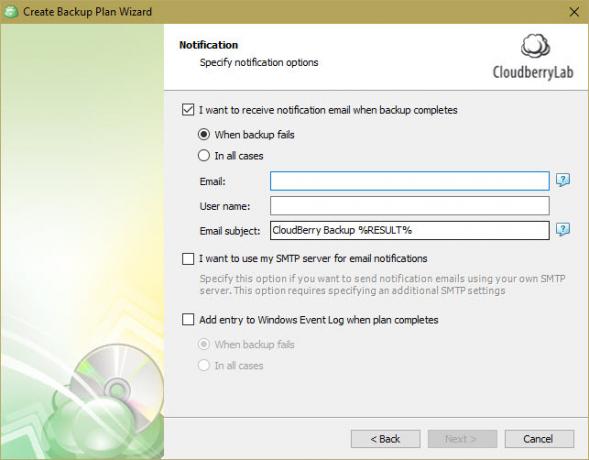
Накрая ще видите обобщение на всичките си избори. Кликнете Следващия след като сте го прегледали. След това щракнете завършек за увиване, по желание проверка Изпълнете архивиране сега да започнете веднага.
Управление на архивирането
След като създадете първата си резервна копие, можете да преглеждате планове, да добавяте повече резервни дестинации и по всяко време.
На Добре дошли ще видите резултатите от последната ви резервна копия, предстоящите архиви и вашите акаунти за съхранение. Щракнете върху плюс икона в Сметки за съхранение секция за свързване на нов акаунт.

Проверете Резервни планове раздел, за да прегледате текущите си планове. Можете да ги редактирате или изтриете, да преглеждате тяхната история и да преглеждате важна информация, ако е необходимо.
Използвай Възстановяване на планове раздела, за да възстановите вашите файлове, когато е необходимо. Можете да следвате съветника, за да изберете къде искате да възстановите файловете си, коя версия да възстановите и други опции.
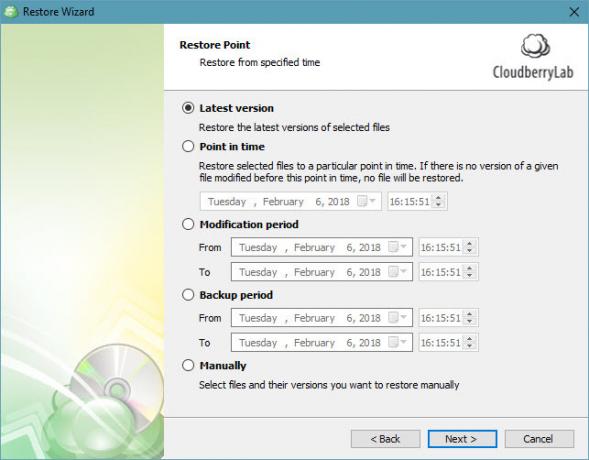
Изберете Резервно съхранение и можете да преглеждате архивните файлове. Това ви позволява да използвате познато дърво за навигация, за да възстановите или изтриете файлове и папки.
Накрая използвайте история раздела, за да получите информация за минали операции.
Планове и други инструменти
Това е основният набор от функции на CloudBerry Backup. Безплатната версия ви позволява да използвате горната процедура за архивиране на вашите файлове и работи с до 200 GB данни. Ако надстроите до Pro версията на софтуера CloudBerry за Облачно архивиране на Windows, можете да работите с до 5TB данни (не забравяйте, че все пак ще трябва да купувате хранилище отделно), да използвате компресия и криптиране и отговаряте на условията за поддръжка по имейл.
Ако искате да използвате Въз основа на изображение, SQL Server, или обмен опции, ще трябва надграждане до търговски план. Те поддържат допълнителни опции за архивиране, но домашните потребители не се нуждаят от тях.
За да превключите плана си, щракнете върху синия бутон в горния ляв ъгъл на софтуера, след което щракнете Лицензиране. Тук можете да започнете пробната версия на Pro, да закупите лицензен ключ или да въведете такъв, който сте купили.
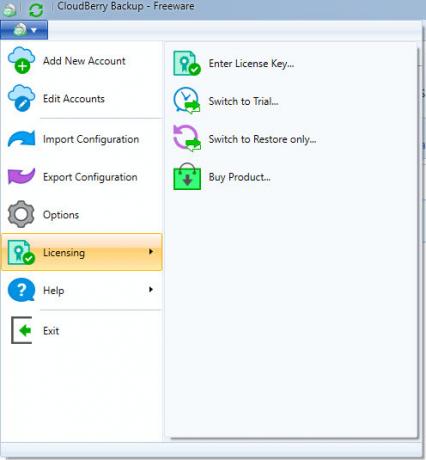
Всичко подкрепено с CloudBerry
Видяхме какво CloudBerry Backup за Windows Desktop може да направи за вас. Въпреки че предлага планове и функции, подходящи за бизнес потребители, версиите му за настолни компютри също предлагат страхотни опции за домашна употреба. Ако ви харесва да персонализирате всеки аспект на архивирането си, със сигурност трябва да разгледате CloudBerry Backup.
Какво мислите за това, което предлага CloudBerry? Предпочитате местни или облачни архиви? Оставете мислите си долу в коментарите по-долу!
Бен е заместник-редактор и мениджър на спонсорирани публикации в MakeUseOf. Той притежава B.S. в компютърни информационни системи от Гроув Сити Колидж, където завършва Cum Laude и с отличие в специалността си. Той обича да помага на другите и страстно се отнася към видеоигрите като медия.


