Реклама
iOS 11 донесе a голяма промяна в iPad 11 начина, по които iOS 11 прави вашия iPad още по-добърiOS 11 е първата версия на iOS в историята, която е предимно ориентирана към iPad. Още по-добре, новите функции работят на повечето iPad, както стари, така и нови! Прочетете още . Почти сякаш таблетът на Apple се е преродил. Новият док Използвайте iPad Dock на iOS 11 за по-добра многозадачност и превключване на приложенияiPad Dock, нов в iOS 11, е моделиран след Mac Dock. Тази функция прави многозадачността на вашия iPad по-лесна и по-забавна – ето как да я използвате. Прочетете още прави наистина лесно превключването между приложения, докато многозадачността на Split View най-накрая има смисъл. Но това, което отнема тортата, е добавянето на приложения за плъзгане и пускане.
Тази на пръв поглед проста функция премахва някои от най-големите разочарования, които имахме с iPad и го доближава до „истински“ компютър. Възможността за бързо и лесно прехвърляне на данни от едно приложение в друго е огромен стимулатор на производителността.
Как работят приложенията за плъзгане и пускане в iOS 11
Drag and Drop в iOS 11 е еволюция на функционалността на работния плот. В света на компютрите всичко, което имате, е един указател. На iPad можете да използвате всичките си пръсти. Това прави някои много интересни случаи на употреба. На първо място, можете задръжте нещо с един пръст, докато сте вдигане нещо друго или навигация наоколо.
Има три основни части от взаимодействието с плъзгане и пускане в iOS 11:
-
Изберете: Докоснете и задръжте върху който и да е елемент (текст или медия) и ще видите как се повдига. Това означава, че можете изберете това съдържание нагоре.
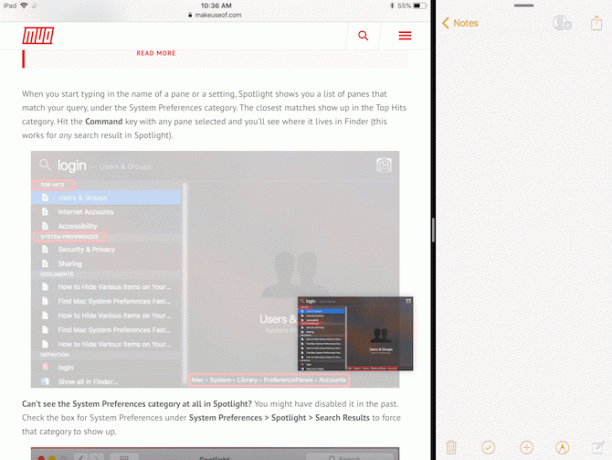
-
Плъзнете: След като съдържанието се завърти, преместете пръста си и ще забележите, че вече е закачено на мястото, където е пръстът ви. Можете да използвате друг пръст, за да изберете множество елементи и всички те ще се присъединят към тестето под пръста ви.
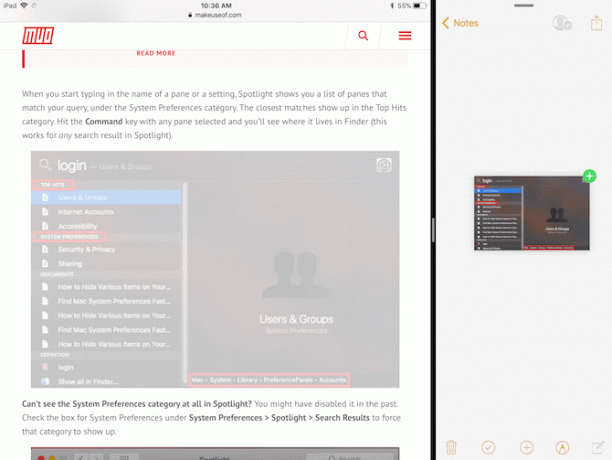
-
Изпускайте: Придвижете се до другото приложение или екрана, където искате да изпратите медия, и просто отпуснете пръста си, за да прехвърлите съдържанието.

Използвайте приложение за шелф Харесване Гладис
Концепцията за винаги наличен рафт в iOS идва от Концепцията за iOS 11 на Федерико Витичи. Въпреки че това желание не се сбъдна, новата реализация на функцията Slide Over прави възможна версия на Shelf.
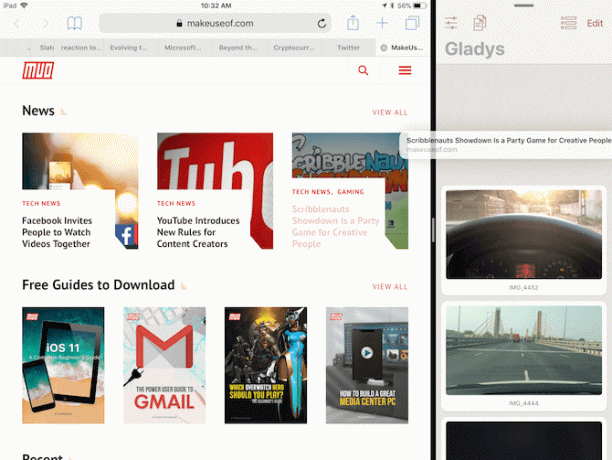
Когато работите в няколко приложения, няма смисъл да продължавате да превключвате приложения, за да копирате и поставяте отделно съдържание отново и отново. Вместо това, ако имаше нещо като рафт, можете да добавите влачене на съдържание към рафта и след това да го извадите във всеки по-късен момент.
В App Store има множество рафтови приложения, но трябва да започнете с Gladys.
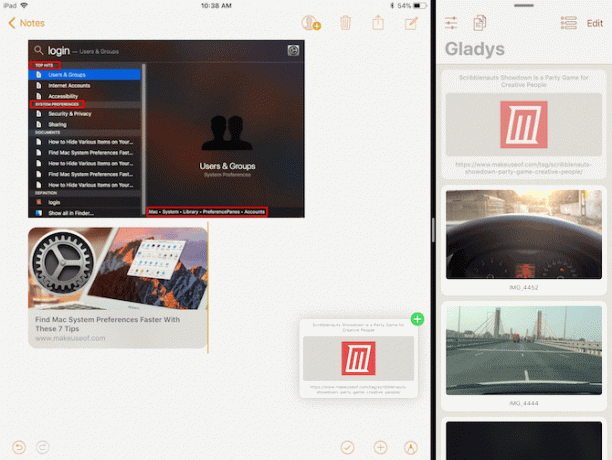
Започнете, като поставите Gladys в режим Slide Over. Отворете приложение, след което плъзнете нагоре, за да видите Dock (или търсене в Spotlight Най-полезните съвети и трикове за интелигентна клавиатура за iPad ProСам по себе си iPad Pro е страхотна машина за производителност. Добавете Smart Keyboard и можете да изведете нещата на съвсем ново ниво. Прочетете още ) и плъзнете приложението Gladys върху приложението, което в момента е отворено. Гладис ще се отвори в плаващ прозорец вдясно. Плъзнете по дръжката в горната част, за да я избутате от екрана.
Докоснете и задръжте нещо, за да го изберете (можете да вземете няколко елемента), след което плъзнете навътре от десния край, за да върнете Гладис. Пуснете файловете в областта на приложението Gladys. Следващия път, когато плъзнете в Gladys, всичките ви файлове ще бъдат там. Докоснете и задръжте, за да изберете, плъзнете ги и ги пуснете в приложението, което искате.
Приложение за файлове за iOS 11
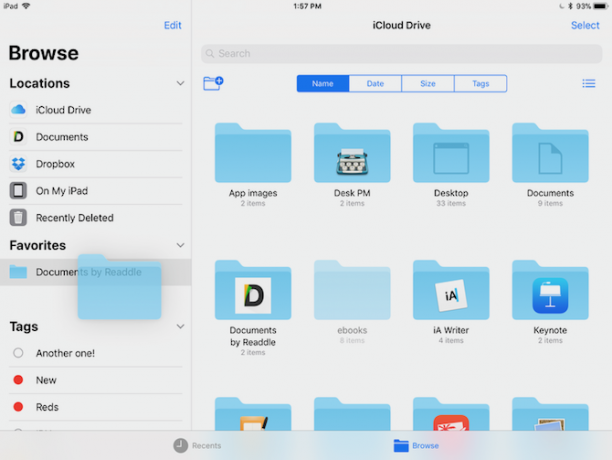
Новото приложение Files в iOS 11 Как да използвате приложението Нови файлове на iOS 11 на iPhone и iPadiOS има ново ново приложение Files, което най-накрая ви позволява да управлявате вашите файлове на iPhone и iPad и в истински стил на Apple това е направено, без да излагате каквато и да е функционалност на системата. Прочетете още е площадка за плъзгане и пускане. Можете да вземете всеки файл или папка, да изберете няколко файла и да го пуснете в друга папка с лекота. Можете също да плъзнете елементи в секцията Предпочитани в страничната лента. Плъзнете файлове към който и да е маркер в страничната лента, за да го присвоите автоматично.
Apple Notes е страхотен Как да използвате мощните нови функции за бележки на Apple в iOS 11Notes получи своя справедлив дял от полезни нови функции в iOS 11, така че ето как да ги използвате. Прочетете още но Bear е по-добре. Ако търсите по-богата на функции алтернатива на приложението за водене на бележки на Apple, трябва да помислите за приемането на Bear. Създаден е за модерната екосистема на iOS и macOS и разбира основите правилно.
Приложението предлага минимална среда за писане, с всички полезни функции за форматиране и манипулиране на текст, които бихте очаквали от модерно приложение за водене на бележки (и, разбира се, поддържа Markdown Учебно намаление: пишете за мрежата, по-бързоMarkdown е най-добрият начин да пишете в обикновен текст, но все пак създавате сложни документи. За разлика от HTML или LaTex, например, Markdown е лесен за научаване. Прочетете още ).
Главен сред които е собственото отношение на Bear към функциите за плъзгане и пускане на iOS 11. Простите неща работят. Можете да плъзнете всеки текст, изображение или връзка в Bear и той ще се покаже в бележката с богат преглед.
Но можете да направите много повече с плъзгане и пускане точно в Bear. Когато изберете бележка (или няколко бележки), в долната част ще се покаже нова Bear Bar. Пуснете ги в лентата за мечка и ще получите списък с действия, от които можете да избирате. Изхвърлете бележките, преместете ги, закачете ги или ги експортирайте във всеки формат по ваш избор.
1Password е най-доброто приложение за управление на пароли за iOS и macOS. За разлика от други услуги за управление на пароли, можете да изберете да съхранявате криптирания файл на трезора локално или във вашия личен акаунт за съхранение в облак. Това значително намалява риска от онлайн хакове.
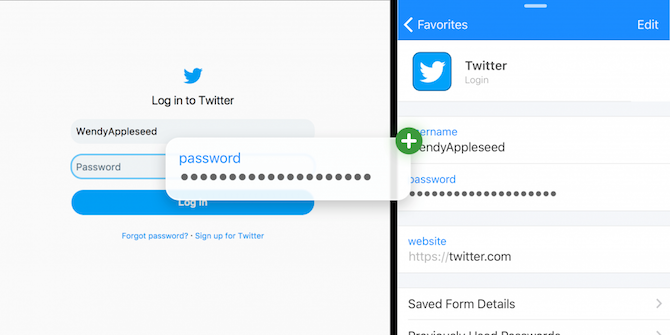
1Password на iPad поддържа новия изглед Slide Over и плъзгане и пускане. Следващия път, когато трябва да въведете парола в приложение или уебсайт, пренесете 1Password изгледа Slide Over, намерете данните за вход и просто плъзнете и пуснете потребителското име и паролата в съответните полета. Хубавото на това взаимодействие е, че работи навсякъде.
Zipped е наистина страхотно помощна програма за архивиране Как да отваряте ZIP файлове и други компресирани архиви на iPhone и iPadВашият iPhone вече има основна поддръжка за .ZIP файлове, вградени в iOS, но ако искате да извършвате по-сложни операции, ще ви трябва приложение на трета страна. Прочетете още който запълва празнината, оставена отворена от приложението Файлове. Можете да го използвате заедно с приложението Файлове за бързо архивиране и разархивиране на файлове и папки. Приложението е без интерфейс и работи предимно чрез плъзгане и пускане.
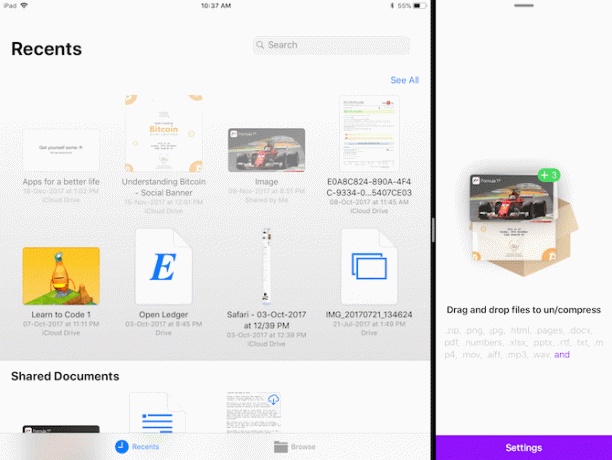
Отворете приложението в Split View до приложението Файлове. Изберете няколко файла и ги пуснете в приложението Zipped. Приложението ще ви попита къде искате да се показва архивът. Изберете местоположението в приложението Файлове и след няколко секунди ще се покаже компресираният файл. За да разархивирате файл, просто го плъзнете към Zipped приложението, за да започнете процеса.
Приложения за имейл
Вероятно е, че любимото ви приложение за имейл е актуализирано, за да поддържа плъзгане и пускане. Spark, нашето любимо приложение за електронна поща за iOS Защо трябва да използвате Spark, за да управлявате пощата си на iPhone и MacSpark е нова порода имейл приложение, което организира и дава приоритет на вашата поща вместо вас (и то безплатно). Прочетете още поддържа както импортиране, така и експортиране на файлове като прикачени файлове чрез плъзгане и пускане.

В приложението за поща по подразбиране iOS Mail.app Съвети и трикове за изпращане на имейли като професионалист на вашия iPhoneВъпреки първите изяви, Mail за iOS е много по-мощен, отколкото беше преди. Прочетете още , можете да плъзнете изображения, мултимедия и др. Всъщност, ако плъзнете няколко файла през прозореца за създаване, приложението Mail автоматично ще архивира файловете вместо вас и ще го добави като прикачен файл.
Продуктивни пакети
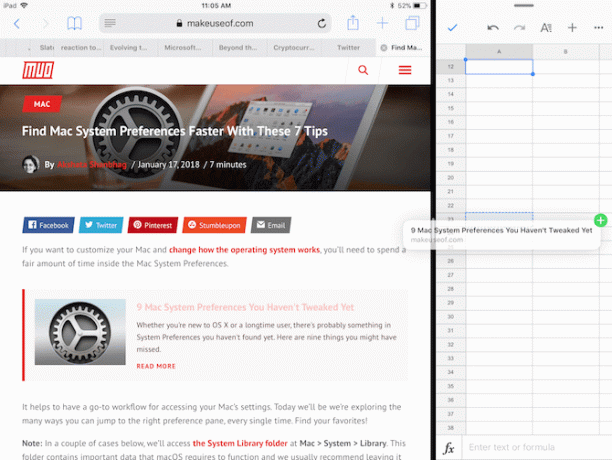
Няма значение дали сте в лагера на Apple, лагера на Google или лагера на Microsoft, можете да използвате плъзгане и пускане между всички класически приложения за производителност.
пакетът iWork на Apple Как работи iWork: Основите на страниците, числата и KeynoteВинаги ли сте отхвърляли приложенията за производителност на Apple като неподходящи за нуждите на вашия офис? Време е да преосмислим! Прочетете още (Числа, страници, Keynote), Microsoft Office (Word, Excel, PowerPoint) и триото приложения за производителност на Google (Документи, Таблици, Презентации) поддържат плъзгане и пускане на iPad. Вече можете лесно да се движите около обекти и изображения в приложение за презентации или текст в текстов процесор.
Много повече приложения за плъзгане и пускане
Има много повече приложения, които вече поддържат плъзгане и пускане. Въпреки че може да не всички имат специална реализация на функцията, фактът, че повечето от популярните Приложенията за управление на задачи, редактиране на изображения и редактиране на текст имат възможност за плъзгане и пускане е само по себе си невероятно.
Това означава, че ако използвате едно от следните приложения в ежедневния си живот, можете просто да приемете функцията за плъзгане и пускане за даденост. А за новата технология няма по-добро усещане.
- Афинитетна снимка
- Pixelmator
- Забележителен
- Добри бележки 4
- PCalc
- Google Chrome
- Evernote
- Todoist
- Неща 3
Кои са любимите ви приложения за продуктивност за iPad? Поддържат ли вече плъзгане и пускане? Споделете с нас в коментарите по-долу.
Khamosh Pathak е писател на свободна практика и дизайнер на потребителско изживяване. Когато той не помага на хората да направят най-доброто от сегашните си технологии, той помага на клиентите да проектират по-добри приложения и уебсайтове. В свободното си време ще го намерите да гледа специални комедии в Netflix и да се опитва още веднъж да прочете дълга книга. Той е @pixeldetective в Twitter.

