реклама
Точно когато решихте, че Dropbox не може да стане по-добър, има.
Много интересни услуги за съхранение в облак идваха и заминаваха, но Dropbox вероятно е този, който е тук най-дълго. И сега тя надгради играта си с множество нови функции. Нека проучим някои от тях от 2015 г., както и някои стари, но по-малко известни. Това, което казваме, нека открием още неща, които не знаехте, че можете да направите и с Dropbox.
1. Поискайте файлове от всеки
Споделянето на файлове, запазени във вашия Dropbox, винаги е било лесно. Събиране файлове в Dropbox от хора? Не толкова. Трябваше да разчитате на услуги на трети страни доста дълго време, докато Dropbox не въведе своя собствена функция за искане на файлове. Най-хубавото в него е, че можете събирайте файлове дори от хора, които нямат Dropbox акаунт. Няма причина да ги принуждавате да се запишат за такъв, нали?
За да инициирате заявка за файл, първо се насочете направо към вашия Dropbox акаунт и кликнете върху Заявки за файлове в страничната лента, за да отидете на
страница с искания за файлове. Виждате ли онази голяма синя плюс икона там? Кликнете върху него, за да създадете заявка за файл.
Ще трябва да посочите име на catchall за файловете, които искате да събирате. Dropbox създава нова папка с това име, към която да насочва входящите файлове към. Можете също да използвате вместо това съществуваща папка.
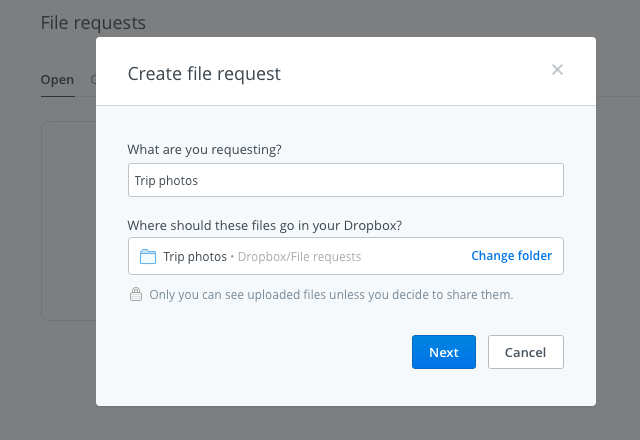
За всяка заявка за файл, която създавате, ще получите уникална връзка, която да споделите с хората, от които искате да получавате файлове. Уверете се, че имате достатъчно място във вашия Dropbox акаунт за входящите файлове. В противен случай лицето, изпращащо файловете, ще срещне съобщение за грешка.
Не се притеснявайте за настройките за поверителност на получените файлове. Само вие можете да ги видите, а по-късно да ги споделите, ако и когато искате.
Използвах @Dropbox Функция за заявка на файл тази сутрин и тя работи перфектно. Считайте ме впечатлен!
- Девън Майкъл Дънди (@devondundee) 14 януари 2016 г.
Ако сте в края на получаването на заявка за файл, ще получите имейл с връзка, за да качите исканите файлове. Кликнете върху него и Dropbox ще ви преведе през директния процес на качване. Ще трябва да ограничите размера на файла до 2 GB, ако го изпращате на потребител на Dropbox Basic, и до 10 GB, ако го изпращате на потребител на Pro или Business.
Препоръчваме и даване балон опитайте, ако нямате нищо против да се откажете от функцията за вграден файл за заявка в полза на приложение на трета страна.
2. Визуализация на Photoshop и Illustrator файлове
Някой сподели ли PSD файл или AI файл с вас на Dropbox? Не е необходим достъп до правилния софтуер на Adobe, за да го прегледате. Можете да направите това направо от уеб интерфейса на Dropbox, благодарение на интерактивната функция за визуализация на файловете, въведена в средата на 2015 г.
Кликнете върху файла, който искате да визуализирате и ще получите лента с инструменти за изображения, която можете да използвате за зониране във всяка част от визуализацията.
Най-готина изненада за деня? Възможност за визуализация на @Illustrator файл в @Dropbox На #iOS. Geeeeenius !!
- Sophia Exintaris? (@ Eurydice13) 3 декември 2015 г.
Можете да преглеждате файлове не само в PSD и AI формати, но и в PNG, JPG, EPS, SVG и BMP. Но визуализациите за определени формати като PSD, AI и SVG ще бъдат по-ясни и ясни, отколкото за останалите. Функцията за визуализация на файлове ви позволява също да визуализирате PDF файлове, слайдшоу, видеоклипове и др.
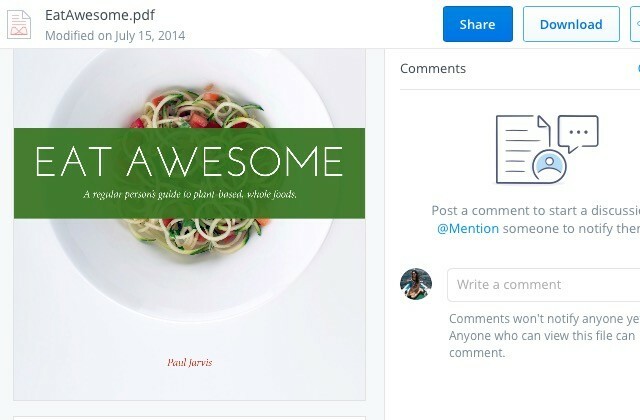
Ако сте творчески професионалист, функцията за визуализация гарантира, че не е нужно да се притеснявате от компресиране на файлове с висока разделителна способност или превръщането им в други, по-лесно видими формати за споделяне с клиенти. Споделете връзка към Dropbox с файла на дизайна и бъдете готови с него. Вашият клиент може да визуализира файла (в пълна разделителна способност!) и оставете отзиви за него от Dropbox в мрежата.
3. Присъединете се към споделените папки
Да речем, че сте оставили споделена папка случайно или по друг начин, като я изтриете от своя Dropbox, и сега искате да влезете отново. Възвръщането на достъп до тази папка е толкова просто, колкото и щракването върху Споделяне в страничната лента и след това щракване върху Присъедини се връзка до папката, до която искате нов достъп.

Помня, изтриването на файлове в споделената папка работи по различен начин от изтриването на самата споделена папка. Първият ще накара файловете да изчезнат и от всеки друг акаунт на Dropbox, но след това всеки, който има достъп до споделената папка, може да ги възстанови.
4. Намерете файловете по-бързо с Dropbox получатели
Не е нужно да ровите в папка след папка, за да намерите Dropbox файл, който току-що редактирахте. Ще намерите връзка към него отдолу скорошни в страничната лента. Този раздел поддържа актуализиран списък на файловете, които сте отворили или модифицирали наскоро. Споделяйте, изтегляйте, коментирайте, изтривайте или дори преглеждайте предишни версии на файла направо от този списък.
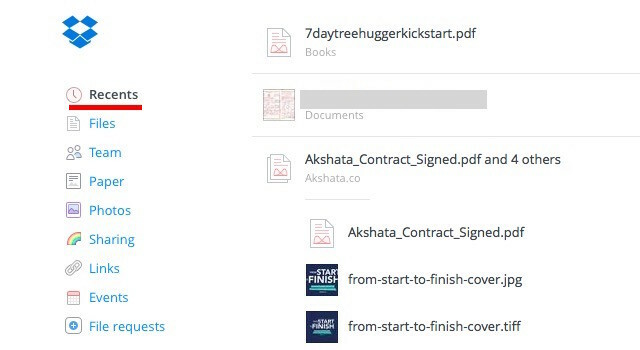
5. Работете като екип
Много потребители на Dropbox - солопренери, например, използват Основните и Про версиите на Dropbox за бизнес. Ако сте един от тези потребители, поздравления. Вече можете да сътрудничите по-добре на проекти, като използвате новия екип особеност.
След като създадете екип, ще можете да добавяте членове към него, да споделяте файлове и папки с тях и да създавате подпапки за по-добра организация. Като администратор на екип получавате подробен контрол върху разрешенията за файлове и папки. Освен това вие със сигурност оценявате възможността да свържете работата си и личните си Dropbox акаунти и да превключвате лесно между тях, без да се налага да излизате от нито един от тях.
Да имаш 2 различни Dropbox акаунта в един за Лични / Работи е страхотно. Страхотна нова функция на екипа @Dropbox!
- Maarten Busstra (@busstram) 28 октомври 2015 г.
Вашите работни проекти не са единствените, които могат да се възползват от тази функция за сътрудничество. Лични проекти Какъв зает ден: 10 разумни начина да намерите време за вашите лични проектиИмате ли страст, която тайно пулсира в главата ви? Какво те задържа? Може би, часовникът изтича след изтощителен работен ден и един час пътуване. Да откраднем време. Прочетете още Също може. Предстои ли семейна ваканция? Или сватба? Или рожден ден на приятел? Създайте екип на Dropbox и започнете с планирането!
6. Обсъждане на файлове, които преглеждате
Вероятно сте забелязали, че Dropbox файловете в мрежата сега идват с механизъм за коментиране. Ако не сте, насочете вниманието си към дясната странична лента, когато имате отворен преглед на файл или файл, и там е.
Както е стандартната процедура в мрежата в наши дни, можете да @mente някой да привлече вниманието им и в този случай да получи техните входни данни във файла. Те ще получат известие по имейл за него и могат да оставят коментар върху файла, дори ако не са потребител на Dropbox.
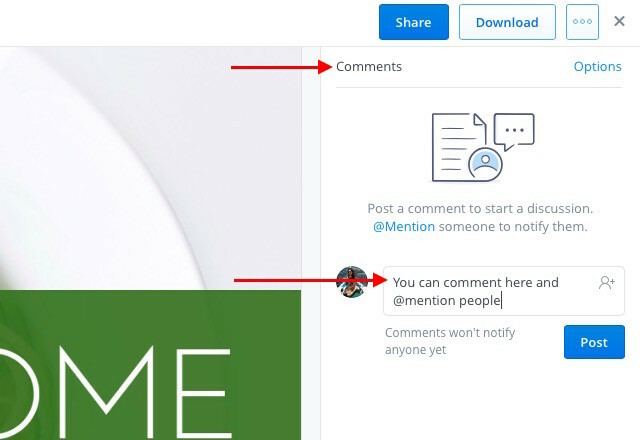
Допълнителното предимство е, че ако става дума за Microsoft Office файл, който обсъждате, можете да го редактирате точно въз основа на обратната връзка, благодарение на Интеграция с Dropbox-Office Online 9 Нови онлайн функции на Office за управление на документи и сътрудничествоOffice Online е безплатен уеб базиран Office пакет от Microsoft. Последните ъпгрейди представиха нови функции на Office 2016 и подобриха интеграцията на OneDrive, Dropbox и Skype. Нека проучим новите опции. Прочетете още . Вашите редакции автоматично ще бъдат запазени обратно в Dropbox.
7. Синхронизиране на файлове по-бързо
По подразбиране Dropbox ограничава пропускателната способност, разпределена за файловете, които се качват във вашия акаунт. Ако искате да се възползвате от по-големия капацитет на мрежата си, можете да премахнете това ограничение изцяло или да зададете персонализиран такъв от настройките на Dropbox.
За да премахнете ограниченията на честотната лента за качване на файлове на Mac, първо отворете Предпочитания от иконата на лентата на менюто на Dropbox.
След това преминете към раздела Мрежа и щракнете върху Промяна на настройките бутон до Bandwidth: Сега изберете радио бутона до Не ограничавайте, или ако искате да посочите ограничение, изберете радио бутона до Ограничете се до и въведете скорост на качване. Можете също да ограничите скоростта на изтегляне от същия раздел. Удари Актуализация бутон, след като направите промените.
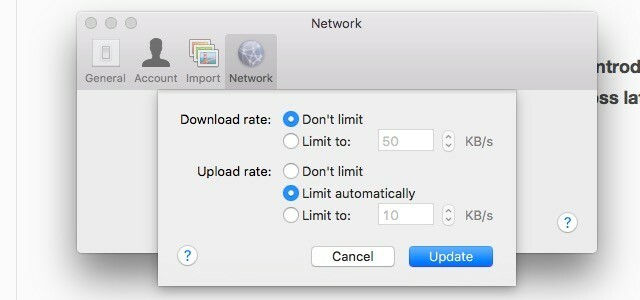
За достъп до настройките на честотната лента в Windows 7 и по-нови, щракнете върху иконата Dropbox в системната област и отидете на Предпочитания> Ширина на лентата.
8. Незабавно изтриване на чувствителни файлове за добро…
Файловете, които изтривате от Dropbox, не изчезват веднага от вашия компютър или от вашия Dropbox акаунт. Те се поставят на опашка за постоянно изтриване и остават част от екосистемата Dropbox поне 30 дни. Изтритите файлове също остават в папката кеш (.dropbox.cache) в основната папка на Dropbox на вашия компютър в продължение на три дни.
Забележка: Ако имате Pro акаунт с разширена история на версиите, изтритите файлове остават в онлайн опашката за изтриване до една година.
Ако файловете, които сте изтрили, съдържат чувствителни данни, може да искате да ги изчистите ръчно от опашката за изтриване. За целта отидете на началната страница на вашия акаунт и кликнете върху иконата на боклук вляво от полето за търсене. Това показва изтритите файлове и те изглеждат сиви.
Сега изберете двоен файл, който искате да изтриете за постоянно и кликнете върху Задължително изтрийте ... опция в лентата с менюта в горната част. Направете това за всеки файл, който искате да изтриете веднага. Разбира се, можете да изберете няколко файла, като използвате Ctrl на Windows или ПМС на Mac.
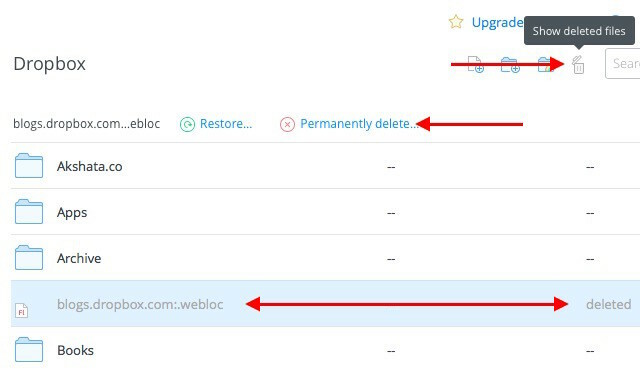
Ето още една важна стъпка: да се отървем от изтритите файлове от папката на кеша на Dropbox. Не можете да видите тази папка, освен ако системата ви не е настроена да показва скрити файлове. Ще трябва да получите достъп до него и отново да изтриете файловете оттам, за да се отървете от тях завинаги. Разбира се, ако не направите нищо, Dropbox все още ще изчисти кеш папката след три дни.
Въз основа на това дали използвате Windows, Mac или Linux, ще трябва да потърсите Инструкции на Dropbox за разкриване на кеш папката на вашия компютър.
Внимание: Не можете да възстановите нито един от файловете, които сте изтрили, като използвате горепосочените стъпки, но някой, който има достъп до вашия компютър и добър софтуер за възстановяване, може да го направи.
- Бъдете 100% сигурни, че искате да изтриете файл преди изтриваш го.
- Потърсете още разширено решение за сигурност Пет начина да осигурите личните си данни остават сигурниВашите данни сте вие. Независимо дали става въпрос за колекция от снимки, които сте направили, изображения, които сте разработвали, отчети, които сте написали, истории, които сте измислили, или музика, която сте събрали или композирали, тя разказва история. Пази го. Прочетете още за да премахнете дори най-дълбоко скритите остатъци от изтритите файлове.
9. Добавете 4-цифрен ПИН към приложението Dropbox на мобилния си телефон
Знаете всичко за защитата на вашия Dropbox акаунт двуфакторна автентификация Какво е двуфакторно удостоверяване и защо трябва да го използватеДвуфакторното удостоверяване (2FA) е метод за защита, който изисква два различни начина за доказване на вашата идентичност. Често се използва в ежедневието. Например плащането с кредитна карта изисква не само картата, ... Прочетете още и вече сте го настроили, нали? Защители ли сте също приложението Dropbox на вашия телефон или таблет с ПИН или парола? Функцията за парола не е нова, но е тази, която много хора пренебрегват.
Задайте парола за приложението Dropbox сега чрез Настройки на Dropbox> Разширени функции> Конфигуриране на парола на вашето Android устройство или чрез Настройки на Dropbox> Заключване на парола на вашия iPhone. За таблети iPad и Windows, ето инструкциите за задаване на парола.
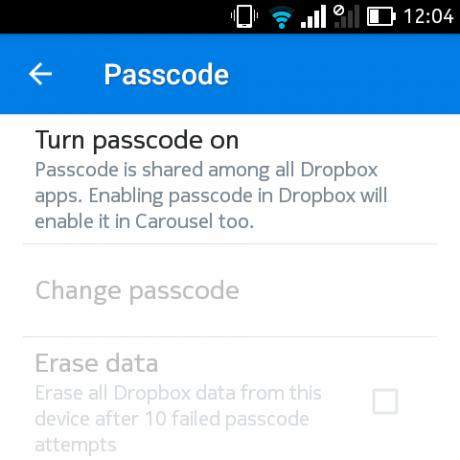
Вие сте потребител на Pro? След това в допълнение към задаване на парола можете да активирате настройката за изтриване на дистанционно всички данни на Dropbox на това устройство след 10 неуспешни опита за въвеждане на правилния ПИН код. Това може да се окаже полезно, ако телефонът ви някога попадне в грешни ръце. Има улов обаче. Можете да продължите с изтриването на отдалечени данни само ако устройството е онлайн.
Освен това, ако сте основен потребител, трябва да се задоволите с прекратяването на връзката на изгубеното устройство, като кликнете върху „х“До името му под Настройки на Dropbox> Защита> Устройства.
10. Носете отметките си навсякъде
Dropbox е толкова чудесен начин за синхронизиране на каквото и да било, всички сме измислили различни импровизирани начини за синхронизиране на отметки 3 прости и елегантни трика за спиране на удавяне във вашите собствени отметкиАко се нуждаете от спасяване от лапките на вашите отметки, тази статия е за вас. Управлявайте отметките си с тези прости логически съвети и внесете някакъв метод в лудостта на запазването на отметки. Прочетете още до облака. Но ние вече не се нуждаем от тях, защото Dropbox вече добави функция, която да прави точно това.
Сега можете да плъзнете и пуснете връзки към Dropbox в интернет или на вашия компютър. Те се архивират точно както вашите файлове, така че можете да ги отворите от всяко място.
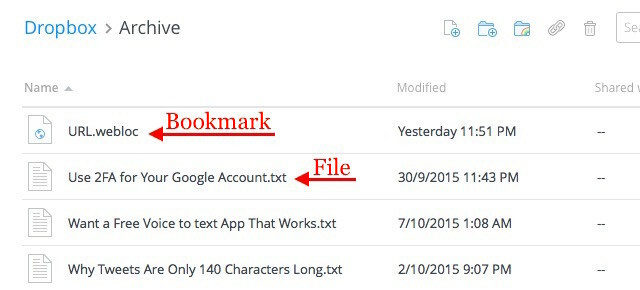
За съжаление, щракването върху отметка от уеб интерфейса на Dropbox зарежда страница за преглед на отметката вместо връзката, предложена от отметката. Ето защо препоръчваме да използвате контекстното меню на отметката, за да отворите връзката в нов раздел.
Вие наистина ще оцените удобството на тази функция за отметки, когато си сътрудничите с някой по проект и имате куп споделени връзки, които да следите.
11. Хоствайте подкаст от Dropbox с JustCast
Наскоро споделихме изчерпателно ръководство за как да започнем успешен подкаст Как да стартирате свой успешен подкастПодкастите могат да бъдат чути от милиони хора по целия свят. Сега е по-лесно от всякога да си сътрудничите, записвате, редактирате, публикувате и популяризирате собственото си шоу. Показваме ви как. Прочетете още . Ако се подготвяте сами да стартирате подкаст и търсите приличен, лесен за управление хост на подкаст, вашето търсене приключва тук - с JustCast, който е смешно лесен за използване.
След като свържете JustCast с вашия Dropbox, в / Dropbox / Apps ще се появи папка с име JustCast. Всеки mp3 файл, който добавите към Dropbox / Apps / JustCast / podcast_name, автоматично ще влезе в RSS емисията на вашия подкаст. Всичко, което трябва да направите, е да кажете на хората да се абонират за емисията. Използвайте функцията за вградени показатели, за да проследите броя на абонатите и броя на изтеглянията.

За да публикувате подкаста в iTunes, посетете това връзка за подаване на подкаст и поставете връзката към вашата RSS емисия там, за да продължите.
Сега нека говорим пари. Не е нужно да разкривате никакви обвивки, ако съдържате само три от най-новите епизоди, показвани във емисията. За неограничени артикули в емисията имате Pro планът на $ 5 / месец.
Ето нещо, което трябва да направите забележка. Dropbox има някои съществуват ограничения за хостинг и споделяне на файлове. Така че след като вашият подкаст набере скорост и аудиторията ви расте, ще трябва да обмислите надграждането на вашия Dropbox акаунт, за да бъдете в крак с нарастващия брой изтегляния на файлове.
@badbeef Използвам JustCast. Той взема папка с капки и я превръща в източник на подкаст с малка настройка. https://t.co/ych9zAbbxn#heynow
- Bt (@mingistech) 13 ноември 2015 г.
Дори ако стартирането на подкаст не е в плановете ви, можете да използвате JustCast за добро използване, като го превърнете в личен плейлист подкаст. Поставете MP3 аудио файлове, които искате да слушате, в Dropbox, както е описано по-горе, и използвайте RSS емисиите във вашия подкаст клиент - точно както бихте направили с всеки друг подкаст.
Имайте предвид ограничения за авторски права Объркани относно закона за авторското право? Тези онлайн ресурси могат да помогнатДа, това е объркваща тема, но е важно да обвиете главата си около нея. Ако сте въвлечени в някакъв вид творческа работа, тези ресурси ще ви помогнат да направите точно това. Прочетете още за всички файлове, които качвате в Dropbox.
12. Тема с вашата Dropbox с Orangedox
Ако използвате Dropbox за работа, може да искате да настроите интерфейса му, за да се приведе в съответствие с вашата марка. И там влиза стъпването на Orangedox. Той ви дава инструменти за добавяне на специални щрихи към портала Dropbox, като например притежавате лого и цветова схема.
Orangedox също така ви позволява да проследявате документите, които сте споделили, и да получавате статистика за изтегляне за тях. Обърнете внимание, че само тази функция е налична в плана Free Forever.
Влюбен съм в Orangedox! Нека да проследя изтеглянията от папки Dropbox... безплатно! http://t.co/1yHN5vMxEC
- Шана Феста (@BookieMonsterSF) 1 октомври 2014 г.
Трябва да признаем, че Orangedox не е много вдигнал пара, въпреки че е пуснат преди повече от година, т.е. през 2014 г. Но като се има предвид, че изглежда, че има нулеви приложения, които ви позволяват да тествате Dropbox, Orangedox все още си заслужава да направите снимка.
13. Създавайте фотогалерии с помощта на Dropbox Photos с Photoshoot
Добре. Признаваме, че малко ни изневеряват. Вече знаете за приложения, които превръщат вашите Dropbox снимки в галерии. Но ние имах да включите Photoshoot в този списък, защото това прави процеса толкова лесен.
Плъзнете и пускате снимки в Dropbox, а Photoshoot се грижи за създаването на галерията, допълнена с елементи като миниатюри, заглавия, дати и дисплей с лайтбокс. Можете да оставите галерията видима за обществеността или да я скриете зад парола.
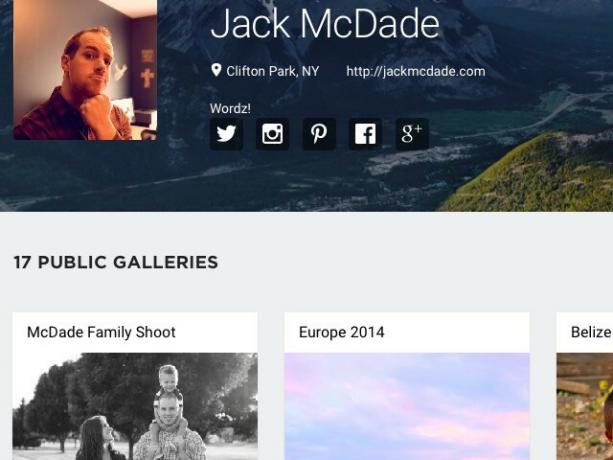
Професионалните фотографи ще се възползват максимално от Photoshoot. Ако сте такъв, ще се радвате да знаете, че приложението ви дава опции за използване на персонализиран домейн, добавяне на вашето лого, тема на галерията с цветовете на вашата марка и т.н. Можете дори да добавяте връзки към социалните си мрежи.
Присъдата е, че ако търсите безпроблемен и елегантен начин да покажете най-добрата си работа, ще се влюбите във Photoshoot. Вижте примерна галерия тук.
14. Пропуснете дисплея на файла и преминете направо към изтегляне на файл
Когато щракнете върху получената връзка Dropbox, браузърът ви показва файла и ви дава възможност да го изтеглите. Но можете да принудите браузъра си да започне да изтегля файла веднага, вместо да го показва първо. За да направите това, ще трябва да промените DL = 0 параметър на заявката в споделената връзка към DL = 1.
Да речем, че връзката Dropbox чете www.dropbox.com/.../URL.webloc?DL = 0. Копирайте го и го поставете в браузъра си, променете го DL = 0 бит в края на текста на връзката към DL = 1 (www.dropbox.com/.../URL.webloc?DL = 1) и след това удари Въведете. Вашият браузър ще започне да изтегля файла веднага.
ТИЛ може да зарежда файлове от Dropbox в Safari / iOS? pic.twitter.com/ZXJCGiWSEU
- Mr.doob (@mrdoob) 29 октомври 2015 г.
15. Поставете Dropbox в панел от меню с панел за приложения за Dropbox [Mac, няма по-дълги налични]
Искате бърз достъп до папките си Dropbox, без да се налага да превключвате към нов прозорец на Finder в OS X? Леката кутия за приложения за Dropbox може да ви помогне в това. За $ 0,99 тя поставя вашия Dropbox вътре в панел, който можете да показвате с едно щракване от лентата с менюта. Звучи основно? То е. Звучи полезно? И това е Искаме Windows също да има нещо подобно, за да постави целия Dropbox в изскачащ панел, достъпен от системната област.
Обърнете внимание, че в магазина за приложения на Mac има други подобни имена на версии на това приложение и те имат подобна функционалност. Не е ясно дали те идват от един и същ разработчик. Една от версиите дори е безплатна. Направете проучване, преди да инсталирате приложението.
Какво има в магазина за Dropbox през 2016 г.?
От Dropbox инструменти за потребителя на захранването до етикета на Dropbox до икономия на пътища към Dropbox, ние изсипахме всичко, което знаехме за Dropbox, в статия след статия. И ние решихме, че сме го покрили. Грешихме. Както можете да видите, Dropbox ни държи на пръстите на краката и ни дава фураж за още статии. Надяваме се да запази този темп в бъдеще. Честит „Dropboxing“!
Искате още повече? Погледни нашето неофициално ръководство за Dropbox Какво е Dropbox? Неофициалното ръководство за потребители на DropboxКакво е Dropbox и как го използвате? Нашето ръководство за потребител на Dropbox ще ви обясни всичко, което трябва да знаете, за да започнете. Прочетете още .
Akshata се обучи на ръчно тестване, анимация и UX дизайн, преди да се фокусира върху технологиите и писането. Това обедини две от любимите й занимания - осмисляне на системите и опростяване на жаргона. В MakeUseOf Akshata пише за това как да направите най-доброто от вашите Apple устройства.


