реклама
Когато става въпрос за опитомяване на дивия свят на умни домашни устройства, няколко опита са били по-успешни от тези Система Samsung SmartThings. С широка поддръжка за много видове умни домашни устройства, SmartThings Hub свързва всичките ви неща заедно, най-вече по безпроблемен и удобен за потребителите начин.
Но да се настрои всичко за удоволствие в интелигентен дом може да бъде обезсърчаваща задача - дори и за опитен компютърен специалист. И така, ние сме тук, за да ви преведем през всяка стъпка на процеса.
В тази статия ще преминем през стъпките за:
- Представяме Ви SmartThings: Свържи се | Хардуер и неговата незабавна настройка
- Добавяне на интелигентни устройства, включително: Официални сензори | Z-Wave устройства | Устройства на Philips Hue
- Добавяне на гласови команди чрез: Amazon Alexa | Google Assistant
- Настройка на автоматизация: Рутинни и интелигентни приложения| Примери за автоматизация
- Отстраняване на неизправности в системата ви SmartThings: Подобряване на обхвата на сензорите | Добавяне на неподдържани устройства | Виртуални превключватели | Интеграция с IFTTT
Ще се докоснем до някои ограничения и клопки, които трябва да имаме предвид, докато настройвате всичко. Бих препоръчал първо да дадете на цялото ръководство, само за да придобиете широка представа за нещата, след което да прескочите назад и да се насочите към конкретни раздели, тъй като възникне нужда.
В тази статия използваме стартов комплект версия 2, но инструкциите все още са уместни, ако сте закупили само хъба. Разбира се, ще се нуждаете и от избраните от вас интелигентни устройства, за да се възползвате от центъра. Ако имате хъб на версия 1, по-голямата част от ръководството ще бъде приложима, но може да има повече ограничения. Например хъбът на версия 1 не може да извършва локална обработка и трябва да има активна интернет връзка по всяко време.
Smart Smart Hub на Samsung SmartThings 2-ри ген.Smart Smart Hub на Samsung SmartThings 2-ри ген. Купете сега на Amazon $117.95
Свържи се
За да използвате вашата система SmartThings, се нуждаете от активна интернет връзка. Това е облачна услуга в по-голямата си част, така че ако вашият интернет се понижи, вашият интелигентен дом най-вече ще спре да работи.
Но казвам „най-вече“, защото някои правила за автоматизация мога работи без интернет. Умен домашен монитор и Умни светлини са единствените интелигентни приложения, които могат да се изпълняват локално (не се притеснявайте, ако все още не разбирате какво са, ще обясним по-късно Smart Apps). Ако вашата автоматизация се основава на тези, тя ще продължи да работи, дори ако загубите интернет.
WiFi, Zigbee и Z-Wave
Преди да скочим, струва си накратко да изясним трите протокола за интелигентни начала, които SmartThings работи, за да ви даде по-широка картина за това как работи устройството и какви продукти можете да го използвате с.
Wi-Fi вече сте запознати Това е стандартен протокол за домашна мрежа и дори може да имате някои Wi-Fi базирани смарт устройства. Те могат да работят със SmartThings, въпреки че самият SmartThings Hub няма Wi-Fi радио - като мрежово устройство всичко ще бъде свързано чрез съществуващия ви рутер.

Zigbee е отделен безжичен протокол, на който устройствата с марка SmartThings работят, работещи в 2.4GHz спектър (същото като някои Wi-Fi мрежи). Philips Hue също използва Zigbee, но това е по-персонализирана версия на протокола. По тази причина крушките на Hue могат да бъдат контролирани само от SmartThings чрез специалния Hue Bridge, въпреки че основният протокол за работа в мрежа е подобен. Други стандартни умни устройства, базирани на Zigbee, може да работят директно с вашия SmartThings Hub, но първо проверете съвместимостта.

Z-Wave е доста подобен на Zigbee, но при нормални обстоятелства няма да можете да използвате сензор Z-Wave в Zigbee мрежа. За щастие, вашият SmartThings Hub също има Z-Wave радио и е съвместим с огромен набор от съществуващи Z-Wave устройства.
Следователно Zigbee, Z-Wave и Wi-Fi устройства могат да съществуват под един покрив и със SmartThings Hub, действащ като посредник, всички те могат да комуникират помежду си. Технически има и Bluetooth LE чип вътре в центъра, но той в момента не е активиран и не можете да свържете Bluetooth устройства.
Хардуер и първоначална настройка
Ако сте закупили стартов комплект, пакетът е разделен на две секции. Лявата половина съдържа главината, докато дясната съдържа различни сензори. Започнете с премахването на главината. Отдолу ще намерите кутия, съдържаща ръководствата и поздравителния код, 4 x AA батерии, захранващ кабел и Ethernet (мрежов) кабел. Най- Код за добре дошли е на гърба на голямата бяла кутия с ръководствата вътре. Пазете го безопасно, тъй като ще ви потрябва в един момент, за да регистрирате устройството си.

Резервното копиране на батерията не е задължително, но няма нищо лошо да ги монтирате веднага. Обърнете главината - долната страна е сива гума - и я плъзнете по посока на индикатора на стрелката. Поставете батериите, като внимавате да съответстват на ориентацията, показана в отделението за батерии.

Поставяне и включване във вашия център
В задната част на центъра, ще намерите:
- Контакт
- Ethernet порт
- Два USB порта

Освен ако нямате Ethernet кабели в дома си, разположението на Hub вероятно ще бъде близо до вашия рутер. Поставете го в близост до, но не точно върху вашия рутер. Опитайте се да го държите на открито и да не се затваря от клетка или какъвто и да е вид или метална обшивка. Хъбът използва честоти на радиовълните, за да комуникира със своите сензори и не искате да прекъсвате сигнала.

Включете включения мрежов кабел към резервен порт на вашия рутер. Ако нямате резервен порт, ще трябва да закупите Ethernet превключвател, за да разширите мрежата си. Вижте нашите Ръководство за домашни мрежи Всичко, което трябва да знаете за домашната мрежаНастройването на домашна мрежа не е толкова трудно, колкото си мислите. Прочетете още за повече информация, ако не сте сигурни как да направите това. Накратко: превключвател се включва в един Ethernet порт и го разширява на 4 или 8 допълнителни порта, в зависимост от размера, който купувате.
5-портален гигабитен Ethernet NETGEAR безжимен превключвател (GS105NA) - Desktop и ProSAFE ограничена пожизнена защита5-портален гигабитен Ethernet NETGEAR безжимен превключвател (GS105NA) - Desktop и ProSAFE ограничена пожизнена защита Купете сега на Amazon $37.48
След това можете да включите захранването. Не трябва да има нищо в USB портовете. Продължете към мобилното си устройство и изтеглете Приложение SmartThings за да продължите да настройвате.

За да използвате SmartThings, ще ви трябва акаунт в Samsung. Продължете напред и настройте такъв, ако нямате такъв, или влезте в съществуващия си акаунт.
За да настроите своя център, въведете приветствения код, предоставен на гърба на кутията, съдържащ ръководствата за инструкции (не е на отделна карта вътре, а буквално е на гърба на тази плоска кутия). Ако не можете да го намерите, ще трябва да се свържете с поддръжката на Samsung със серийния си номер, за да получите нов.
След това активирайте услугите за локация, когато бъдете подканени, и уведомете вашия център, където е вашият дом. Това не е задължително, но ще пропуснете много вълнуващи възможности за автоматизация, ако не го разрешите, като например включване на светлини, когато се приберете в тъмнината. Вашият телефон ще действа като "сензор за присъствие", за да уведоми хъба, когато пристигнете у дома.
След няколко минути първоначалната настройка на вашия хъб SmartThings ще бъде завършена. Сега да преминем към забавните неща.
Важно: USB портовете мога технически се използват за USB устройства с ниска мощност, но в момента те не правят нищо друго, освен да осигуряват захранване и не могат да бъдат контролирани по никакъв начин. Не можете да добавите външно хранилище, мрежов принтер или USB безжичен ключ. Те наистина са малко безсмислени и предвид колко лошо би било за вашия умен дом, ако случайно ги взривите нагоре, като черпите твърде много USB захранване, препоръчваме просто да ги оставите на мира.

Добавете нещо
Това не е общо заглавие на раздела: Samsung се отнася до умни устройства - независимо дали това са сензори, контакти, крушки или нещо друго - като вещи. Ако сте закупили пълния стартов комплект, той вече идва с редица неща, които да ви стартират, но по-късно ще се обърнем и към други смарт-сензори, които не са Samsung.

Кликнете върху Добавете нещо сега. Ако искате да изпълните тази стъпка на по-късна дата, отворете приложението и се насочете към Моят дом раздела (от долната част на екрана), след това на вещи (от горната част на екрана) и превъртете списъка надолу, докато не видите Добавете нещо.

Първият път, когато отворите екрана Добавяне на нещо, може да намерите други умни устройства за дома, които вече са изброени. Това е добре! Това означава, че ще бъдат готови за вас, без да се изисква допълнителна настройка. В моя случай видях моите двама Sonos говорители Sonos PLAY: 1 преглед и раздаване Прочетете още готов и ме чака.
Бакшиш: Когато първоначално добавяте нещо, дръжте нещата в рамките на 5 м или 15 фута от главината. Можете да го преместите в последната позиция по-късно, при спазване на максимален обхват, но винаги го дръжте близо до първоначалната настройка.
Официални сензори на SmartThings на Samsung
Ако сте закупили пълния стартов комплект SmartThings, в кутията ще намерите 4 сензора, за да започнете веднага интелигентния си дом. Ето кратко описание на целта им.
Известна настройка, с която може да се сблъскате: Намерих някои от официалните сензори на SmartThings, които са се настроили, без да се налага да минавам през екрана Добавяне на нещо. Ако сте се опитали да добавите такъв и сте отказали да намерите „нови“ неща, върнете се към главния списък на устройства и може да намерите такова, което вече не познавате, с общо име като „Движение“ Sensor ". Кликнете върху, за да редактирате името.
Сензор за присъствие / пристигане
Тази малка фолио може да бъде прикрепена към вашите ключове и да казва на Hub, когато сте в относително близост до него. Първоначалното сдвояване може да се извърши чрез просто издърпване на раздела за батерията. Ако това не помогне, отворете сензора, като издърпате от малкия отвор и леко избутате страните навън. Ще намерите миниатюрен бутон в долната дясна част на платката. Задръжте това за 6 секунди, за да го нулирате.

Забележка: телефонът, на който сте настроили приложението SmartThings, също ще действа като сензор за присъствие и ще изпълнява същата функция като keyfob, така че можете да пожелаете да го дадете на друг член от семейството (или домашен любимец, може би?), който няма мобилен телефон устройство.
Захранващ контакт
Включете гнездото в електрически контакт близо до главината и той трябва да бъде автоматично открит, когато имате достъп до Добавете нещо екран. Щепселът ви предлага лесен начин за включване и изключване на не интелигентни устройства, а също така може да измерва потреблението на ток в момента.
Мулти сензор
Мултисензорът се състои от две части и е проектиран да пасва на врата или прозорец. Поставете едно парче към рамката и едно към вратата, като се уверите, че ги подравнявате от правилната страна (линия върви успоредно на краищата, които вървят заедно). Мултисензорът по същество е аларма за взлом: той ще се задейства, когато вратата или прозорецът се отвори или има силна вибрация. Вътре има и сензор за температура, който можете да използвате за автоматизиране на вашия термостат или други системи за контрол на климата.

Мулти сензорът може да се използва и за други цели: Samsung предлага да направите „кубче за настроение“, което включва завъртане на мулти сензора, за да промените цвета на вашите светлини. Въпреки че това звучи вълнуващо, в действителност е забавно за няколко секунди. Пренебрегвайте тези видове трикове и се концентрирайте върху това да улесните живота си, като автоматизирате задачи и пазите семейството си безопасно.
Датчик за движение
Сензорът за движение се задейства, когато се установи движение под ъгъл от 120 градуса до 15 фута; също така съдържа сензор за температура. Можете да го използвате за нещо светско, като включване на светлините, когато влизате в стая, или да задействате известие, когато някой влезе в забранена зона. Ако търсите идеи, ние сме писали за по-умни начини детектор на движение може да подобри живота ви 10 умни начина детектори за движение могат да подобрят живота виСензорът за движение е една от най-важните части за превръщането на вашия дом в умен. Ето кратък поглед към различни начини, по които детекторите за движение ще улеснят живота ви далеч. Прочетете още .

Предвиден е набор от възможности за монтаж и за двата сензора. Използвайте двустранния 3M, ако не искате да завиете таблото на стената си или още не сте решили къде да го държите.
Z-Wave устройства
Едно от кокетните неща за SmartThings е, че концентраторът включва контролер Z-Wave, което го прави донякъде съвместими със стотици съществуващи продукти за интелигентен дом, които се предлагат на пазара години. Това е нещо, което сериозно липсва от конкуренцията, което обикновено ви обвързва с конкретен протокол.
Z-Wave устройствата използват така нареченото Режим на включванеи за съжаление всяко устройство ще има свой собствен начин да бъде поставено в този режим. Ако Z-Wave устройство вече е свързано към контролер, това също ще трябва да бъде поставено в Режим на изключване за да премахнете сензора, преди да може да бъде добавен към новия контролер.
Повечето основни Z-Wave устройства ще бъдат съвместими със SmartThings. Например, аз взех страхотен Hauppage MySmarthome Starter Kit за около $ 40 в продажба. Той се предлага с два умни гнезда и мулти сензор!

Нямам нужда от техния център, а другите сензори бяха лесни за добавяне. Просто трябваше 3 пъти да натисна бутона на предната част на гнездата, за да ги поставя в режим на включване, след което приложението ги откри. Сензорът за движение изисква a потребителски манипулатор на устройства.
Aeotec Multisensor 6, Z-Wave Plus 6-in1 движение, температура, влажност, светлина, UV, сензор за вибрацииAeotec Multisensor 6, Z-Wave Plus 6-in1 движение, температура, влажност, светлина, UV, сензор за вибрации Купете сега на Amazon $59.99
Крушки Philips Hue
Hue крушките все още ще се нуждаят от собствен Hue Bridge (включен във всички Hue стартерни комплекти) и не могат да бъдат свързани директно със SmartThings Hub. Когато бъде открит Hue мост, Добавете нещо на екрана ще ви подкани да натиснете бутона от предната страна на устройството за мост Hue. Това е всичко, което е необходимо, за да командвате своите Hue крушки от SmartThings - списъкът автоматично ще бъде попълнен с всичките ви крушки. Самият Hue Bridge също ще бъде добавен като нещо, но това не служи за никаква цел и можете спокойно да го игнорирате.
В началото може да ви се стори малко пресилено, но скоро умният ви дом скоро ще бъде препълнен с устройства от всякакъв тип. На изображението по-долу можете да видите малка селекция от устройствата, които в момента се контролират и подават моята система SmartThings, включително комбинация от ZWave, Zigbee, Wi-Fi и виртуални устройства (повече за тези по късно).

Добавете гласов контрол
Възможността да използвате гласови команди като задействащи механизми за вашите автомати е невероятно полезно, когато продължавате деня си. За щастие, SmartThings понастоящем поддържа гласов контрол чрез Amazon Alexa и Google Assistant, но Apple HomeKit (и Siri) понастоящем не се поддържа.
Контрол на SmartThings с Amazon Alexa
Samsung SmartThings е напълно съвместим с Alexa, така че добавянето на гласов контрол е толкова лесно, колкото търсене в магазина за умения на Alexa за SmartThings и активирането на натискане. Оттам можете да отворите екрана Smart Home в приложението Alexa, след което натиснете Discover.

По подразбиране всичките ви устройства ще бъдат експортирани и достъпни за Alexa. Ако искате индивидуален контрол над който може да бъде контролиран с глас, можете да настроите списъка с устройства от Автоматизация екран в приложението SmartThings, след което докоснете Amazon Alexa икона.
Забележка: Ако вече сте добавили някои интелигентни домашни устройства към Alexa, може да откриете, че те вече са дублирани, защото SmartThings също ги е експортирал. Може да се изкушите да докоснете забравям бутон, за да премахнете тези от Alexa, но не - те просто ще се върнат следващия път, когато трябва да откриете устройства. Вместо това се насочете към приложението SmartThings и докоснете иконата на Amazon Alexa от раздела Автоматизация. Оттам можете да деактивирате експортирането на всички неща по подразбиране и да изберете кои устройства да експортирате конкретно.
Ако имате проблеми с откриването на устройства, проверете официалното лице Ръководство за умения на SmartThings Alexa.
Контрол на интелигентни неща с Google Assistant
Можете да използвате Google Assistant чрез високоговорител на Google Home или мобилното си устройство (ако сте активирали Google Assistant).
Отворете приложението Google Home на телефона си, след което докоснете Начало Управление> Устройства. Докоснете иконата плюс вдясно долу и след това натиснете SmartThings / Samsung Connect. Ще трябва да влезете в своя акаунт в SmartThings и след това докоснете Authorize.
За съжаление, някои от автоматизациите, които сте задали с приложението си SmartThings, може да не бъдат разпознати от Google Home Control. В тези случаи ще трябва да настроите стаи за втори път с помощта на приложението си Google Home.
За повече информация и предложения за конкретни гласови контроли, разгледайте официалното Ръководство за помощник на Google SmartThings.
Автоматизация: Рутинни и интелигентни приложения
Способността да контролирате нещата отдалечено е много забавно, но истинската сила на интелигентния дом идва под формата на автоматизация.
Измислянето точно на това, което искате да автоматизирате, всъщност може да бъде най-трудната част, така че преминете към Използва SmartThings сайт и отговорете на няколко въпроса - след това ще ви покаже някои полезни предложения за сценарии за автоматизация, които другите имат за настройка.

Ако те не ви вдъхновят, помислете за малък проблем или повтарящи се действия около дома ви, които интелигентният сензор или щепсел може да бъде в състояние да реши. Ето няколко примера:
- Често оставям светлини, дори умни. Широкото „изключване на всичко в полунощ“ е чудесно за мен.
- Коридорът ми отдолу лежи в тъмнината през по-голямата част от деня, тъй като седи под земята срещу хълма в задната част на къщата и никъде няма естествена светлина. Там е много полезен сензор за движение и интелигентен превключвател на светлината - още по-добре, ако има димер, така че яркостта може да бъде драстично намалена през нощта.
- Имаме проблеми с влажността. Докато моят обезвлажнител е неловък с мек превключвател, който не може да бъде автоматизиран, обикновено известие на моя телефон или умно говорител, който казва, че някои стаи трябва да бъдат обезводнени, е много полезен и ми спестява да проверявам нивата на влажност всеки час.
- В офиса си имам 6 светлини, които се използват при запис на видеоклипове. Вместо да ги включвате поотделно, един бутон за включването им би бил чудесен.
Има два основни начина за автоматизиране на нещата в SmartThings. Първото и най-просто е да създадете Практики. Рутината е единична команда, която активира група превключватели или светлини, като им казва да се включат или изключат. Например: рутинното ви събуждане може да включи светлините на вашата спалня и свързания ви високоговорител. Рутините също могат да променят тока Mode.
Има три стандартни режима, въпреки че можете добавете нов режим с помощта на онлайн портала за програмисти.
- У дома
- далеч
- нощ
Рутините могат да бъдат задействани и от автоматично събитие (например при изгрев или когато сензорът за движение открие движение) и автоматизацията може да каже на не стартирайте, ако местоположението в момента е в определен режим.
Например, можете да създадете рутина, която превключва режима в Home и автоматично включва външната светлина, когато бъде открито вашето keyfob за присъствие. Можете да го кажете да не се задейства, ако режимът вече е зададен на Home (защото може би сте излезли на градина, за да изберете някоя салата, и не искате рутината да се задейства отново, когато се върнете обратно към къща).
Вторият начин за автоматизиране на нещата е чрез SmartApps. Вместо да ви предоставя цял език за програмиране и да ви дава възможност да го използвате, Samsung е създал редица често срещани задачи в собствените си приложения. Всеки SmartApp изпълнява една функция, но може да бъде настроен да работи с произволен брой сензори или превключватели като вход и изход към това приложение. Например приложението Smart Lighting се използва за включване на превключватели и светлини при задействане на даден сензор. Освен приложенията, създадени от Samsung, библиотеката SmartApps хоства избрани приложения на трети страни, които предлагат и общи опции за автоматизация.
Основни автомати за да започнете
Достатъчна теория - нека работим с някои практически случаи на употреба.
Автоматизация №1: Настройване на прости светлини с активирано движение
Уверете се, че имате поне сензор за движение и интелигентна крушка (или умно гнездо, свързано със светлина). Кликнете върху Автоматизация -> SmartApps. Тогава + Добавете SmartApp.

Избирам SmartThings препоръчва, тогава Интелигентно осветление (трябва да е на първо място в списъка). Сега изберете Нова автоматизация на осветлението. От тук приложението ще ви преведе през процеса на избор на съответните светлини за управление (това могат да бъдат действителните крушки, или превключватели, така че технически използвате тази автоматизация, за да активирате всяко устройство с превключвател - всъщност не е необходимо да бъде светлина). След като изберете осветителните тела и превключватели, по подразбиране ще го направите Включи. Другата съществена съставка на този SmartApp решава какъв тригер искаме. Кликнете върху списъка, за да видите вашите опции, но аз съм избрал движение за сега. Когато щракнете обратно, ще трябва да изберете към кои сензори за движение е свързан.

И накрая, можете да изберете да изключите светлините след зададен период без движение, което е изключено по подразбиране. Препоръчвам винаги да активирате това, освен ако не искате ръчно да изключите всичките си светлини.
Ако щракнете върху повече опции, можете да конфигурирате усъвършенствани условия, като например само след определено време или кога вие сте вкъщи или когато нивото на светлината е по-ниско от определена стойност (ще трябва да определите друг сензор това).
Забележете, след като добавите Smart Lighting SmartApp, няма нужда да го добавяте отново. Той ще бъде посочен под SmartApps, така че просто натиснете върху него и създайте нова автоматизация, включваща светлини или превключватели. Това важи за всички SmartApps.
Автоматизация №2: Изключете всичко в полунощ
Повечето от светлините ми са свързани с движението, но не всички - и тогава има и интелигентни щепсели, за които не сме склонни да мислим. Приложението Smart Lighting може да се използва и като прост, но изключително полезен начин просто да изключите всичко в определено време. Добавете нова автоматизация на Smart Lighting, изберете всички светлини и превключватели във вашата къща (внимателно въпреки това, списъкът съдържа също неща като свързани високоговорители) - след това изберете Изключи, при определено Time.
Автоматизация №3: Изпращане на известие, когато е въведена забранена зона
Независимо дали е да ви уведомите, когато някой е бил в тайната ви подземия или е отворил кабинета на пистолета, обикновено известие често е всичко, което искате, без излишни проблеми с пълна издухана система за сигурност. Има SmartApp за това.
- Щракнете върху Автоматизация след това + Добавете SmartApp.
- От Безопасност и сигурност меню, изберете Уведоми ме кога.
- Предлагат се различни задействания, но вероятно искате и двете Движение тук, или Контактът се отваря.
- Можете да зададете персонализирано съобщение и след това да изберете или основното push известие (безплатно), или SMS (вероятно не е безплатно, в зависимост от плана на вашия телефон).
Предпочитате изговорено звуково известие? Ако имате съвместим свързан високоговорител, като например устройство Sonos, погледнете под Музика и звуци за Speak Companion. Избирам Пусни известие -> Персонализирано съобщение, след това, след като изберете на кой високоговорител да играете, ще ви бъде предоставен същият набор от възможности за задействане като Извести ме. Вероятно ще искате да разширите още опции и да зададете минимален интервал от време, както и да планирате кога известията дори трябва да се случват - или да ги ограничите, когато сте у дома. Можете дори да стартирате както SmartApps, едно като изговорено известие, когато сте вкъщи, така и едно като тласкащо известие до телефона си, когато сте далеч!
Автоматизация # 4: Постигане на по-добра сигурност с Smart Home Monitor
Ако искате по-сложна система за сигурност, Smart Home Monitor, който е безплатен и достъпен от таблото ви за управление, може да е по-добро решение от отделните Smart Apps. По същество ви дава същите опции като аудио известията и автоматичните текстови известия описано по-горе, но добавя опция за активиране на сирена и запис на видео от съвместим камера.
Можете да зададете две различни „въоръжени“ състояния - едно за времето, когато сте извън дома си, и едно за това, когато сте вкъщи, но искате да предупредите за навлизане така или иначе (например, когато спите). Smart Home Monitor също може да бъде конфигуриран да издава сигнали за дим и пожар, въпреки че това не е съвместимо с Nest Protect. Прочетете повече за Умен домашен монитор на официалния сайт за поддръжка на Samsung.
Отстраняване на неизправности в системата ви SmartThings
Докато системата SmartThings е невероятно надеждна система със сравнително проста настройка, все пак може да изпаднете в известни затруднения, ако се опитвате да увеличите възможностите си. Ако срещате проблеми с обхвата на вашата система, искате да добавите неподдържано устройство или сте заинтересовани да изпробват интеграция с IFTTT, тези подробни инструкции ще ви помогнат да направите това следващо стъпка.
Подобряване на обхвата на вашите сензори
Подобно на всичко безжично, сензорите SmartThings могат да страдат от смущения, трудно проникват през дебели стени и дори в идеални условия може да не могат да достигнат до цялата ви къща. За щастие, имаме някои възможности да увеличим обхвата на безжичния сигнал.
Вариант 1: Добавете гнездо
Устройствата Zigbee и Z-Wave образуват a мрежова мрежа Мрежовите мрежи ли са бъдещето на Интернет?Мрежевите мрежи са мощни децентрализирани мрежи, които могат да променят начина, по който използваме интернет. Ето как работят. Прочетете още , под което имаме предвид устройства, които се включват в електрически контакт, ще действат като ретранслатори за вашата мрежа, разширяване на обхвата на покритие и поддържане на мрежата здрава. Някои хора използват своите интелигентни захранващи гнезда само като ретранслатори, всъщност без изобщо да включат нещо в тях. Ако откриете, че често губите връзка с някой от сензорите си и сте потвърдили, че не се дължи на изтощена батерия, опитайте да поставите интелигентен щепсел приблизително по средата между SmartThings Hub и проблемния сензор. Имам интелигентен щепсел в коридора си - не защото трябва да автоматизирам нещо, а просто защото искам той да повтаря сигнала на безжичния сензор в кухнята.
Сензори, които работят на батерията не се повтаряйте мрежовия сигнал и просто ще се събуди при поискване или когато трябва да съобщят някаква информация. Изключение от това са някои сензори, които имат опция за захранване на USB, въпреки че това зависи от модела.
Опция 2: Преместете концентратора или деактивирайте 2.4GHz Wi-Fi
Както Zigbee, така и някои Wi-Fi мрежи работят на 2.4Ghz радио честоти. Повечето съвременни устройства са в състояние да работят на 5GHz Wi-Fi. Чрез намаляване на задръстванията на 2.4GHz честотата ще получите по-добър обхват на SmartThings.
Ако това не е опция, помислете да използвате по-дълъг Ethernet кабел, за да преместите вашия Hub от вашия Wi-Fi рутер.
Вариант 3: Използвайте Z-Wave вместо това
Z-Wave работи на 900MHz, което е по-малко засегнато от домакинските уреди и не пречи на съществуващите Wi-Fi мрежи. Ако вашият умен дом все още е в начален стадий, помислете дали да не използвате Z-Wave вместо Zigbee. И двата са добре установени протоколи, и двата са също толкова скъпи!
Добавяне на неподдържани устройства към вашата система SmartThings
Не изпадайте в паника. Ако това е популярно устройство, което не се поддържа официално, много вероятно е някой друг да е написал някакъв персонализиран код, необходим за устройството да работи директно със SmartThings. Например, Nest термостатът работи с този код. Само имайте предвид, че това може да обезсили гаранцията на вашето смарт устройство (но не и вашия SmartThings Hub - Samsung доста подкрепят разработчиците на трети страни и предоставят обширна документация за тях API). Просто потърсете Форум SmartThings или Google и ще намерите други в същата лодка като вас.
Успешно добавих Aeotec Multisensor gen 5 и gen 6. Моделът gen 5 работеше извън кутията и макар последният модел gen 6 да изглежда първоначално, той всъщност никога не съобщава за събития в движение. Но ето още едно чудесно нещо за SmartThings: някой друг написа неофициален драйвер за мултисензора gen 6, който успях да добавя към системата си използвайки тези инструкции. Ето кратък преглед на процеса, в случай че намерите свои несъвместими устройства:
- отворено graph.api.smartthings.com/ide/devices/
- Ако не виждате нищо там, може да се наложи да отидете до Моите местоположения първо, след това щракнете върху вашия център, след това щракнете върху Моите устройства за обработка на устройства връзка в заглавката. Това ме изрита в местоположението на европейския сървър с малко по-различен URL адрес.
- Кликнете Създайте нов манипулатор на устройства.
- Превключете към От код раздел.
- Поставете във вашия .groovy код. Обикновено това ще бъде копирано от форума на SmartThings или Github. Уверете се, че публикувате пълния код, а не връзка към него. Ако сте го намерили в Github, може би трябва първо да щракнете върху бутона RAW, за да получите само кода.
-
Запази това, след което щракнете върху публикувам бутон и изберете За мен, от падащия списък.

- След като получите „Типът на устройството е публикуван успешно“, Кликнете върху Моите устройства списък от горното меню. Намерете вашето дефектно или неподдържано устройство.

- Кликнете върху него, за да получите повече подробности, след това щракнете върху редактиране.
- От Тип падащ списък, изберете новия профил на устройството, което току-що качихте - той ще бъде последният в списъка, а не по азбучен ред като останалите! Запиши.
Все още няма късмет? Имате и възможност да използвате IFTTT Невероятни неща, които можете да направите със смарт уреди и IFTTTВсеки умен уред се предлага с набор от инструкции. Въпреки това, благодарение на IFTTT, човек може да оптимизира много от тези процеси, така че всички те да се свържат един с друг. Прочетете още , облачна услуга, с която всяко смарт устройство, което си струва да купите, трябва да предлага съвместимост.
Използване на виртуален / симулиран превключвател
Може да се използва виртуален превключвател, за да заобиколите някои от ограниченията с автоматизацията SmartThings. Например, SmartThings понастоящем не свързва рутинни с IFTTT, но свързва нещата. Така че, ако искате нещо на IFTTT да се случи, когато се задейства рутина, можете да заобиколите това ограничение, като създадете „симулиран превключвател“. Когато рутината е активирана, превключете виртуалния превключвател на Вкл. Свържете виртуалния превключвател към IFTTT и му кажете да направи нещо, когато се активира. Сега, задействането на рутината ще включи виртуалния превключвател и ще задейства IFTTT - само по заобиколен начин.
За да създадете виртуален превключвател, ще трябва да се задълбочите в режим на разработчици на SmartThings:
- Влезте в портала за програмисти на адрес https://graph.api.smartthings.com/
- Кликнете върху Моите устройства. Ако списъкът е празен, кликнете върху Моите местоположения първо, след това щракнете върху връзката към вашия център и той трябва да попълни останалите списъци.
- Кликнете Ново устройство.

- Въведи а име за устройството - всичко, което искате.
- Въведи а Идентификационен номер на мрежата на устройството - това трябва да е уникално, но в противен случай няма значение. Просто използвах името на устройството си с всички главни букви и една дума.
- Zigbee Id трябва да се остави празно.
- Изберете Симулиран превключвател от падащия списък.
- Изберете местоположението си вероятно У дома.
- главина трябва да бъде името ви на хъба
- Кликнете създавам
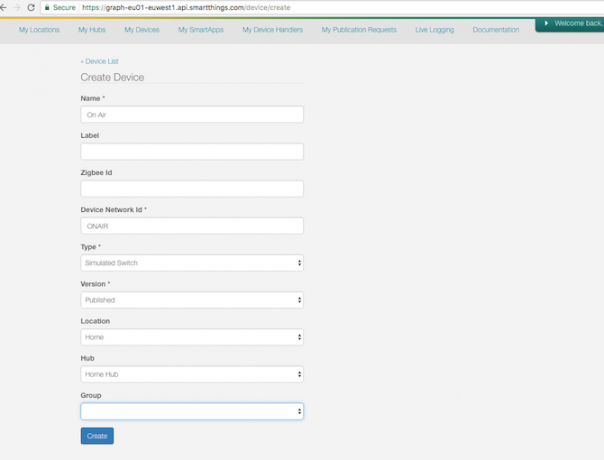
Обърнете внимание, че ако вече сте настроили IFTTT и добавите сензор или преминете към SmartThings, IFTTT няма да бъде достъпен, докато не го добавите конкретно към списъка с разрешени неща. Посетете вашия Страница за настройки на аплети SmartThings за достъп до списъка с отметки отново.

Автоматизирайте (почти) всичко с IFTTT
If-This-Onda-Това не е най-бързата или най-надеждната услуга наоколо, но понякога това е единственият избор за автоматизиране или свързване на услуги и устройства, които иначе са несъвместими помежду си. Написахме а ръководство за начинаещи за IFTTT The Ultimate IFTTT Guide: Използвайте най-мощния инструмент в мрежата като професионалистАко това тогава това, известно също като IFTTT, е безплатна уеб базирана услуга, за да накарате вашите приложения и устройства да работят заедно. Не сте сигурни как да изградите своя аплет? Следвайте заедно с това ръководство. Прочетете още , ако не сте запознати В моя случай се обърнах към IFTTT, за да мога да контролирам моя Yeelight ивици Преглед на Xiaomi Yeelight Smart Wi-Fi Light StripКогато става въпрос за свързани светлини, Xiaomi може да не е първата марка, за която се сещате, но може би трябва да бъде. Прочетете още от SmartThings.
Започнете, като се насочите към страницата за интеграция на IFTTT SmartThings. Ще трябва да щракнете върху свързване, за да стартирате първоначалното разрешение, в което избирате устройства, които искате да бъдат достъпни чрез IFTTT. Ако някога добавите устройство, ще трябва да щракнете върху Редактиране на връзката, да разрешите повторно разрешение и да поставите отметка в квадратчето, за да активирате това устройство.
За да задействаме IFTTT действие, когато нещо в SmartThings се промени, трябва да създадем нов аплет. Ето защо накарах симулирания си превключвател да включи всички офисни светлини, включително и някои, които не се поддържат.
- Кликнете Моите аплети -> Нов аплет.
- На екрана, който казва Ако това тогава това, щракнете върху думата Това.

- Въведете SmartThings в полето за търсене и щракнете върху резултата.

- На Изберете Тригер екран, изберете желания от вас задействане - в моя случай аз избрах Включен.
- Изберете превключващото устройство.
- След това щракнете върху думата Че за да изберете канала за задействане. аз избирам Yeelight.
- Инструкциите ще варират в този момент в зависимост от това, кой канал сте избрали. В моя случай избрах действието да Включи светлина, след което изберете правилната светлина.
- Деактивирайте настройката до Получавайте известие, когато този аплет работи, защото това ще стане наистина досадно, наистина бързо.
- Повторете процеса толкова пъти, колкото искате за допълнителни светлини.
- Повторете процеса отново за състояние OFF, в противен случай светлините ви просто ще останат включени!
Процесът е доста досаден, но трябва да го направите само за неподдържани устройства (добре, два пъти за всяко устройство, веднъж за включване и веднъж за изключване). След това можете да създадете рутина, която включва или изключва съвместимите неща, както и виртуалния превключвател, който използвате за задействане на IFTTT.
Например: Имам наречена рутина В ефир, както и виртуален превключвател, наречен същото. Активирането на рутинната програма On Air включва няколко офис крушки Hue и виртуалния превключвател, който след това автоматично се включва на крушките Yeelight с помощта на аплети IFTTT. Използвам друга рутина, наречена Извън въздух, за да изключите отново всичко.
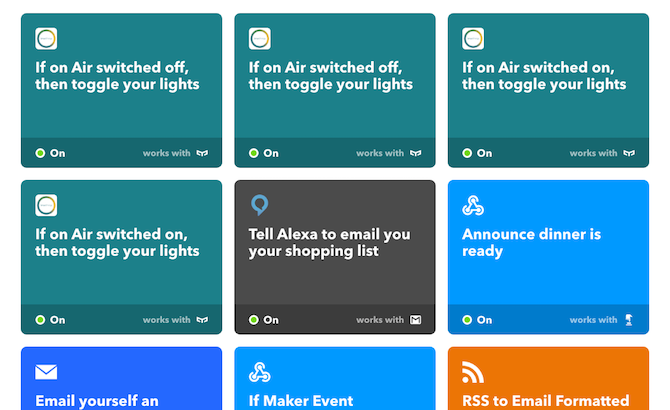
Какво ще автоматизирате?
Надяваме се, че имате широк преглед на системата SmartThings, както и някои идеи за общи автоматизации или проблеми. Трябва да призная, наистина съм впечатлен от гъвкавостта на SmartThings. Очаквах да намеря много затворена, заключена система - като Apple HomeKit. Но всъщност можете да се задълбочите толкова дълбоко, колкото искате. С отворен API, табло за програмисти на разработчици, драйвери за персонализирани устройства и други, той предлага нещо за всички нива.
Сега всичко приключи с вас: какви са вашите мисли за екосистемата SmartThings? Намерили ли сте няколко страхотни автомати в магазина на SmartApp? Уведомете ни как използвате вашата система!
Джеймс има бакалавърска степен по изкуствен интелект и е сертифициран като CompTIA A + и Network +. Той е водещ разработчик на MakeUseOf и прекарва свободното си време, играейки VR пейнтбол и настолни игри. Той изгражда компютри още от дете.