реклама
Google Документи е компонентът на текстовия процесор в онлайн офис пакета на Google. Това е безплатна алтернатива на Microsoft Word. Той също има повече функции, отколкото може да осъзнаете.
В тази статия ще отговорим на най-често задаваните въпроси за Google Документи.
Какво е Google Документи?
Google Документи е базиран на браузър текстов процесор на Google. Можете да създавате, редактирате и споделяте документи онлайн и да осъществявате достъп до тях от всеки компютър с интернет връзка.
Това, което отличава Google Docs освен основния му конкурент за настолни компютри, Microsoft Word, са неговите функции за сътрудничество. Google Docs беше един от първите текстообработващи, които предложиха споделено онлайн редактиране на документи.
Google направи невероятно лесно да споделяте документи в платформи и да работите върху тях заедно в реално време от прозорец на браузъра. Вашите сътрудници дори не се нуждаят от акаунт в Google, за да преглеждат или редактират документи на Google, които споделяте с тях.
Освен това, Добавки в Google Документи 10-те най-добри добавки на Google Документи за по-професионални документиИзползвайте тези десет полезни добавки за бързо създаване на документи с професионална оценка. Прочетете още , нека разширите функционалността и добавите липсващи функции.
Как да използвате Google Документи
Можете да използвате Google Документи, точно както бихте използвали документи на Word. Създайте нови документи, използвайте шаблони на Google Документи, споделяте документи с екипа си и си сътрудничете в реално време. Ще ви покажем основите тук.
Как да създадете документ в Google
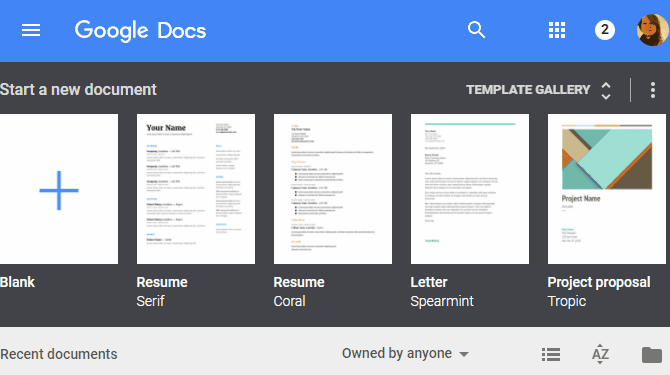
За да направите нов Google Doc, първо се насочете към docs.google.com и влезте с вашия акаунт в Google. След като сте на началната страница на Google Документи, можете да създадете празен нов документ или да изберете шаблон. От съществуващия документ в Google можете също да отидете на Файл> Ново> Документ или Файл> Ново> От шаблон да направи същото.
Как да запазите документ в Google
Никога няма да трябва да запомните, за да запазите документ на Google, защото Google автоматично записва вашите документи във вашите Google Drive, компонентът за онлайн съхранение Единственото ръководство за Google Drive, което ще трябва да прочететеGoogle Drive е перфектната комбинация от онлайн инструменти за съхранение на файлове и документи. Обясняваме как най-добре да използвате Google Drive онлайн и офлайн, сами и в сътрудничество с други. Прочетете още от онлайн офис пакета на Google. Следователно няма да намерите бутон Запиши.
Как да изтеглите Google Документи
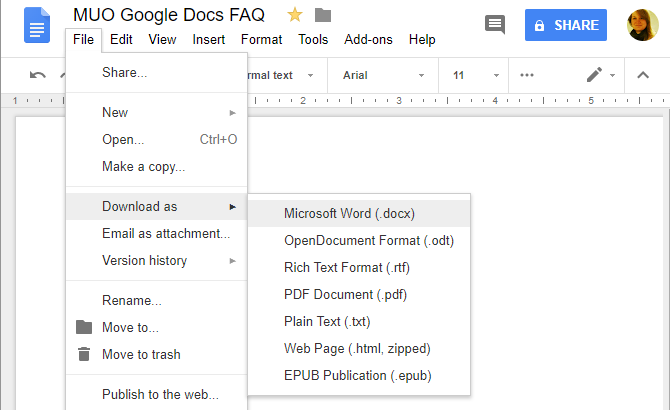
Google съхранява вашите документи на Google Drive. За да изтеглите Google Doc на вашия компютър вместо това, отидете на Файл> Изтегляне като и изберете желания от вас формат на файла.
Как да изпратите имейл до Google

Ако искате да изтеглите документа, защото искате да го изпратите по имейл, можете да го направите директно от документа. Отидете на Файл> Имейл като прикачен файл, изберете формата на файла, който искате да прикачите, и попълнете стандартните данни за имейл.
Как да споделяте документ в Google
Вместо да изпращате имейл на документ обаче, препоръчваме да го споделите. Това е така, защото споделянето позволява на всеки да вижда и работи върху една и съща версия на документа. По този начин избягвате да създавате конфликтни копия или да дублирате работата си. Както бе споменато по-рано, получателят не се нуждае от акаунт в Google, за да прегледа или редактира документа.
За да споделите Google Doc от документа, щракнете върху Дял бутон в горния десен ъгъл. Сега имате няколко възможности:
- Щракнете върху Вземете възможност за споделяне горе вдясно. Връзката ще бъде копирана в клипборда ви. и до Всеки с връзката, коригирайте нивото на достъп от стандартното може да видите да се може да редактира или мога да коментирам. Ако направите промени, щракнете върху Копирай връзка за да опресните копието в буфера си. В същото меню можете също да изключите опцията за споделяне на връзки, което означава, че само документите могат да имат достъп до документа.
- Въведете имената или имейл адресите на желания получател / и. Обърнете внимание, че нивото на достъп по подразбиране при този метод е може да редактира. Щракнете върху иконата на писалка вдясно, за да промените това може да видите или мога да коментирам.
- Кликнете напреднал в долния десен ъгъл, за да споделяте директно в Gmail, Google Plus, Facebook или Twitter, за да контролирате споделянето на връзки, да каните хора и да контролирате настройки на собственика, като предотвратяване на колегите редактори да променят достъпа и добавяне на нови хора.
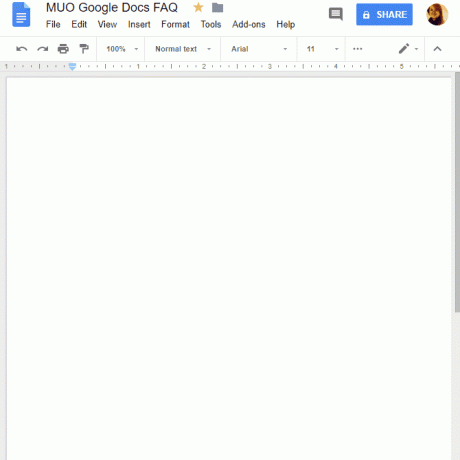
Ако искаш споделете копие на вашия Google Doc 10 съвета за управление на споделени файлове на Google DriveИзкарайте Google Drive извън системата за съхранение на файлове с многото съвети и трикове, които предлага за сътрудничество в реално време. Ето десет съвета, които ще ви помогнат да управлявате вашите файлове на Google Drive. Прочетете още с няколко сътрудници, тъй като не искате те да правят редакции в оригиналния документ, можете също да използвате това Трик „направи копие“ Използвайте този трик „Направете копие“, когато споделяте документи на Google DriveАко искате сътрудниците автоматично да създават копия на документи от Google, когато получат връзки за споделяне, ето един бърз трик, който можете да започнете да използвате веднага. Прочетете още за да си спестите малко работа.
Как да проследявате промените в Google Документи
Когато правите чести промени в своите Google Документи или след като ги споделите с други, ще искате да проследявате промените.
История на версиите
Google Документи прави това автоматично, като проследява историята на версиите на вашия документ. Отидете на Файл> История на версиите> Вижте историята на версиите за разширяване на меню, в което са изброени всички промени, които Google е проследил за вашия документ. Ще видите кога са направени промени, кой ги е направил и всички те са маркирани в документа.
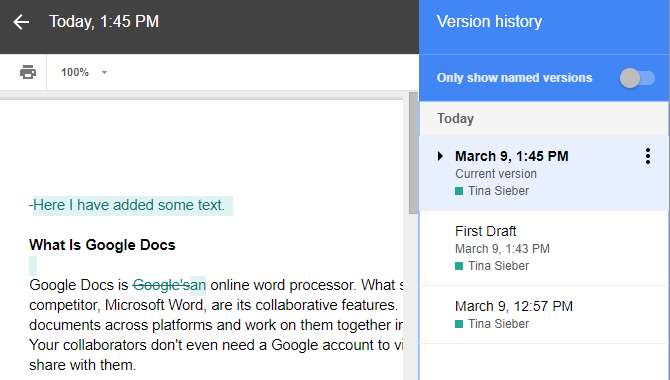
Можете дори назовете текущата версия за лесно възстановяване на промените, направени след това. Или отидете на Файл> История на версиите> Име текущата версия, въведете име и щракнете Запази. Друга възможност е да отидете в менюто с историята на версиите и да кликнете върху датата или името на версия, за да я преименувате. След това в менюто с историята на версиите можете да активирате настройка за показват само именани версии (вижте екрана по-горе).
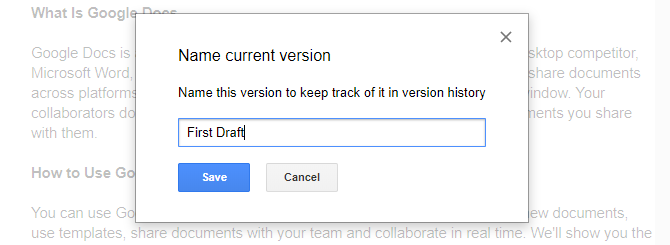
Историята на версиите е основната форма за проследяване на промените. Можете да възстановите версиите на документа, като го изберете и щракнете върху Възстановяване на тази версия бутон. Това, което не можете да направите, е да приемете или да отхвърлите отделни промени във всяка версия. Ако това е функционалността, която желаете, трябва да използвате различна функция: режими.
Режим на предложения
Google Документи поддържа три различни режима: Редактиране, Предполага, и Преглед. Редактирането е режим по подразбиране. За да превключите в различен режим, отидете на Изглед> Режим или щракнете върху иконата на писалка в най-дясната част на менюто с инструменти. За да контролирате отделните промени, използвайте Предлагащ режим.
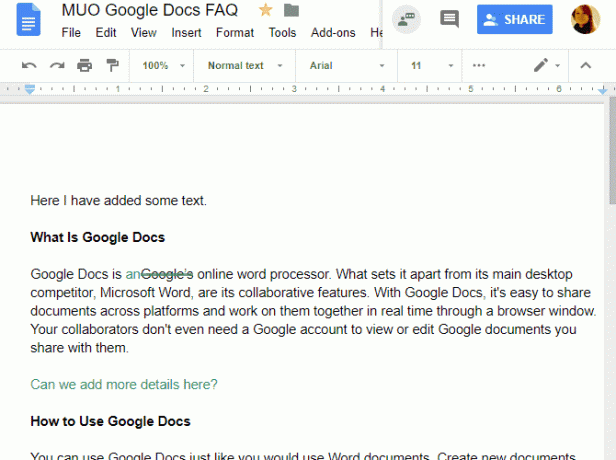
Когато правите промени в режим на предлагане, ще видите коментар от дясната страна на документа с възможност да приемете или отхвърлите предложението. Можете също да напишете отговор, за да обсъдите всяка промяна. Всички промени, направени в този режим, се проследяват индивидуално под съответната версия на документа в историята на версиите. По този начин имате възможност да прегледате и възстановите отхвърлените промени, въпреки че трябва да възстановите тази версия на документа, което означава, че ще загубите всички следващи промени.
Бакшиш: За да принудите вашите сътрудници да използват режима на предложенията, задайте достъпа им до мога да коментирам при споделяне на документа.
Как да печатате от Google Документи
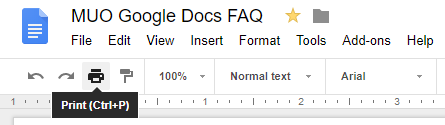
Печатането от Google Документи работи точно като отпечатване на всеки друг документ на вашия компютър. За да отпечатате документ на Google, отворете документа, след което или отидете на Файл> Печат или натиснете Ctrl + Pклавишна комбинация или щракнете върху иконата за печат в менюто с инструменти.
Всяко едно от тези действия ще отвори менюто ви за печат. От тук изберете вашия принтер и настройки и отпечатайте както обикновено.
Как да редактирате Google Документи офлайн
За да редактирате Google Документи офлайн, трябва да отговаряте на няколко основни условия. Първо, трябва да сте онлайн, докато задавате офлайн достъп. Също така трябва да използвате Google Chrome извън режим инкогнито, да го инсталирате и активирате Google Документи офлайн Разширение за Chrome и разполагате с достатъчно свободно пространство за съхранение, за да запазите вашите файлове.
След като това е направено, се насочете към docs.google.com, щракнете върху менюто за хамбургер в горния десен ъгъл, отидете на Настройки, и се уверете, че плъзгачът до Извън линия е в На позиция (вижте екрана по-долу).
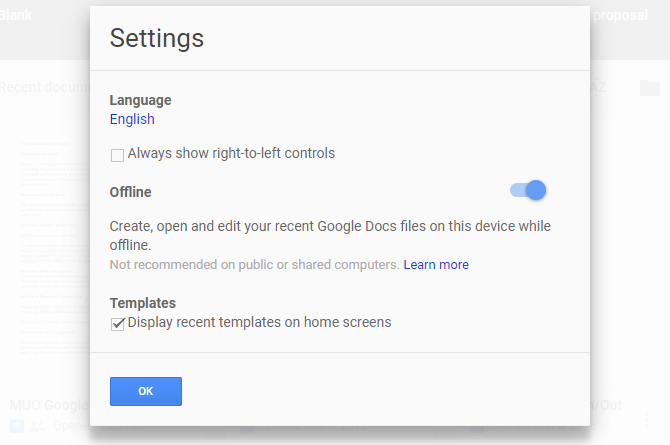
Сега всеки документ, върху който започнете да работите, ще бъде наличен и офлайн на вашия компютър; поне временно. Иконата на светкавицата до името на документа показва, че сте офлайн. Всички промени, които направите, ще бъдат синхронизирани, след като се свържете отново с интернет.

С активираното разширение за Google Документи офлайн можете да прегледате списъка на всичките си документи под docs.google.com, дори докато сте офлайн. Всички документи, които са постоянно достъпни офлайн, ще съдържат икона на отметка. Щракнете върху менюто с три точки, за да контролирате Предлага се офлайн опция.
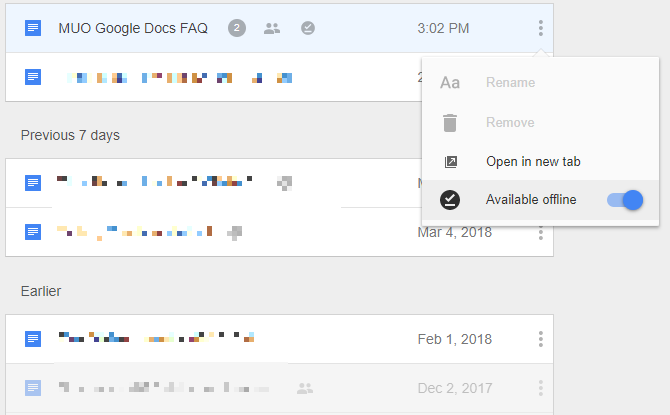
Разширението Google Docs Offline също ще кешира всички отворени документи. Ако загубите интернет връзката си, ще имате достъп дори до тези документи, които не са изрично достъпни офлайн. В този случай можете постоянно да направите документа достъпен офлайн, въпреки че не сте онлайн. Междувременно тези документи, които не са кеширани и не са налични офлайн, ще изглеждат заглушени.
Да се архивирайте и синхронизирайте файлове в Google Docs към вашия компютър или мобилен телефон, можете също да използвате Инструмент за архивиране и синхронизиране на Google Drive.
Google Документи, сега под ваш контрол
Сега знаете основите на това как да използвате Google Документи. След това е време за откриване чисти начини за създаване на красиви документи на Google 10 чисти начина да създадете красиви документи на GoogleGoogle Docs вече е офис. С помощта на тези добавки можете да направите Google Документи да изглеждат красиви и стилни. Прочетете още . След това можете да преминете към изследване функции, приложими за бизнес документи и гласово писане в Google Документи.
Тина пише за потребителските технологии повече от десетилетие. Има докторска степен по природни науки, диплома от Германия и магистърска степен от Швеция. Аналитичният й опит е помогнал на нейния успех като технологичен журналист в MakeUseOf, където сега ръководи изследванията и операциите с ключови думи.


