Реклама
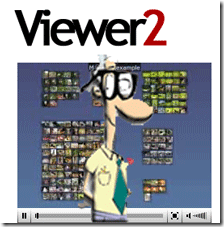 Правя много снимки. Отивам си за една седмица и се връщам с хиляди снимки. Опитах всички различни приложения за управление на изображения като базирани на настолни компютри Picasa и уеб базиран Flickr, за да разберете най-добрия начин как да организирате снимки.
Правя много снимки. Отивам си за една седмица и се връщам с хиляди снимки. Опитах всички различни приложения за управление на изображения като базирани на настолни компютри Picasa и уеб базиран Flickr, за да разберете най-добрия начин как да организирате снимки.
Ако трябва да работите с много изображения и искате да можете лесно да маркирате, подреждате, търсите и възпроизвеждате в чист интерфейс, тогава Viewer2 е приложението за вас. Той има командни клавиши и много функционалност за напреднали потребители и лесна употреба за начинаещи. Има онлайн ръководство и всичко това за ниска и ниска цена Безплатно.
Мога да обясня това приложение, докато посинявам, но видеото в края на публикацията наистина ще ви покаже колко страхотно е приложението и колко забавно е да го използвате. Мислете за него като за BumpTop, но за вашите изображения.
Започваме с изтегляне на приложението от тук. Инсталирайте го и след това го стартирайте. Ще видите син екран. Не се притеснявайте, ето как изглежда приложението. Ако преместите мишката си нагоре в горната част на екрана, ще видите лентата с менюта така:

Първото нещо, което направих, беше да се опитам да вкарам изображенията си във Viewer2. Щракнах върху бутона „Отваряне на папка“ до звездичката от лявата страна на менюто. Щракването върху това извежда поле за отворен файл, както можете да видите по-долу:
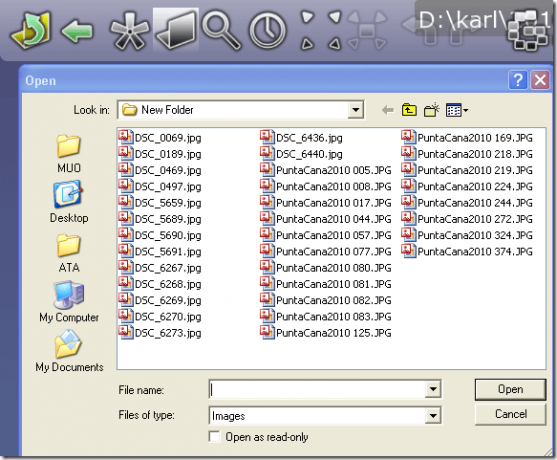
Изборът на едно изображение ще избере цялата папка. Не знам дали така трябва да работи приложението или просто не можах да разбера как да добавя единични изображения. Но това работи перфектно за това, което исках да направя. За този експеримент избирам група снимки от моето пътуване и ги копирах в друга директория. След това отворих изображение в тази директория.
Viewer2 бързо ми показа всичките ми миниатюри:
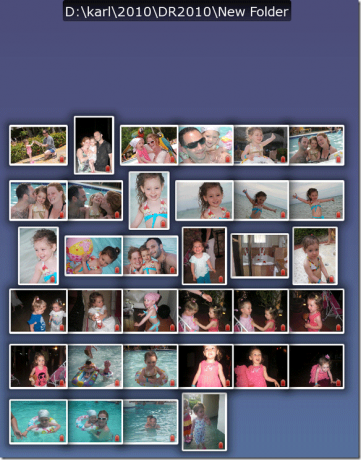
Можете да ги премествате, като плъзгате и пускате. Давай - забавно е, ще почакам唦
Сега щракнете два пъти върху изображение. Това ще го изведе на цял екран и ще видите бутон за етикет в десния ъгъл. Щракнете върху него, за да „маркирате“ отделно изображение.
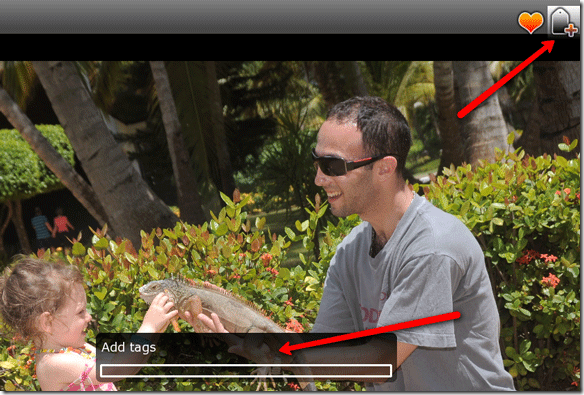
Въведете своя маркер в полето „добавяне на маркери“. Можете да въведете множество тагове, разделени с интервал.
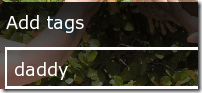
Когато сте готови, натиснете клавиша Enter, за да се върнете в главното меню. Това ми отне известно време, за да се ориентирам, докато продължавах да натискам Escape. Escape бързо излиза от приложението без предупреждение, така че внимавайте.
Можете да щракнете върху бутона за етикет в главното меню, за да търсите етикети. Това ще изведе полето за намиране на маркери, както е показано по-долу:
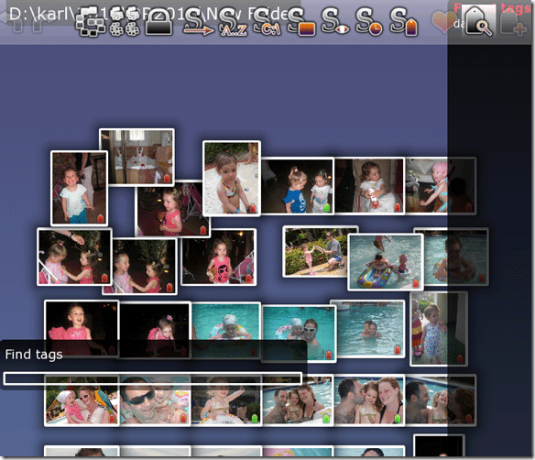
Просто въведете вашата дума за търсене и натиснете Enter.
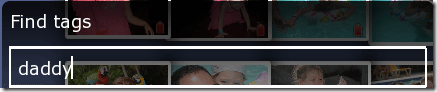
Вашите изображения с този конкретен маркер ще бъдат подчертани.
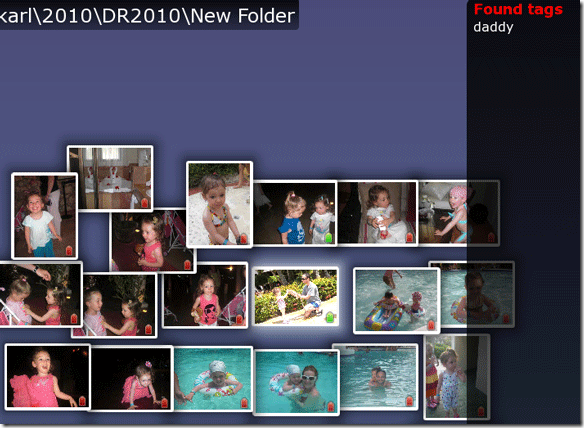
Така се справяте с отделните изображения, но какво ще кажете за група?
Е, можете да контролирате щракването върху изображенията и да маркирате всяко от тях, което искате, или можете да нарисувате квадрат с мишката (или някаква друга форма) около изображенията, с които искате да работите, така:
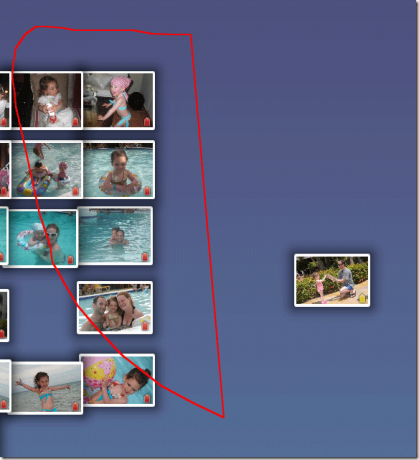
След това натиснете Enter. Всичко, което докосва формата ви, ще бъде избрано. След това можете да добавите маркер към цялата група. Можете да плъзнете групата и да ги преместите където пожелаете.
Има и други бутони за сортиране в горната част на екрана за сортиране по дата, размер, име, разделителна способност, тагове и други. Играйте с тях и вижте какво правят. Можете да поставите мишката върху всеки от елементите на менюто и той ще ви каже какво прави в долната част на екрана.
Ръководството говореше за обучението му да маркира автоматично вашите изображения чрез малко от това, което мога да нарека само магия. Ако това работи, уведомете ме в коментарите.
Сега вижте това видео:
Какво мислиш? Ще се придържате ли към добрата стара Picasa или ще преминете към това страхотно приложение? Кажете ни в коментарите.
Карл Л. Gechlik тук от AskTheAdmin.com прави ежеседмично място за блогове за гости за нашите нови приятели в MakeUseOf.com. Управлявам собствена консултантска компания, управлявам AskTheAdmin.com и работя пълна работа от 9 до 5 на Уолстрийт като системен администратор.

