реклама
Използвате ли връзка с отдалечен работен плот на Windows в ежедневието си? Ако го направите, трябва да създадете персонализиран конфигурационен файл за отдалечен работен плот за всяка отдалечена връзка. Създаването на конфигурация за персонализирана връзка е лесно и ще ви спести време за камион в течение на линията.
Конфигурационните файлове за отдалечена работна връзка също имат изненадващо голямо количество опции. Но кое трябва да ощипнете?
Ето вашето ръководство за най-важните опции за конфигуриране на отдалечен работен плот.
Как да създадете персонализиран файл за конфигуриране на отдалечен работен плот
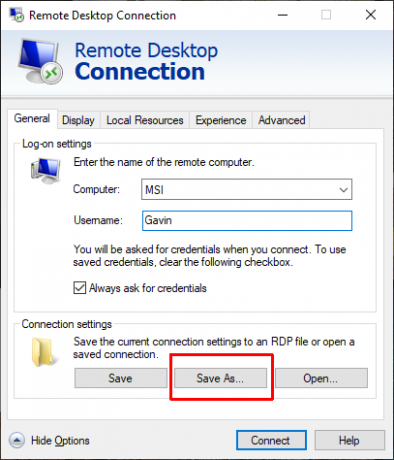
Преди да можете да персонализирате своите конфигурационни файлове за връзка с отдалечен работен плот, трябва да създадете такъв, който да конфигурирате. Ето как създавате конфигурационен файл за връзка с отдалечен работен плот:
- Тип отдалечен в лентата за търсене на менюто Start и изберете най-доброто съвпадение.
- Изберете Запази като. Дайте на вашата конфигурация име на файл, след което го запазете.
- Отидете до местоположението за запазване на конфигурационния файл. Щракнете с десния бутон върху конфигурационния файл за връзка с отдалечен работен плот и изберете Отворен с. Прегледайте до Notepad и изберете добре.
Файлът за конфигуриране на отдалечен работен плот съдържа дълъг списък от опции. Ето х от най-лесните за конфигуриране преди време.
1. Автоматичното свързване е активирано
Една от най-важните и удобни опции за конфигуриране на връзка с отдалечен работен плот е „активирана е автоматичната връзка. " Когато включите автоматично повторно свързване, връзката към отдалечен работен плот автоматично ще се опита да се свърже с отдалечения компютър, ако връзката ви падне по някаква причина. Намерете следния ред и се уверете, че изглежда така:
активирано автоматично свързване: i: 12. Автоматично свързване Макс
Бих предложил да използвате „автоматично свързване на макс”Опция във връзка с„ активирана автоматична връзка. ” Можете да зададете максималния брой пъти, когато Remote Desktop Connection ще се опита да се свърже отново с отдалечения компютър. Remote Desktop може да се справи с максимум 200 опита за повторно свързване, след което връзката ще остане мъртва.
Добавете следния ред към вашия конфигурационен файл за връзка с отдалечен работен плот:
автоматично свързване на макс. повторения: i: [номер на повторен опит]Не забравяйте, че максималният брой на връзките е 200.
3. Вид на връзката
The „вид на връзката”Опцията за отдалечен работен плот определя кой тип интернет връзка използва отдалечената връзка по отношение на наличната честотна лента. В зависимост от избраната опция, връзката към отдалечен работен плот ще промени настройките, свързани с производителността, включително изглаждане на шрифта, анимации, Windows Aero, теми, фонове на работния плот и т.н.
Има седем различни типа връзка за избор:
- Модем (56Kbps)
- Нискоскоростен широколентов (256Kbps — 2Mbps)
- Сателит (2Mbps - 16Mbps с висока латентност)
- Високоскоростен широколентов (2Mbps — 10Mbps)
- WAN (10Mbps или по-висока с висока латентност)
- LAN (10Mbps или по-висока)
- Автоматично откриване на честотна лента
През повечето време най-добрият вариант е „7. Автоматично откриване на честотна лента. " Ако обаче сте сигурни, че връзката ви е от определен тип, можете да въведете ръчен тип връзка.
Променете реда „тип връзка“, за да отразява типа на връзката ви. Следното използва автоматично откриване на честотна лента:
тип връзка: i: 7Обърнете внимание, че също трябва да включите networkautodetect опция за автоматично откриване на честотна лента:
networkautodetect: i: 04. Ширина, височина, идентификатор на размера на работния плот
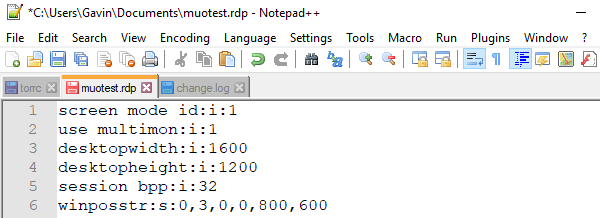
Връзката с отдалечен работен плот desktopwidth и desktopheight ви позволява да зададете конкретен размер на прозореца за връзката към отдалечен работен плот. Всичко с размер на прозореца под „Цял екран“ ще се появи в прозорец за връзка с отдалечен работен плот.
Задайте предпочитания размер на прозореца чрез редактиране на опциите за ширината на работния плот и височината на работния плот:
ширина на работния плот: i: 800. работна височина: i: 600Можете обаче да отмените персонализираните настройки за размер на прозореца за връзка с отдалечен работен плот, като използвате опцията „id на размера на работния плот“. Тази опция указва предварително дефинираните размери на прозореца, които са налични в диалоговия прозорец Връзка към отдалечен работен плот. Вашите опции са:
- 640×480
- 800×600
- 1024×768
- 1280×1024
- 1600×1200
За да зададете предварително определен размер на прозореца за вашата връзка с отдалечен работен плот, добавете следната опция:
идентификатор на размера на работния плот: i: [номер на опция]5. Интелигентно оразмеряване
Интелигентното оразмеряване улеснява оразмеряването на активен прозорец на отдалечен работен плот. Е, улеснява правилното мащабиране на съдържанието в прозореца на отдалечения работен плот. Понякога, когато преоразмерите прозореца на отдалечен работен плот, съдържанието става размито, пикселирано или изкривено по друг начин. Smart Sizing се грижи за тези проблеми.
Добавете следната опция към конфигурационния файл за отдалечен работен плот:
интелигентно оразмеряване: i: 16. Keyboardhook
Нещо, което понякога се пренебрегва по време на създаването на връзка за отдалечен работен плот, е използването на функцията Windows Key. Как контролирате кой компютър използва функцията Windows Key и неговите преки пътища?
Можете да настроите конфигурацията на връзката към отдалечен работен плот, така че клиентът или хост системата да прилага комбинации от клавиши на Windows. Има три възможности:
- Комбинациите от клавиши на Windows се прилагат към локалния компютър
- Комбинациите от клавиши на Windows се прилагат към отдалечения компютър
- Комбинациите от клавиши на Windows се прилагат само в режим на цял екран
Така че, ако искате да се уверите, че вашите клавишни комбинации на Windows Key работят конкретно на отдалечения компютър, използвайте следната опция:
клавиатура: i: 1За по-удобни клавишни комбинации, вижте Бен Стегнер Клавишни комбинации на Windows 101 Клавишни комбинации на Windows 101: The Ultimate GuideКлавишните комбинации могат да ви спестят часове време. Овладейте универсалните клавишни комбинации на Windows, трикове с клавиатура за конкретни програми и няколко други съвета, за да ускорите работата си. Прочетете още . Той има всеки пряк път, който някога бихте могли да пожелаете!
7. Пренасочване клипборд
Друга удобна функция за връзка с отдалечен работен плот е „redirectclipboard. " Тази опция ви позволява да копирате съдържание от клипборда на клиента и да го поставите в местната машина. Още по-добре, тя е реципрочна, така че можете да копирате и поставите във вашата отдалечена среда на работния плот. Основно, но дразнещо, ако не го включите!
Уверете се, че сте задали опцията за клипборда, като използвате превключвателя „1“, както е така:
redirectclipboard: i: 18. Използвайте Multimon
В ерата на настройките на няколко монитора, вашата отдалечена връзка може да използва и допълнителния екран. В старите преди Windows 7 дни потребителите на отдалечена работна връзка трябваше да се занимават с режим „span“, който имаше няколко ограничения, включително общата разделителна способност на мониторите не надвишава 4096 × 2048. Като се има предвид, че един 4K UHD монитор почти надвишава това, можете да видите проблема.
Multimon ви позволява да използвате всеки монитор, прикрепен към отдалечената машина, като свой собствен, без ограничения. Ако редовно дистанционно се свързвате с устройство с множество монитори, “използвайте мултимон" трябва.
Включете мултимониторния превключвател, като така:
използвайте мултимон: i: 1Искате ли вашата собствена мулти мониторна настройка? Следвайте MakeUseOf's пълно ръководство за настройка на многомониторна система Пълното ръководство за настройка на няколко дисплея в Windows 10За вашата производителност два екрана са по-добри от един. Нека да видим как можете да персонализирате втория си монитор с най-добрите инструменти, налични онлайн. Прочетете още .
Персонализирани конфигурации за връзка с отдалечен работен плот
Много от тези настройки са достъпни чрез диалоговия прозорец за връзка с отдалечен работен плот на Windows. Можете обаче да създадете многобройни конфигурации доста бързо, след като знаете кои персонализирани настройки искате да настроите. Има още много настройки за конфигуриране на връзка за отдалечен работен плот. Donkz преглед на настройките на RDP файлове е удобно място за начало.
Имате ли проблеми с връзката си с отдалечен работен плот? Тук са съвети за отстраняване на проблеми с настройките на екрана за отдалечен работен плот 8 съвета за коригиране на връзка с отдалечен работен плот и проблеми с екранаВръзките на отдалечен работен плот могат да бъдат трудни за настройка. Използвайте тези съвети за отстраняване на неизправности, за да се свържете и обслужвате персонални компютри отвсякъде. Прочетете още .
Гавин е старши писател за MUO. Той е също редактор и SEO мениджър за крипто-фокусирания сайт на сестрата на MakeUseOf, Blocks Decoded. Има BA (Hons) Contemporary Writing with Digital Art Practices, грабени от хълмовете на Девън, както и над десетилетие професионален опит в писането. Той се наслаждава на обилни количества чай.