Реклама
PDF четецът по подразбиране, който се предлага предварително зареден с Windows 8/8.1, не е лош, но има известна конкуренция от Adobe с тяхната Windows 8 версия на Adobe Reader. И двете от тези приложения имат своите предимства и недостатъци, но кое трябва да използвате на вашето устройство с Windows 8?
По подразбиране отварянето на PDF в Windows 8/8.1 отваря приложението Reader с подходящо име. Това е доста основен PDF четец, но всъщност го харесвам; идеален е за скициране на бележки в ъгъла. Както се вижда по-долу, номерата на страниците ще се появят в горния ляв ъгъл, когато превъртите на нова страница, но след това ще изчезнат, след като спрете да превъртате.
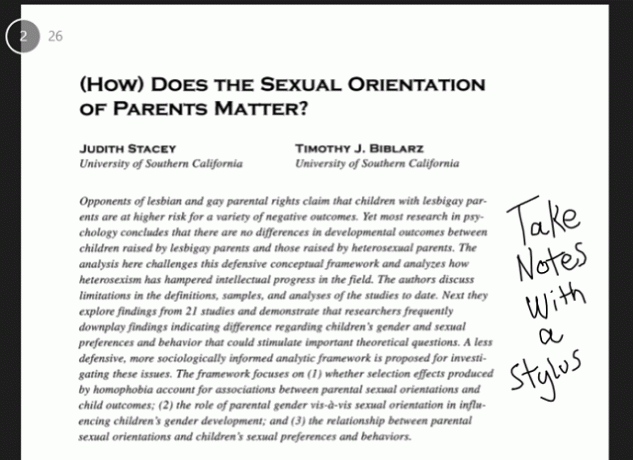
Странното при писането на бележки със стилус е, че докато пишете, той създава назъбени прави линии, а след това след като вдигнете писалката си от екрана, тя изглажда тези назъбени линии, за да създаде буквата, която се опитвате рисувам. Резултатът е доста нормално писане, както се вижда по-горе, но това означава, че трябва да пишете бавно. Опитайте се да пишете бързо и компютърът не може да се справи – вместо това ще получите напълно нечетливи драскотини. Microsoft наистина трябва да вземе намек от собственото си приложение за Windows 8 OneNote, което
има страхотна поддръжка на стилуса Перфектното модерно приложение за водене на бележки: OneNote за Windows 8Microsoft най-накрая направи нещо правилно! OneNote превръща вашия таблет с Windows 8 в удобен бележник. Бързо драскайте бележки и ги вземете навсякъде. Синхронизирането чрез SkyDrive автоматично ги прави достъпни на работния плот. Прочетете още , и използвайте това тук.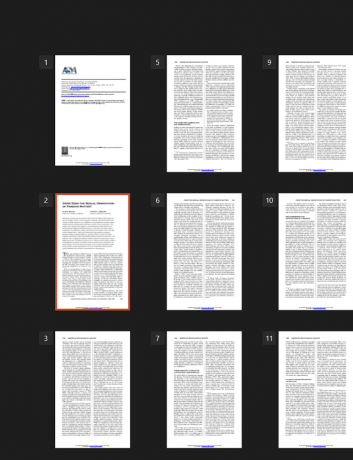
Прищипването за намаляване на мащаба ще ви даде общ преглед на PDF, както се вижда по-горе, което ви позволява бързо да превъртате през големи количества страници. Можете просто да докоснете страница, за да я отворите от там.
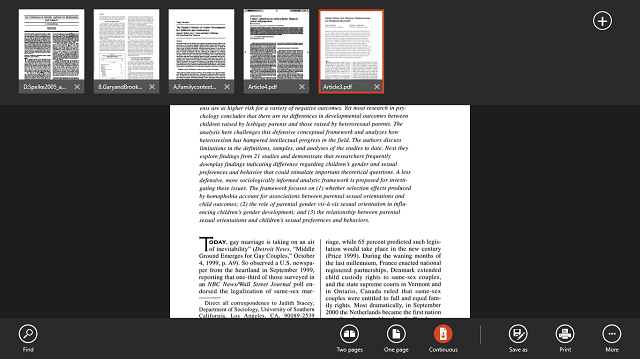
Плъзгането навътре от горната или долната част на екрана (или щракване с десния бутон, ако нямате сензорен екран) извежда изгледа с раздели и опциите в долната част. Имате функция за търсене, опции за преглед, функции за запазване и печат, а под бутона Още имате опции за завъртане на страницата или преглед на информация за файла. Разделите в горната част улесняват отварянето на множество PDF файлове и бързото превключване между тях и това е основно предимство пред Adobe Reader Touch.
След като използвате Reader, Adobe Reader Touch е лесен за използване, тъй като следва подобен потребителски интерфейс. По-долу можете да видите, че номерата на страници се появяват в долната част, а не в горната част, но имат същия ефект като се появяват при превъртане и след това изчезват, за да не блокират страницата.
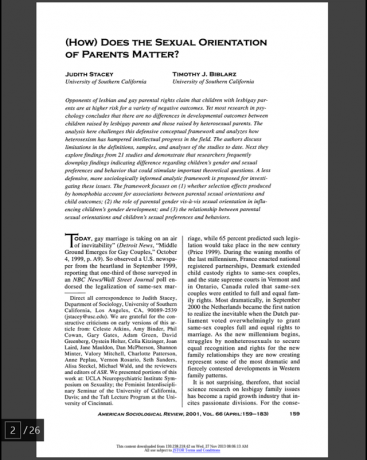
Reader Touch също така разполага със същите режими на гледане, или една страница наведнъж, или едно дълго непрекъснато превъртане. Прищипването отново ще ви позволи да видите общ преглед на всички страници.
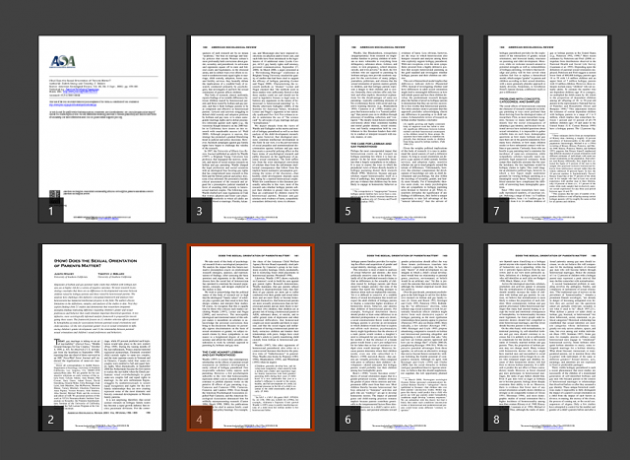
Най-големите разлики тук са в начина, по който ще си водите бележки. Моят стилус е безполезен в Reader Touch, тъй като всички бележки се водят с клавиатурата. Има и опции за подчертаване, зачертаване и подчертаване на части от текста. Те са достъпни от бутона Коментари в долния десен ъгъл, показан по-долу.
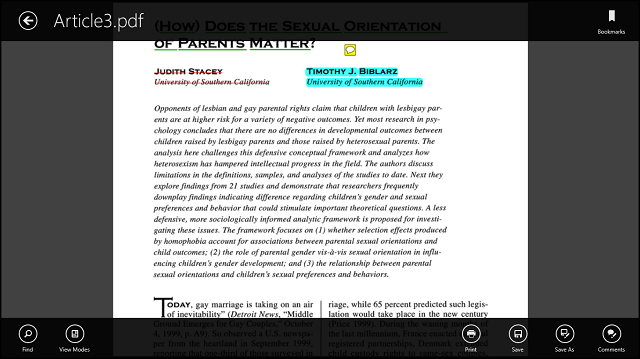
Както можете да видите по-горе, има познати опции за режими на търсене и преглед, както и за печат и запис. Допълнителният бутон тук е Коментари, за който ще говорим повече след секунда. В горната част ще видите, че няма сърфиране с раздели, така че отварянето на друг PDF файл изисква изтегляне и избор на друг файл. Бутонът за отметки в горния десен ъгъл е удобен, ако вашият PDF файл има вградени отметки, но няма начин да вмъкнете отметки от приложението.
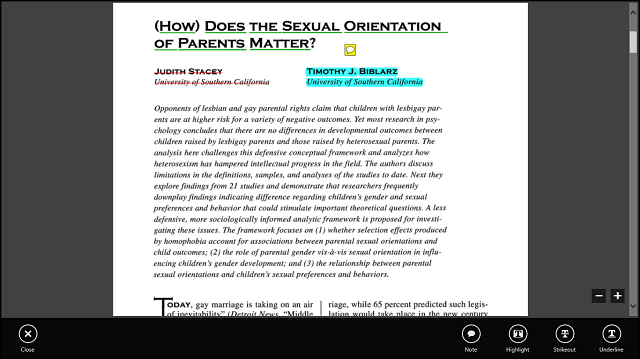
По-горе е екранът, който ще видите, след като щракнете върху бутона Коментари. Тук имате опциите да оставите бележка, да подчертаете, да зачеркнете или да подчертаете текст. Всяка от тези опции може да се персонализира от цвета до непрозрачността; всичко, което трябва да направите, е да щракнете с десния бутон върху текста, който е форматиран.
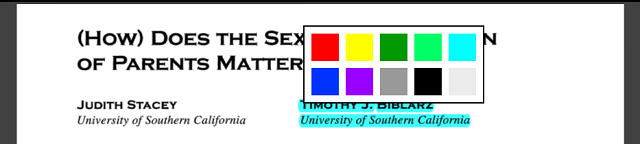
Бележките също се оставят лесно. В средата на екрана ще се появи малък бележник с вашето име и дата. След това тази бележка ще бъде достъпна от жълт балон за чат, който може да бъде преместен навсякъде в PDF файла.
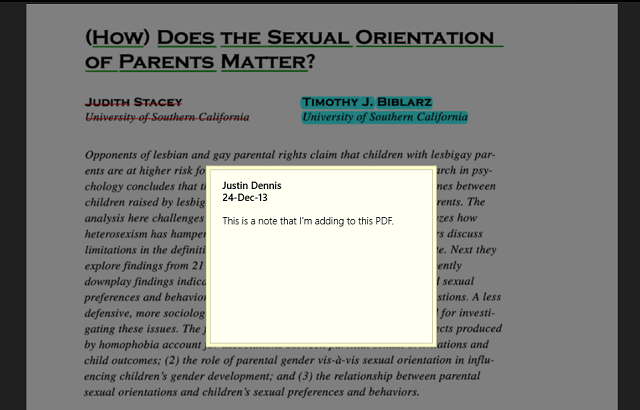
Това е всичко, което има за Adobe Reader Touch. За редактиране на текст и за използване без стилус, това е много компетентен инструмент за преглед на PDF.
Заключение
В края на деня съм склонен да използвам читател най-много за гледането с раздели и за поддръжката на стилуса. Ако обаче сте без стилус, Adobe Reader Touch предлага много по-полезни инструменти като бележки, подчертаване, зачертаване и подчертаване.
Ако не сте фен на съвременните приложения и просто искате да се придържате към работния плот, ние също имаме 6 от най-добрите PDF четци 6-те най-добри PDF четци за Windows през 2019 гНай-добрите PDF четци не струват никакви пари. Прочетете нашия списък с богати на функции програми за преглед на PDF, които изпълняват дори Adobe Reader. Прочетете още за Windows, а Chrome дори има много функционален вграден PDF четец Как вграденият PDF Viewer на Chrome ви позволява да правите повече от просто да четете PDF файловеChrome има вграден инструмент за преглед на PDF файлове, който може да редактира PDF файлове. Разбира се, не е толкова мощен, колкото някои програми. Въпреки това, като решение за бързо коригиране, Chrome е перфектен. Прочетете още . Докато сте в това, смели осиновители на Windows 8, може да искате да следвате тези съвети подобрете скоростта на вашата машина 5 начина за подобряване на скоростта и ефективността в Windows 8Windows 8 забави ли ви? Ще ви върнем на скорост! От стартиране до изключване и всичко между тях - нека ви покажем най-добрите настройки и преки пътища за ефективно използване на Windows 8. Прочетете още .
Какво мислите за тези PDF четци? Имате ли алтернатива, която предпочитате? Кажете ни в коментарите.
Skye беше редактор на раздели за Android и мениджър на Longforms за MakeUseOf.
