реклама
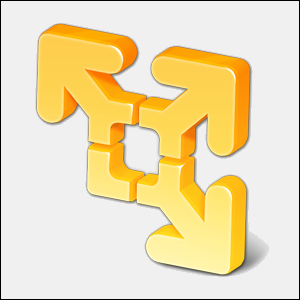 ние имаме вниманието на VirtualBox Как да използвате VirtualBox: Ръководство за потребителяС VirtualBox можете лесно да инсталирате и тествате множество операционни системи. Ще ви покажем как да настроите Windows 10 и Ubuntu Linux като виртуална машина. Прочетете още тук, в MakeUseOf, и то с добра причина. VirtualBox обаче не е единствената ви възможност за създаване и използване на безплатни виртуални машини. VMware Player, безплатният продукт на VMware, е толкова добър, колкото VirtualBox за много потребители. Може дори да го предпочитате пред VirtualBox.
ние имаме вниманието на VirtualBox Как да използвате VirtualBox: Ръководство за потребителяС VirtualBox можете лесно да инсталирате и тествате множество операционни системи. Ще ви покажем как да настроите Windows 10 и Ubuntu Linux като виртуална машина. Прочетете още тук, в MakeUseOf, и то с добра причина. VirtualBox обаче не е единствената ви възможност за създаване и използване на безплатни виртуални машини. VMware Player, безплатният продукт на VMware, е толкова добър, колкото VirtualBox за много потребители. Може дори да го предпочитате пред VirtualBox.
Ако не сте сигурни какво е виртуална машина, не забравяйте да прочетете Какво е виртуална машина? Какво е виртуална машина? Всичко, което трябва да знаетеВиртуалните машини ви позволяват да стартирате други операционни системи на вашия текущ компютър. Ето какво трябва да знаете за тях. Прочетете още . Ние също покрихме списък за творчески приложения за виртуални машини 5 творчески приложения за виртуална кутия, която вероятно никога не сте обмисляли Изпробвайте Android, Windows 8, всеки компактдиск на живо и повече на вашия компютър, без да обърквате своя зареждащ инструмент (или по-лошо.) С VirtualBox е лесно, ако мислите творчески. VirtualBox ви дава лесен начин да ... Прочетете още . Можете дори превърнете текущия си компютър във виртуална машина Превърнете стария си критичен компютър в мисията, преди да умреАко имате по-стар компютър, работещ с важен софтуер, един от най-добрите начини да дадете на новия лизинг на този софтуер е, като изхвърлите хардуера изцяло - можете да конвертирате съществуващия си ... Прочетете още така че ще имате достъп до него дори след като умре.
Играч vs. Workstation
VMware Player работи на Windows и Linux. Няма VMware Player за Mac OS X - VMware би предпочел хората да използват платената си програма за виртуализация на Mac, VMware Fusion. (Разбира се, ако сте потребител на Mac, винаги можете да използвате VirtualBox безплатно.)
Плейърът първоначално е бил предназначен като продукт без кости за домашни потребители. Въпреки че първата версия дори не ви позволи да създадете свои собствени виртуални машини, VMware Player с времето нарасна повече функции. Сега тя включва възможността да създавате виртуални машини, да инсталирате гост операционни системи и да управлявате вашите виртуални машини. Можете да модифицирате хардуера на виртуалните машини, въпреки че платената VMware Workstation предлага още настройки. Ако предпочитате да не вършите сами мръсната работа, можете изтеглете „виртуални уреди“ Как да изпробвате Wordpress, Joomla & още по-бързо и безплатно във виртуална машина с BitnamiПреди сме говорили за настройка на локален сървър, но процесът все още е доста сложен и има много странности и несъвместимости, ако се опитвате да го стартирате в Windows, което води до нищо но... Прочетете още - предварително създадени виртуални машини, които ще намерите онлайн.
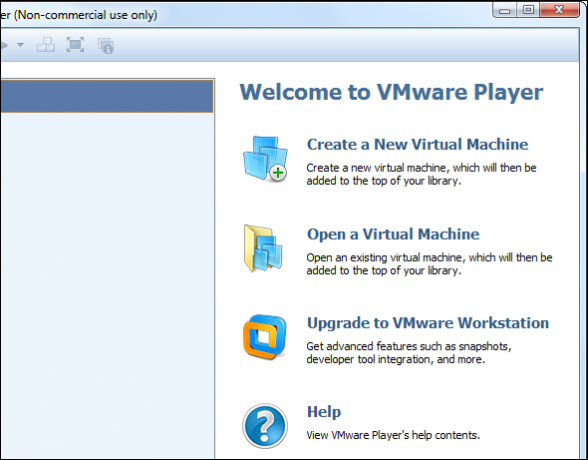
Играчът също така включва възможността да плъзгате и пускате файлове към и от виртуалните машини, за да ги споделяте лесно, да активирате 3D ускорение, да използвате „Unity mode“ направете Windows от виртуална машина част от работния плот на вашата хост операционна система Безжичният режим на VirtualBox: Комбинирайте две операционни системи в един работен плот Прочетете още и направете повечето от другите неща, които обикновеният домашен потребител би искал да прави с виртуални машини.
И така, какво е уловката? VMware Player може да се използва само за нетърговски цели. Липсва и способността да създава „снимки“ и „клонинги“ на виртуална машина. Някои от по-модерните хардуерни настройки също не са налични. Ако обаче сте домашен потребител, който никога не използва тези функции в VirtualBox, може да искате да опитате Player.
Защо VMware Player?
Като се има предвид, че VirtualBox има повече функции на хартия, защо някой би искал да използва VMware Player? Това е анекдотично, но в миналото открих, че VMware Player е по-лесен за използване, по-съвместим и по-малко бъги. Открих и функции като прехвърляне на файлове с влачене и пускане и свързване на USB устройства по-лесно да се настроят във VMware. Интерфейсът е малко по-изчистен от този на VirtualBox - въпреки че предлага няколко по-малко функции.
VMware Player също има някои приятни функции, които VirtualBox няма. Лесното инсталиране ви спестява време, като автоматично извършите инсталация без надзор, когато започнете да инсталирате разпозната операционна система. Например, ако инсталирате Windows 7 Windows 7: Ultimate GuideАко се страхувате да надстроите от Vista или XP, защото смятате, че е напълно различно от това, с което сте свикнали, трябва да прочетете това ново ръководство. Прочетете още във виртуална машина VMware ще ви зададе няколко въпроса в началото на инсталацията и след това ще завърши инсталацията самостоятелно, автоматично отговаряйки на въпросите, когато е подходящо.
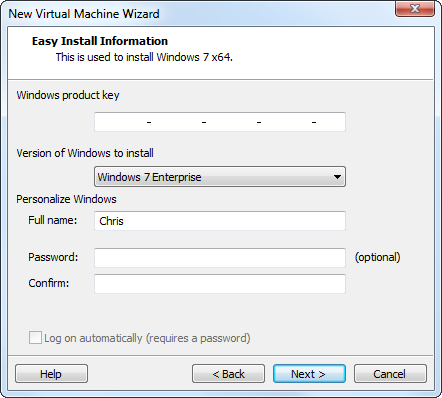
Ако сте доволни от VirtualBox, това е добре, но ако срещнете проблеми, можете да опитате VMware Player вместо това. Не сме виждали никакви твърди показатели, сравняващи двете. Възможно е този, който е по-бърз, по-стабилен и по-добър навсякъде, ще зависи от хардуера и операционните системи, които използвате.
Използване на VMware Player
Използването на VMware Player е просто. Щракнете върху връзката Създаване на виртуална машина в приложението и ще бъдете подканени да инсталирате диск или ISO файл Какво представляват ISO файловете и как можете да ги създавате, използвате и записвате безплатно в Windows 7ISO файловете могат да бъдат създадени от всеки CD или DVD, който лежите наоколо. Наричат ги „изображения на дискове“, защото са точно изображение на диск. ISO файлът съдържа точно представяне на ... Прочетете още . Ако VMware Player разпознае диска и знае операционната система, която инсталирате, ще използва Easy Install за бързо инсталиране на операционната система. Въведете информацията и след като започнете, Alt + Tab Получете повече от Windows 7 ALT + TAB App Switching: Трикове, за които не сте знаелиВ Alt + Tab има повече от просто натискане на Alt + Tab, за да превключвате между прозорци. Има различни скрити клавишни комбинации, които правят превключвателя Alt + Tab по-бърз и лесен за използване. Има и начини за ... Прочетете още далеч от VMware Player или оставете компютъра за известно време - VMware Player ще се справи с инсталацията самостоятелно. Ако Easy Install не се поддържа, можете да инсталирате операционната система нормално.
Преди да започне инсталацията, ще можете да персонализирате виртуалния хардуерен VMware Player, който използвате. Въпреки това, VMware Player ще се опита да избере най-добрите настройки самостоятелно, така че вероятно можете да оставите настройките по подразбиране сами.
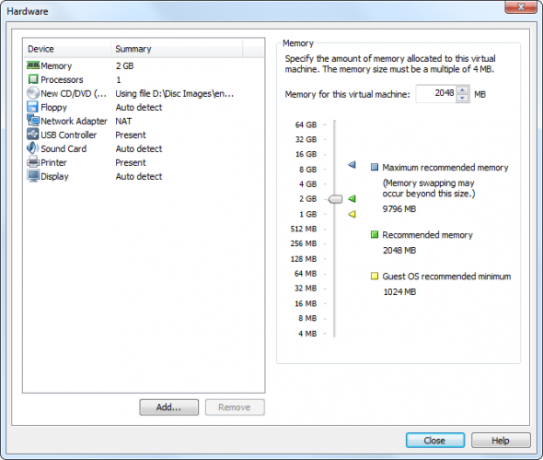
Операционните системи, които сте инсталирали, ще се покажат в списъка в главния прозорец на VMware Player. Можете да щракнете двукратно върху виртуална машина, за да я стартирате, както бихте направили с други програми за виртуална машина. Можете също да промените хардуерните настройки на виртуалната машина, въпреки че много настройки могат да се променят само докато виртуалната машина е напълно изключена.
VMware Player има доста прост интерфейс - можете да използвате опциите в лентата с инструменти, за да активирате режим на цял екран, да активирате режим Unity (където прозорецът на виртуалната машина ще се появи директно на основния ви работен плот), свържете и изключете USB устройства от виртуалната машина и Повече ▼.

VMware Player и VirtualBox и двете са изброени на нашата страница за най-добър софтуер за Windows Най-добрият софтуер за компютър за вашия компютър с WindowsИскате най-добрия софтуер за компютър за вашия компютър с Windows? Нашият масивен списък събира най-добрите и безопасни програми за всички нужди. Прочетете още , където събираме най-добрите приложения, които намираме за Windows. Погледни!
Коя програма за виртуална машина предпочитате? Използвате ли VMware Player, VirtualBox или нещо друго? Оставете коментар, за да споделите любимия си и какво го прави най-доброто.
Крис Хофман е технологичен блогър и всеобщ технологичен наркоман, живеещ в Юджийн, Орегон.