реклама
Visual Studio Code е лесно най-добрият редактор за програмиране на текст. Той замени Sublime Text като мой редактор на код по избор и никога не се връщам назад. Това е Базирано на Electron приложение за JavaScript (като Atom, друг високооценен текстов редактор), но той е светкавично бърз и не търпи проблеми с производителността като повечето приложения на JavaScript.
И в случай, че се чудите, да: VS Code е с отворен код и се предлага на GitHub. Преди десет години, ако ви казах, че Microsoft ще приеме софтуер с отворен код, ще се засмеете. Вижте колко далеч стигнахме!
Както и да е, нека да стигнем до него Ето няколко основни съвета за Visual Studio Code, които трябва да научите, ако искате да увеличите своята производителност и работен поток на следващото ниво.
(Ако все още не сте сигурни дали трябва да изберете Visual Studio Code над Atom, можем да ви помогнем да решите.)
1. Овладейте командната палитра във VS Code
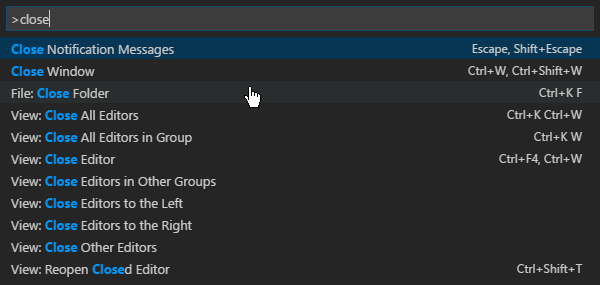
Подобно на Sublime Text (и TextMate преди него), VS Code има нещо, наречено a
командна палитра. Тази функция ви позволява да получите достъп до различни команди само като ги въвеждате, а не да бъдете принудени да навигирате в менютата с помощта на мишката.Можете да изведете командната палитра с Ctrl + Shift + P клавишна комбинация. Просто започнете да пишете какво искате да направите (например „затвори“) и опциите ще се актуализират в реално време. Някои команди са категоризирани (напр. „Файл“, Git “,„ Терминал “и т.н.), така че можете да го използвате, за да намерите команди, които изглежда не можете да намерите.
2. Задайте работна папка на проекта
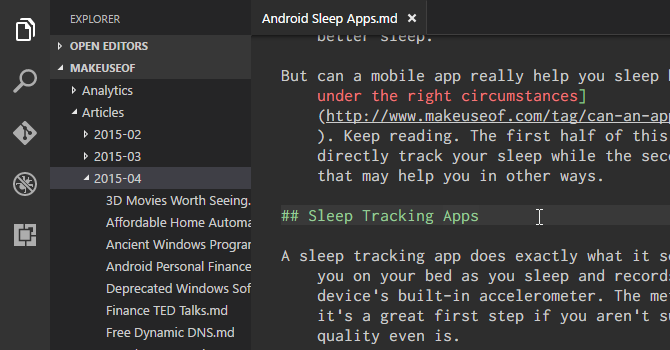
Ако щракнете върху изследовател в страничната лента за навигация ще видите нов подпанел отворен. Този подпанел е разделен на два раздела: Отворени редактори (т.е. файлове и документи, които са отворени в момента) и Няма отворена папка. Последното е това, което ни интересува.
Кликнете Отворена папка (или можете да отидете до Файл> Отваряне на папка в лентата с менюта) и изберете всяка папка на вашата система. Това ще зареди тази папка във VS код като „текущия работен проект“, като ви позволява лесен достъп до всички файлове и подпапки, така че не е нужно да продължавате да прелиствате напред и назад към File Explorer.
3. Преглед на няколко файла наведнъж
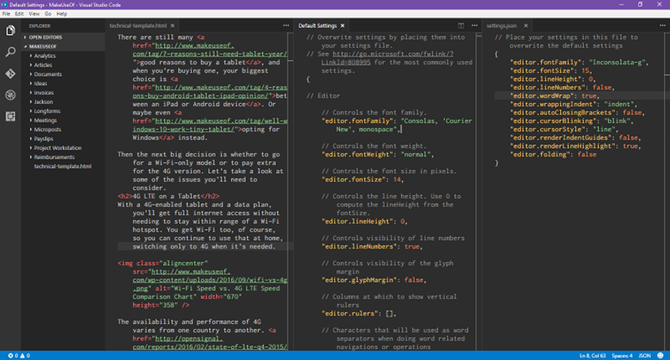
Повечето съвременни текстови редактори могат да поддържат няколко файла наведнъж, което ви позволява да превключвате между отворени файлове чрез някакъв интерфейс, базиран на табулатори. По-усъвършенстваните текстови редактори могат дори да поддържат едно до друго редактиране на текст, което VS Code прави (макар и само хоризонтално).
Но страничното редактиране е трудно на по-малки екрани, независимо дали това означава на лаптоп или по-стар монитор - и именно там VS Code свети.
Има нещо наречено динамични панели, където ако един от отворените панели за документи е твърде тесен, той автоматично ще се разширява, когато направите този документ активен (т.е. поставете курсора си в него). Ако все още използвате разделителна способност, близка до 720p, тази функция ще ви хареса.
4. Редактиране на няколко реда наведнъж
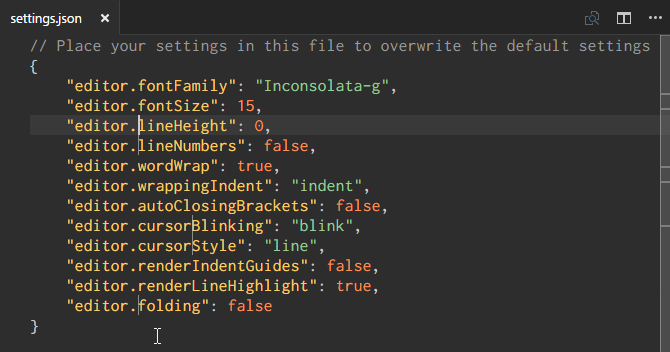
Ако някога трябва да вмъкнете или изтриете няколко екземпляра текст в целия документ, всичко, което трябва да направите, е да създадете множество курсори. Можете да направите това, като задържите Alt (или опция на Mac) и щракване навсякъде в текста. Всяко щракване създава нов курсор.
Това е особено полезно за неща като HTML, където може да искате да добавите много екземпляри от един и същи клас или да промените формата на няколко хипервръзки. Научете го и го обичайте.
5. Отидете на Определение
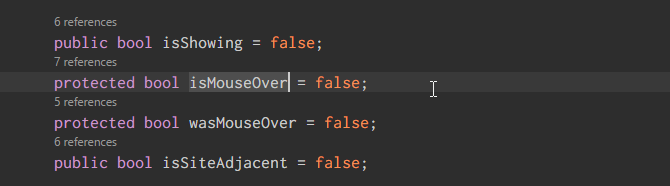
Когато програмирате или скриптирате, често пъти ще попаднете на променлива или метод, които не разпознавате. Та какво правиш? Можете да прекарате няколко минути в търсене на правилния файл или можете да изберете променливата / метода с курсора си и да натиснете F12 незабавно да преминем към нейното определение.
Или можете да използвате Alt + F12 клавишна комбинация, за да надникнете в определението, което ви показва дефиницията точно в реда, където курсорът ви е вместо да отваряте изходния файл.

За да преминете в обратна посока, можете да изберете определена променлива / метод и да използвате Shift + F12 клавишна комбинация, за да намерите всички препратки към него. Това също се показва на ред при курсора ви.
За да работят тези функции, трябва да се уверите, че подходящата папка е отворена като „текущия работен проект“ (вижте Съвет №2).
6. Преименувайте всички събития

Рефакторингът е a необходим аспект на писане и поддържане на чист код 10 съвета за писане на по-чист и по-добър кодПисането на чист код изглежда по-лесно, отколкото всъщност е, но ползите си заслужават. Ето как можете да започнете да пишете по-чист код днес. Прочетете още , но може да е доста главоболие - особено когато префабрикувате голям модул или иначе огромен парче код. Така че вместо да преглеждате десетки файлове, само за да преименувате променлива или метод, оставете VS Code да го направи вместо вас.
Ако изберете променлива / метод и натиснете F2, можете да редактирате името и то ще промени всеки екземпляр от името на тази променлива през целия текущ работен проект.
Ако искате да промените само в текущия файл, използвайте Ctrl + F2 клавишната комбинация и VS кодът ще задейства курсор на всеки случай в целия текущ файл.
7. Търсене в много файлове
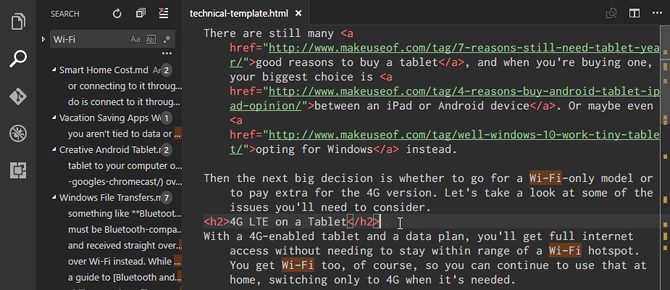
Ако работите с файлове, които не са изходен код, функциите за намиране на символи по-горе (в съвет № 5) няма да бъдат приложими. И така, какво можете да направите, когато трябва да намерите изречение или дума, но не знаете в кой файл е? Връщате се към основното намирам функция.
Ctrl + F ви позволява да търсите в текущия файл, докато Ctrl + Shift + F ви позволява да търсите във всички файлове в целия текущ работен проект, включително всички подпапки рекурсивно.
8. Използвайте командния ред във VS код
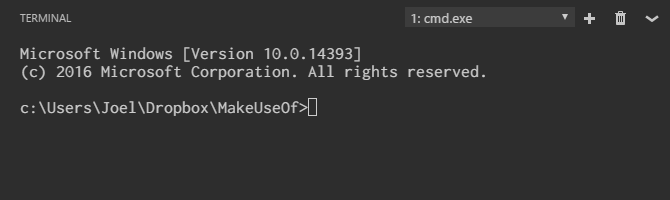
VS Code идва с интегриран терминал. В Windows този терминал се показва като команден ред. В Mac и Linux се показва като подкана Bash. Така или иначе терминалът се стартира в директорията на текущия работен проект (ако е зареден) или в домашната ви папка (ако не е зареден нито един проект).
Той също така поддържа възможността да има няколко отделни терминала. Просто щракнете върху + в горния десен ъгъл, за да хвърлите поща повече екземпляри на терминала или кликнете върху Кошче за боклук за да затворите текущия терминал. Падащото меню улеснява превключването между тях (и не губи толкова пространство на екрана, колкото може да се използва интерфейс, базиран на раздели).
9. Инсталирайте нова тема във VS код
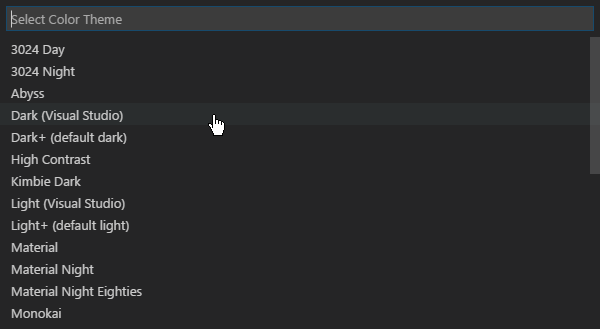
Както може да се очаква, VS Code ви позволява да поставяте тема на синтаксиса, подчертаващ текста и изходния код. За съжаление не позволява тематизирането на самия интерфейс, но подчертаването на синтаксиса е важният бит. Ще се изненадате колко добра тема може да повиши вашата производителност.
Можете да намерите нови теми в VS Code Marketplace (те са безплатни) или можете да ги търсите директно във VS Code.
10. Инсталирайте разширения на трети страни във VS Code
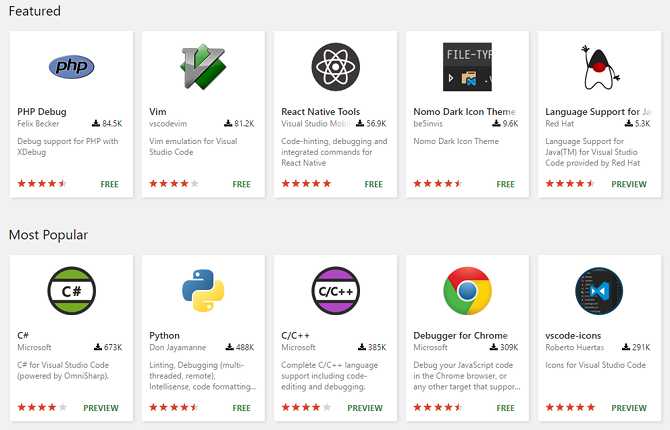
Последната съществена характеристика, която трябва да се подчертае, е разширяемостта на VS Code разширения на трети страни. Както при темите, можете да ги намерите в VS Code Marketplace (да, и тези са безплатни) или можете да ги търсите във VS Code. Отворете панела за разширения с Ctrl + Shift + X клавишна комбинация.
Разширенията са ключът към увеличаване на вашата производителност. Тук ще намерите всички видове инструменти, като линтери, грешки, фрагменти, подобрения на качеството на живот на самия VS код, инструменти за изграждане и дори такава, която внедрява емулация на Vim. Какво ще кажете да погледнете нашите любими разширения на VS Code 9 Разширения за визуално студио на кода, които правят програмирането още по-лесноИскате повече от Visual Studio Code? Нуждаете се от подобрени инструменти и възможности за производителност? Изпробвайте тези разширения на Visual Studio Code. Прочетете още ?
Visual Studio Code е най-добрият текстов редактор
Колкото и да ми харесва, аз ще бъда първият, който призна, че VS Code не е идеален за никого - нищо никога не е - и може да не е това, което търсите. Или може би е точно това, от което се нуждаете!
Опитайте и влезте с открит ум. Мисля, че ще се изненадате от това, което намерите. Обърнете внимание, че VS Code е само текстов редактор, а не IDE! (Научете повече за разлики между текстовите редактори и IDE.) Но можете да използвате вашите VS Code умения и започнете да кодирате във вашия браузър с Microsoft Visual Studio Online Започнете кодирането в браузъра си с Microsoft Visual Studio OnlineКолаборативното кодиране за Visual Studio Code е на път да се подобри с идването на Microsoft Visual Studio Online. Прочетете още .
Джоел Лий има B.S. в областта на компютърните науки и над шест години професионален опит в писането. Той е главен редактор на MakeUseOf.


