реклама
Windows съдържа много файлове и папки, които наистина не ви трябват. Между скритите кеши, стари файлове, които губят пространство, и файлове, които можете да изтриете, за да решите реално проблеми, знаейки какво е безопасно да премахнете, може да бъде предизвикателство.
Нека преминем през някои файлове и папки на Windows, които са напълно безопасни за премахване, за да освободите дисково пространство и защо може да искате да ги изтриете. Имайте предвид, че някои от тези папки са на защитени места, така че внимавайте при изтриването им.
Най-добрият начин за почистване на папки на Windows: Почистване на диска
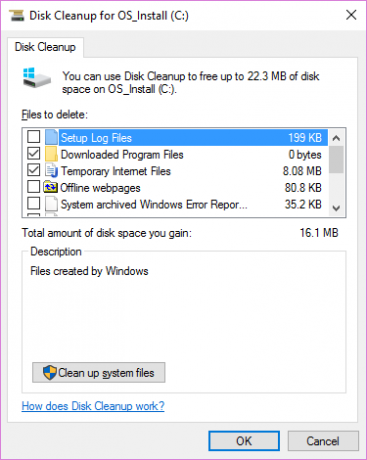
Преди да разгледаме няколко файла и папки на Windows, които можете безопасно да премахнете, трябва да знаете, че ръчно изтриването им не е най-добрият начин да направите това.
Освен да губите време да правите това сами, когато можете да автоматизирате процеса, по-безопасно е да оставите инструмента за почистване на диска да извърши тези почиствания вместо вас. Това избягва случайно изтриване на файлове, които ви трябват или объркване с грешни папки.
Инструментът за почистване на диска на Windows ви помага да възстановите дисковото пространство на вашия компютър и е лесен за използване. Можете да го отворите, като търсите Почистване на диска в менюто "Старт". Нека сканира и ще видите няколко категории файлове, които можете да изтриете. За повече опции изберете Почистете системните файлове за получаване на администраторски разрешения.
Ако откриете това за твърде старо училище, можете да прегледате Настройки> Система> Съхранение да изпробвате по-новия инструмент за почистване на хранилището на Windows 10. Кликнете Освободете място сега да го използвам.
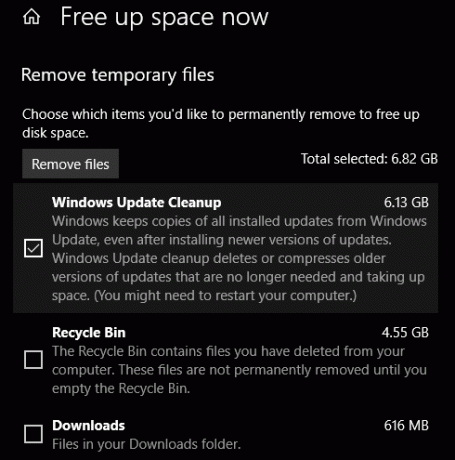
Какво да изтриете от почистването на диска
Това не е пълно ръководство за инструмента за почистване на диска, така че няма да разглеждаме всяка опция, която предлага. Следните няколко опции обаче са плодове с ниско окачване (не забравяйте да изберете Почистете системните файлове за да ги видите всички):
- Почистване на актуализацията на Windows: Това изтрива стари копия на файловете на Windows Update. Те са безопасни за изтриване в повечето случаи, но трябва да ги запазите за отстраняване на проблеми, ако се сблъскате с проблеми, свързани с актуализацията.
- Лог файлове за надстройка на Windows: По подобен начин това са файлове с данни, които Windows Update поддържа, за да ви помогне да се справите с проблемите около него. Можете да ги изтриете, ако не сте имали грешки, свързани с актуализацията на Windows.
- Файлове с езикови ресурси: Ако преди това сте изтеглили друг език или оформление на клавиатурата, които не използвате, това ще ви позволи лесно да го изтриете.
- Кошче: Докато можете да изпразните кошчето през прозореца, можете също лесно да го направите тук.
- Временни файлове: Както подсказва името им, временните файлове не се използват за нищо в дългосрочен план, така че можете да ги изтриете без притеснение.
1. Файлът за хибернация
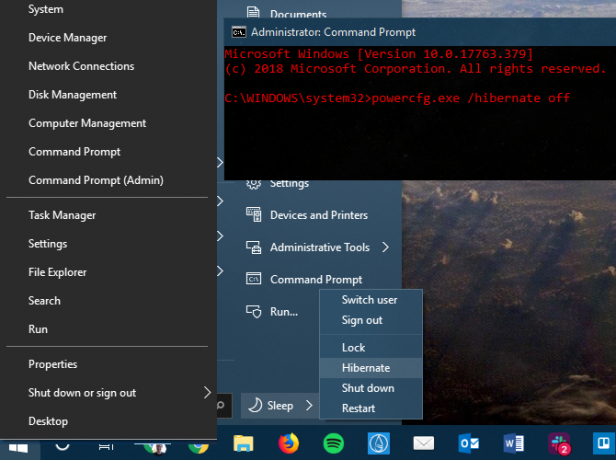
Местоположение: C: \ hiberfil.sys
Режимът на хибернация на вашия компютър е подобен на режим на заспиване, с изключение на това, че системата записва цялата ви отворена работа на твърдия диск и след това се изключва. Можете да извадите батерията от вашия лаптоп и да останете в хибернация за една седмица, след което да започнете да архивирате и да сте точно там, където сте спрели.
Разбира се, това заема място, за което е и файлът за хибернация.
В зависимост от размера на твърдия ви диск, файлът за хибернация вероятно е няколко гигабайта или повече. Ако не използвате хибернация и искате да я деактивирате, можете лесно да направите това чрез командния ред. Отбележи, че не трябва просто да изтривате hiberfil.sys, тъй като Windows ще го пресъздаде отново.
Щракнете с десния бутон върху бутона Старт, за да отворите менюто на потребителя на захранването, след което отворете a Команден ред (администратор) или Windows PowerShell (администратор) прозорец. Въведете следната команда, за да деактивирате хибернацията:
powercfg.exe / хибернация изключенаТова е всичко, което е необходимо, за да деактивирате хибернацията. Windows трябва да изтрие hiberfil.sys самостоятелно, когато правите това; не се колебайте да го изтриете, ако не. Имайте предвид, че деактивирането на режим на хибернация също ще попречи на компютъра ви да използва бързо стартиране в Windows 10. Това обаче не е голяма загуба, тъй като е известно, че тази функция създава проблеми със зареждането.
2. Windows Temp Folder
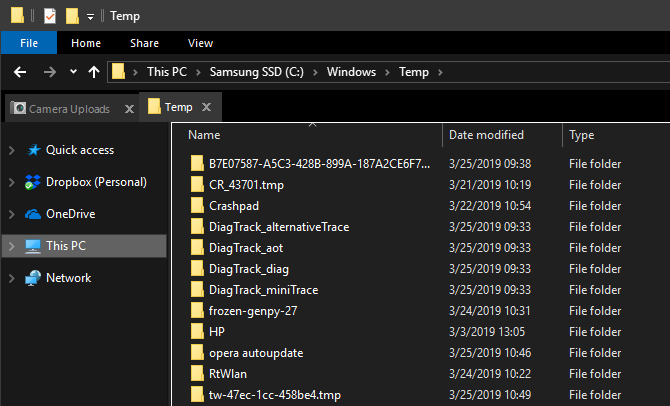
Местоположение: C: \ Windows \ Temp
Както се досещате от името, временните файлове на Windows не са важни извън първоначалната им употреба. Файловете и папките вътре съдържат информация, която Windows използваше наведнъж, но вече не се нуждае.
Освен почистване чрез почистване на диска. можете да посетите тази папка и да изтриете съдържанието й, като натиснете Ctrl + A за да изберете всичко и след това да натиснете Изтрий. Windows може да ви даде грешка относно няколко елемента, когато правите това - просто игнорирайте тези и изчистете всичко останало.
3. Кошче
Местоположение: черупка: RecycleBinFolder
Технически кошчето не е папка. И макар че за някои може да е очевидно, ние включваме това, в случай че някои читатели не знаят.
Всеки път, когато изтриете файл от вашата система, Windows го изпраща в кошчето. Това е специално място, където се съхраняват изтритите файлове, докато трайно не ги изтриете или възстановите. Ако не помните редовно да изпразвате кошчето, може да има няколко гигабайта стари данни.
Можете да получите достъп до кошчето чрез прекия път на вашия работен плот. Ако нямате такъв, напишете черупка: RecycleBinFolder в лентата за навигация на File Explorer След като сте тук, ще видите всичко, което сте изтрили наскоро.
Можете да щракнете с десния бутон върху отделните елементи и да изберете Изтрий за да ги изтриете трайно или Възстанови за да изпратите файла обратно до първоначалното му местоположение. На лентата по-горе ще видите бутони за Празно кошче и Възстановяване на всички елементи.
За да настроите начина, по който работи кошчето, щракнете Рециклирайте свойствата на кошчето на лентата. Тук можете да промените максималния размер на кошчето или да изберете Не премествайте файлове в кошчето.
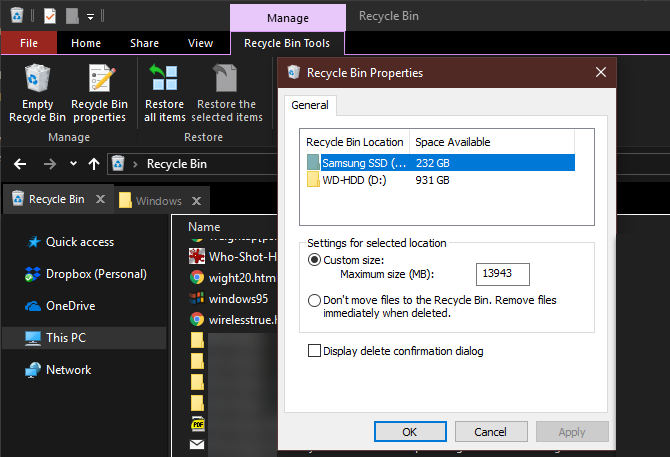
С тази опция Windows пропуска кошчето и премахва трайно елементи, когато ги изтриете. Не препоръчваме това, защото кошчето ви дава втори шанс в случай на грешка.
4. Папка Windows.old
Местоположение: C: \ Windows.old
Всеки път, когато надграждате вашата версия на Windows, системата се запазва копие на старите ви файлове, наречени Windows.old. Тази папка по същество съдържа всичко, което е съставено от старата ви инсталация, и се поддържа в случай, че нещо не е прехвърлено правилно.
Ако е необходимо, можете да използвате тази папка, за да се върнете към предишна версия на Windows. Можете също да отворите папката и да вземете няколко бездомни файла, ако имате нужда.
Windows автоматично премахва тази папка след кратко време, но можете да я премахнете сами, ако сте смачкани за място. Той няма да изтрие, ако се опитате да преминете през File Explorer, така че въведете Почистване на диска в менюто "Старт" и стартирайте инструмента, както е описано по-горе.
Кликнете Почистете системните файлове в долната част на прозореца и оставете помощната програма да направи друго сканиране. След като свършите, потърсете Предишни инсталации (и) на Windows и го изтрийте с помощта на този инструмент.
Очевидно премахването на тези файлове затруднява възстановяването на данни в случай на проблем. След перманентна надстройка на Windows (дори само до най-новата версия на Windows 10) ви съветваме да задържите тази папка, докато не сте сигурни, че всичко работи правилно.
5. Изтеглени програмни файлове
Местоположение: C: \ Windows \ Изтеглени програмни файлове
Името на тази папка е малко объркващо. Всъщност той съдържа файлове, използвани от ActiveX контролите на Internet Explorer и Java аплети, така че ако използвате същата функция на уебсайт, не е нужно да я изтегляте два пъти.
Всъщност тази папка е безполезна. ActiveX е изключително остаряла технология, пълна с дупки в сигурността, а Java рядко се използва в днешната мрежа. ActiveX е ексклузивен за Internet Explorer и вероятно сега ще го срещнете само на древни корпоративни уебсайтове.
Повечето домашни потребители не използват IE вече, камо ли ActiveX. Вашият Изтеглени програмни файлове папката може вече да е празна, но не се колебайте да изчистите съдържанието й, ако не е така.
6. LiveKernelReports
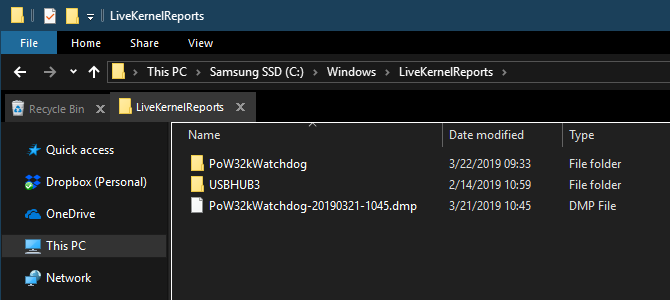
местоположение:C: \ Windows \ LiveKernelReports
Папката LiveKernelReports е друга директория, която вероятно се появява, когато сканирате за големи файлове на вашия компютър. Тази папка е дом за зареждане на файлове, които са текущи информационни дневници, които Windows поддържа. Ако компютърът ви се сблъска с проблем, можете да анализирате съдържанието на тези файлове започнете да отстранявате проблема си Отстраняване на неизправности в Windows за манекениWindows предприема много глупости за проблеми извън неговия контрол. Научете за най-големите проблеми, които хората неправилно фиксират в Windows и как всъщност да ги отстраните. Прочетете още .
Всички огромни файлове, завършващи с разширението на DMP файл в тази папка, са безопасни за изтриване. Подобно на горните места, препоръчваме да използвате Disk Cleanup вместо да изтривате файла сами.
Когато Windows се срине или имате други големи компютърни проблеми, не изтривайте веднага тези dump файлове. Можете да използвате програма като WhoCrashed за да получите повече информация от тях.
7. Rempl Folder
Местоположение: C: \ програмни файлове \ rempl
Докато Rempl папката не е голяма, може да се изненадате, когато видите, че се появява в системата ви. Той съдържа няколко малки файла и дори можете да забележите няколко процеса на диспечера на задачите, свързани с него.
Тази папка е свързана с доставката на актуализации за Windows 10. Включва "подобрения на надеждността “, за да помогнете на актуализациите на Windows 10 да вървят безпроблемно и да изгладят проблеми със съвместимостта.
Така че можете ли да изтриете папката Rempl? Привидно няма неблагоприятни ефекти от това. Въпреки това, тъй като заема само няколко мегабайта и може да направи ъпгрейдите на Windows по-малко разочароващи, най-добре е да го поддържате.
Кои папки на Windows изтривате?
Необходимо е малко да се огледате, но Windows съдържа много файлове и папки, които не са ви необходими, например папките „Ролка на камерата“ и „Запазени снимки“. Не забравяйте, че компютърът ви върши доста добра работа за поддържане на чистота, така че не е нужно да премахвате натрапчиво съдържанието на тези папки, освен ако наистина нямате място на диска.
Пускането на инструмента за почистване на диска веднъж или два пъти месечно трябва да направи достатъчно, за да не остане суровата. Имате по-големи проблеми, от които да се притеснявате, отколкото да управлявате временните файлове на вашия компютър. Като говорим за това, вижте страхотно инструменти за автоматизиране на повтарящи се задачи на Windows 7 безплатни Windows инструменти за автоматизиране на повтарящи се задачиБезсмислено повтаряте ръчни задачи? Спри се! Ето седем помощни програми за Windows, които ще ви помогнат да автоматизирате повтарящите се задачи и да възстановите ценното време. Прочетете още и Приложения за Windows, които автоматично организират файлове за вас 6 Windows приложения, които автоматично организират файлове за васОрганизирането на файлове в Windows е уморителна работа. Разгледайте тези приложения за автоматична организация на файлове, които го правят вместо вас. Прочетете още .
Бен е заместник-редактор и спонсориран мениджър на публикации в MakeUseOf. Той притежава B.S. в Компютърни информационни системи от Grove City College, където завършва Cum Laude и с отличие в специалността си. Той обича да помага на другите и страстно се отнася към видеоигрите като медия.