реклама
 Ако досега не сте попаднали на космическия кораб за автоматизация на Mac, пропускате. Приложения като Клавиатура Maestro Автоматизирайте всичко на вашия Mac с Maestro Keyboard [Mac]Написах няколко статии за автоматизацията на Mac, включително ръководство за автоматизация на MUO за това как да започнете с автоматизатора на Apple и вградените функции на X X за създаване на интелигентни папки, плейлисти, албуми и пощенски кутии. Но... Прочетете още , лешников Хейзъл - Изпълнение на задачи на вашия Mac, така че да не се налагаПо-рано написах цялото ръководство за MUO за използването на интелигентните папки на Apple и програмата Automator, но a класическото приложение на трета страна, наречено Hazel, е един от моите лични асистенти за автоматизация, който работи в заден план,... Прочетете още и TextExpander може да ускори работния процес и да ви спести много кликвания, копиране, поставяне и дори необходимостта да запомните клавишните комбинации.
Ако досега не сте попаднали на космическия кораб за автоматизация на Mac, пропускате. Приложения като Клавиатура Maestro Автоматизирайте всичко на вашия Mac с Maestro Keyboard [Mac]Написах няколко статии за автоматизацията на Mac, включително ръководство за автоматизация на MUO за това как да започнете с автоматизатора на Apple и вградените функции на X X за създаване на интелигентни папки, плейлисти, албуми и пощенски кутии. Но... Прочетете още , лешников Хейзъл - Изпълнение на задачи на вашия Mac, така че да не се налагаПо-рано написах цялото ръководство за MUO за използването на интелигентните папки на Apple и програмата Automator, но a класическото приложение на трета страна, наречено Hazel, е един от моите лични асистенти за автоматизация, който работи в заден план,... Прочетете още и TextExpander може да ускори работния процес и да ви спести много кликвания, копиране, поставяне и дори необходимостта да запомните клавишните комбинации.
Писах за популярното кросплатформено приложение TextExpander и рутинно включвам поне 20 или повече фрагмента TextExpander във всяка статия на MakeUseOf, която пиша. Но аз използвам програмата за повече от единични разширения на думи - тя е чудесен инструмент за поставяне на форматиран текст, включително вградени URL адреси, изпълнение на скриптове на AppleScript, активиране на клавиши без символи и добавяне на функции към други приложения.
В тази статия ще ви дам някои напреднали Съвети за Mac Switched: Ръководството за конвертиране на Mac и OS XМислите за превключване от вашия базиран на Windows компютър на Mac? Научете всичко, което трябва да знаете, за да направите този преход безболезнен. Прочетете още за извличане на повече от TextExpander.
Проверете статистиката си
extExpander е голяма спестяване на време, когато става въпрос за въвеждане. Ако искате доказателство, стартирайте програмата и кликнете върху Статистика в лентата с менюта. Въведете средната си скорост на писане и ще видите статистически данни за използването на програмата. Преминах на TextExpander около февруари и това вече ми спести няколко часа време за въвеждане на време.

Форматиран текст
По подразбиране TextExpander формати и постави фрагменти в обикновен текст. Ако искате той да запази форматирания ви текст или да запази вградените URL адреси във вашите фрагменти, преминете към Предпочитания> Разширяване и превключвайте където казва Формат на фрагмент по подразбиране преминат към Форматиран текст, снимки. В горната част на съдържание полето при създаване на фрагменти можете също да изберете какъв формат искате разширението да се използва.

Списък на речникови запаси
Ако искате да разширите речника си, като насърчавате употребата на нови думи и фрази в писането си, можете да копирате и поставите нови думи и фрази в нова папка в TextExpander. Когато пишете, можете да прегледате списъка под иконата TextExpander в горната част на екрана чрез лентата с меню на Mac. Трябва само да зададете абревиатура на думи, които смятате да използвате често.
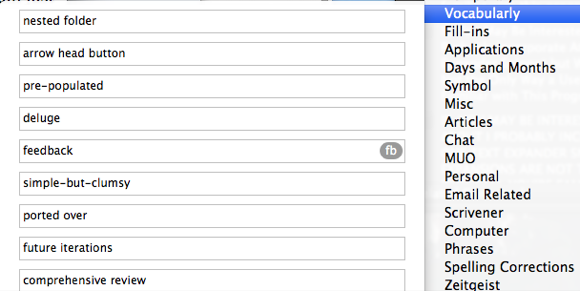
Временни списъци
Когато работите върху нов проект за писане, може би е добра идея да създадете временна папка за разширения на фрагменти, която вероятно ще използвате само за този проект. Когато проектът е завършен, можете да изтриете фрагментите в тази папка и да използвате отново вашите съкращения за бъдещи фрагменти.
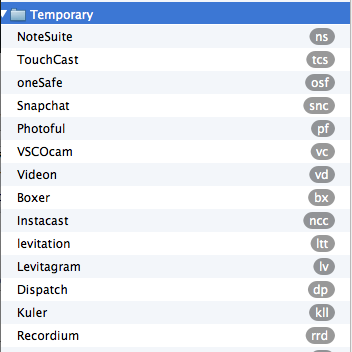
Специални ключове
В допълнение към разширяването на текста, TextExpander може да се използва за активиране на клавиши без символи като Return, Tab и Esc.

Защо бихте използвали това? Кажете, че искате да използвате TextExpander за вмъкване на данни за вход. Можете да създадете фрагмент, който първо вмъква вашето потребителско име, Tabs напред към следващото поле за въвеждане и след това поставя вашата парола. Ако се чувствате особено мързеливи, можете да накарате TextExpander да натисне и бутона за връщане, за да активирате бутона за влизане. Можете да видите как направих това на екрана по-долу.
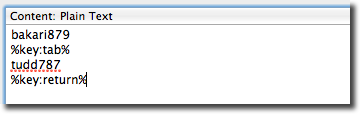
Единични фрагменти за приложение
Вашите фрагменти от TextExpander не трябва да бъдат универсални. Можете да създадете фрагменти от фрази, формуляри и специални думи, които вероятно ще използвате само в едно или две приложения. Например, имам няколко формуляра с фрагменти, които използвам само в моите Ден първи Водете дигитален дневник с първия ден за Mac OS X и iOSВсеки има история, която да разкаже. Невинаги е история, нуждаеща се от аудитория, понякога история просто трябва да бъде разказана. Може да искате да продължите журнала, който сте започнали, когато ... Прочетете още списание. Една от тях е форма на настроение, която понякога включвам в записите в списанието.
За да приложите фрагменти към единични приложения, създайте папка в TextExpander и й дайте същото име като приложението, за което ще се използва. От дясната страна на прозореца TextExpander кликнете върху Разгънете в бутон и изберете приложението или приложенията, до които искате да ограничите разширенията на фрагментите.
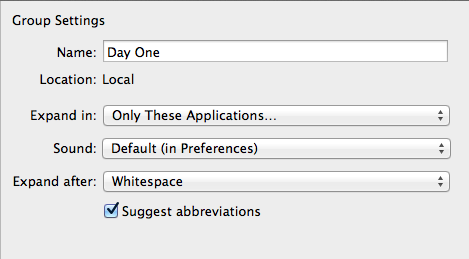
За да постигнете подобен резултат, напишете „Настроение:“, „Как се чувствам:“ или каквото предпочитате в съдържание и добавете a Попълване на изскачащи прозорци форма след него. Въведете списък на настроения за това как може да се чувствате от ден на ден. Изберете едно от настроенията по подразбиране, за да можете бързо да го добавите, като натиснете клавиша за връщане.

Забележка: четирите звездички, които добавих, са знаци за маркиране, използвани в Ден първи за удебеляване на текст.
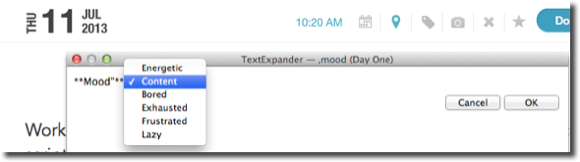
Изпълнение на AppleScripts
TextExpander също може да стартира AppleScripts, спестявайки ви проблемите да ги стартирате от лентата на менюто или да използвате клавишна комбинация. Използвам скрипт, за да вмъкна текущата песен на iTunes в своите записи в дневен ден. Този хак изисква малко работа, така че можете да го изтеглите тук. Използвай Добавяне на група от файл… опция под плюс „+“, за да импортирате изтеглените фрагменти във вашия TextExpander.
За да стартирам и залепя скрипта, трябваше да използвам два фрагмента. Първият е скриптът „Current to Clipboard“, от който изтеглих AppleScripts на Doug за iTunes уебсайт. Отворих скрипта в редактора на AppleScript и след това го копирах и поставих като фрагмент на TextExpander. Смених съдържание бутон в горната част от Обикновен текст да се AppleScript.

В долната част на съдържание прозорец Добавих името на скрипта в етикет кутия и след това даде откъса абревиатура. Етикетът е импортиран, защото без него TextExpander ще вмъкне скрипта, вместо да стартира скрипта.
Създадох друг фрагмент, за да залепя заглавието на песента и нейния изпълнител в запис на дневник първи. Този фрагмент започва с изпълнение на описания по-горе скрипт (използвайте вмъкването като функция за фрагмент в AppleScript), последван от текста „** Слушане до **“ и след това пастите от буфера на клипборда, който съдържа заглавната песен и художник. Присвоявам фрагмента абревиатура и когато въвеждам абревиатурата, той изпълнява сценария на AppleScript и след това вкарва текущото заглавие и изпълнител на песента в клипборда в Ден първи.
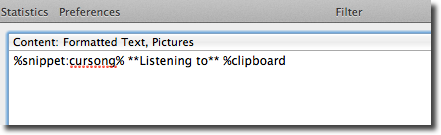
Това може да изглежда като много работа, но не забравяйте, че когато става въпрос за създаване на хакове за автоматизация като този на вашия Mac, толкова повече използвате автоматизацията, толкова повече време в крайна сметка спестявате
Надявам се, че намерихте тези полезни съвети TextExpander за полезни. Имате ли любими приложения за TextExpander? Спести ли ви много време? Кажете ни как TextExpander е полезен за вас в коментарите по-долу.
Бакари е писател и фотограф на свободна практика. Той е дългогодишен потребител на Mac, фен на джаз музиката и семеен човек.