Омръзна ли ви да изпълнявате повтарящи се задачи в Microsoft Word? Погребан в програмата е мощен инструмент за автоматизация, който може да отнеме тези задачи от ръцете ви. Говорим за макроси и въпреки че функцията разчита на Visual Basic за приложения (VBA) на Microsoft, можете да я използвате, дори ако идеята за кодиране ви дава heebie-jeebies.
С щракване върху бутон Word ще записва вашите действия, генерирайки макрос, който можете да възпроизвеждате толкова често, колкото искате. Ако сте авантюристи, можете лесно да модифицирате макроса за допълнителна степен на автоматизация.
Тук ще ви покажем един прост, но полезен пример: Как да автоматизирате функцията за намиране и замяна на Word.
Записване на макрос
В този пример вие сте уважаемият президент на Обществото за опазване на антични зъболекарски уреди. Имате десетки документи на Word за исторически протези и други подобни, всички с видното име на обществото. След това внезапно бордът гласува за промяна на името в Dental Antiques Preservation League. Сега се нуждаете от лесен начин за актуализиране на документите.
Можете да започнете с нов празен документ или да отворите съществуващ. Ако още не сте го направили, ще трябва да активирате раздела за програмисти.
Отидете на Файл> Опции> Персонализиране на лентата. Отдясно, под Основни раздели, проверете Разработчик опция. Изберете OK и излезте.
Сега нека създадем нашия макрос.
- Щракнете Програмист> Запис на макрос.
- Ще бъдете подканени да наименувате макроса. Въведете „ChangeSocietyName“ или друго име, което ви подхожда. Когато именувате макроси, избягвайте интервали, точки, удивителни знаци и специални знаци, иначе ще получите съобщение за грешка. Можете да използвате цифри, но първият знак трябва да е буква.
- Можете да присвоите макроса на бутон и / или клавишна комбинация, но това не е изискване. Ако изберете Бутон, Word ще ви позволи да го добавите към лентата с инструменти за бърз достъп. Можете също да добавите кратко описание на макроса.
- Щракнете Добреи Word сега ще записва вашите действия. Хит Ctrl + H да се изведе Намерете и заменете диалогов прозорец.
- Въведете „Общество за опазване на антични зъбни уреди“ в Find и „Dental Antique Preservation League“ в Replace.
- Щракнете Замяна на всички за изпълнение на операцията Търсене и заместване. Това е единственото действие, което искате да запишете. Няма значение дали макросът всъщност замества някой текст. Въпросът е да го запазите за други документи.
- Това е важно: Щракнете Програмист> Спиране на записа. В противен случай макросът ще включва всички последващи действия.
Сега да видим твоята ръчна работа. Отворете документ, съдържащ името на обществото. Щракнете Програмист> Макроси. Ако щракнете двукратно върху ChangeSocietyName, Word автоматично ще извърши операцията Find and Replace.
Бакшиш: Докато записвате макроса, може да се наложи да извършите действие, което не искате да бъде записано. Например може да искате да копирате и поставите текст в диалоговия прозорец Търсене и замяна, вместо да го въвеждате ръчно. Няма проблем: Просто щракнете Програмист> Пауза на записа, копирайте и поставете текста, след което щракнете Developer> Resume Recorder. След това можете да завършите записа на макрос, както е описано по-горе.
Въпреки че тук се фокусирахме върху Microsoft Word, вие също можете използвайте макроси за повишаване на производителността в Excel. И има много спестяващи време макроси за Microsoft OneNote.
Знаете ли, че можете да автоматизирате повтарящи се задачи в Microsoft Excel с помощта на макроси? Ще ви покажем как да запишете макрос в Excel 2016, за да спестите много време.
Гмуркане в кода
Сега ще се задълбочим в новия ни макрос на Word. Отидете на Програмист> Макроси, но вместо да щракнете двукратно върху макроса, изберете го и щракнете редактиране. Това отваря редактора на Visual Basic, самостоятелна среда за изграждане на VBA приложения.
Може да изглежда обезсърчително, но можете да игнорирате менютата и повечето панели. Вместо това се фокусирайте върху прозореца, съдържащ кода. Както можете да видите, Word току-що е написал макрос, който извършва Find and Replace.
Sub ChangeSocietyName ()
'
„ChangeSocietyName Macro
„Преименувайте Обществото за опазване на антични зъболекарски уреди
'
Избор. Намирам. Изчистване на форматирането
Избор. Намирам. Замяна. Изчистване на форматирането
С Избор. намирам
.Text = "Общество за опазване на антични зъболекарски уреди"
.Замяна. Текст = "Зъболекарска антикварна лига"
.Напред = Вярно
.Wrap = wdFindContinue
.Format = False
.MatchCase = Невярно
.MatchWholeWord = Невярно
.MatchWildcards = Невярно
.MatchSoundsLike = Невярно
.MatchAllWordForms = Невярно
Край с
Избор. Намирам. Изпълнете замяна: = wdReplaceAll
Крайна под
Нека да обясним какво става тук.
„Под“ на първия ред е съкратено от „подпрограма“, малка програма, която може да се изпълнява самостоятелно или като част от по-голямо приложение на VBA. Редовете, предшествани от единични кавички, са за коментари. Кавичките казват на VBA да пренебрегва всякакви твърдения в тези редове.
След това стигаме до месото на кода: кода, който изпълнява Намерете и заменете операция. Както можете да видите, той определя стойности за всяка опция в диалоговия прозорец Търсене и замяна, включително текста и заместващия текст в кавички. The Избор. Намирам. Изпълни командата в края е еквивалентна на щракване върху бутона „Замяна на всички“.
Модифициране на макроса
За да използвате макроси, не е нужно да се забърквате с кода или дори да го разглеждате. Но можете да извлечете повече от тази функция, ако искате да се потопите. Да предположим например, че правите печатна грешка, когато записвате макроса. Вместо да го записвате повторно, можете да влезете в Visual Basic и да го поправите.
Можете също да промените макроса, за да го направите по-полезен и това ще направим тук. Когато стартирате Find and Replace, независимо дали ръчно или чрез макрос, Word си спомня текста за намиране и замяна. Следващият път, когато отворите диалоговия прозорец Намери и замени, той ще изглежда така.
По-добре би било да изчистите стойностите, за да получим чист диалогов прозорец. Ще направим това с втори макрос, освен този път, ще го направим директно във Visual Basic.
- В редактора на Visual Basic изберете цялата подпрограма, от първия ред до End Sub. Хит Ctrl + C да го копирате.
- Поставете курсора под End Sub и натиснете Ctrl + V. Току-що сте дублирали подпрограмата.
- Променете името от ChangeSocietyName на ClearFindReplace (или друго име, което ви подхожда). Това е важно, защото VBA ще генерира съобщение за грешка, ако се опитате да стартирате макроси с дублиращи се имена.
- В .Текст и Замяна. Текст стойности, премахнете текста, но оставете кавичките. По същество казвате на Word да не намира нищо и да го замества с нищо, но също така изчиствате тези ценности.
Резултатът трябва да изглежда така:
Sub ClearFindReplace ()
'
„ClearFindReplace Macro
„Изчистване на текст от диалоговия прозорец Търсене и замяна
'
Избор. Намирам. Изчистване на форматирането
Избор. Намирам. Замяна. Изчистване на форматирането
С Избор. намирам
.Text = ""
.Замяна. Текст = ""
.Напред = Вярно
.Wrap = wdFindContinue
.Format = False
.MatchCase = Невярно
.MatchWholeWord = Невярно
.MatchWildcards = Невярно
.MatchSoundsLike = Невярно
.MatchAllWordForms = Невярно
Край с
Избор. Намирам. Изпълнете замяна: = wdReplaceAll
Крайна под
Сега ще се върнем към макроса ChangeSocietyName. Под кода за намиране и замяна, но преди End Sub, въведете ClearFindReplace (без скоби в края).
Точно така: Не е нужно да въвеждате целия код, който току-що сте създали, а само името на макроса.
Sub ChangeSocietyName ()
'
„ChangeSocietyName Macro
„Преименувайте Обществото за опазване на антични зъболекарски уреди
'
Избор. Намирам. Изчистване на форматирането
Избор. Намирам. Замяна. Изчистване на форматирането
С Избор. намирам
.Text = "Общество за опазване на антични зъболекарски уреди"
.Замяна. Текст = "Зъболекарска антикварна лига"
.Напред = Вярно
.Wrap = wdFindContinue
.Format = False
.MatchCase = Невярно
.MatchWholeWord = Невярно
.MatchWildcards = Невярно
.MatchSoundsLike = Невярно
.MatchAllWordForms = Невярно
Край с
Избор. Намирам. Изпълнете замяна: = wdReplaceAll
ClearFindReplace
Крайна под
Когато Word изпълни ChangeSocietyName, първо ще изпълни оригиналната функция Find and Replace. След това ще интерпретира ClearFindReplace като команда за стартиране на втория макрос.
Продължаване с VBA
Както можете да видите, функцията за макро запис на Word може да ви помогне да спестите време по безброй начини. Можете да създадете макроси за автоматизиране на почти всяка операция, а в редактора на Visual Basic можете да промените макроси, вградете един макрос в другия или създайте подпрограма, която изпълнява множество макроси един след други.
Тъй като VBA е пълноправен език за програмиране, можете да включите подпрограмите в по-големи приложения с променливи, цикли, условни инструкции и др. И след като научите основите на VBA в Word, можете да приложите голяма част от същите тези знания за създаване на макроси в Microsoft Excel и Access.
За да продължите, ще искате да научите повече за конвенциите VBA и редактора на Visual Basic, като например как да организирате кода си и как да се справите с грешки. Но дори и да искате да се придържате към прости функции като описаните тук, можете да извървите дълъг път към подобряване на вашата производителност.
Ако използвате Excel редовно, струва си да научите как да създавате VBA макроси и да получите достъп до много повече функции и възможности.
- Производителност
- Майкрософт Уърд
- Microsoft Office 365
- Microsoft Office 2016
- Съвети за Microsoft Office
- Microsoft Office 2019
- Макроси
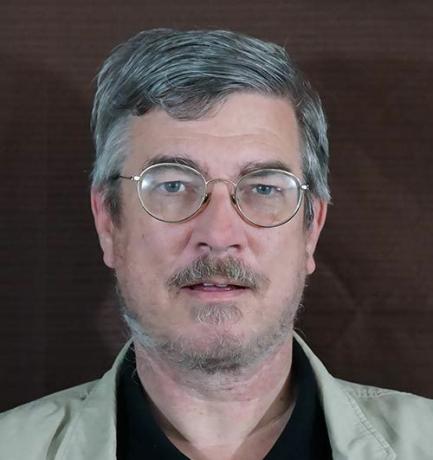
Стивън Бийл е дългогодишен писател на технологии, базиран в района на Сан Франциско. Той е автор на множество книги за компютърни приложения в издателството и графичния дизайн и е бивш редактор на новини и рецензии за Macworld. В момента той управлява The Steampunk Explorer, популярен уебсайт за любители на стимпанк.
Абонирайте се за нашия бюлетин
Присъединете се към нашия бюлетин за технически съвети, рецензии, безплатни електронни книги и ексклузивни оферти!
Още една стъпка…!
Моля, потвърдете имейл адреса си в имейла, който току-що ви изпратихме.