реклама
Благодарение на рационализираната инсталация с 1 щракване, инсталирането на WordPress Bluehost е невероятно проста. Възможно е обаче да има случаи, при които инсталирането на Bluehost WordPress с едно щракване не е подходящо за вашата ситуация.
В тази статия ще научите как да инсталирате WordPress на Bluehost с помощта на различни методи. Ще разгледаме и това, което прави BlueHost уникален за хостинг на WordPress.
1-щракнете Bluehost WordPress Install
На всеки уеб хост, където няма опция за инсталиране на WordPress с 1 щракване, ще трябва да настроите WordPress ръчно.
Ще ви трябват две неща: име на домейн и уеб хостинг. Bluehost осигурява и двете. Най-хубавото е, че основният им план за уеб хостинг е изключително евтин. Регистрирайте се чрез тази връзка за специална оферта Bluehost
Когато щракнете върху бутона за регистрация с 1 щракване на сайта на Bluehost, ще видите екран, на който можете да настроите името на вашия домейн за вашия нов сайт.

Ако все още нямате име на домейн, тогава изберете нов домейн опция. С първата си година на хостинг с Bluehost, един домейн е безплатен.
Единствената уловка е, че вашето име на домейн трябва да е достъпно за регистрация.
Ако вече имате име на домейн, продължете и го въведете в имам име на домейн област.
Следващите стъпки са ясни. Просто попълнете личните си данни, изберете хостинг плана, който искате, и попълнете своите данни за плащане.
И накрая, попълнете защитена парола за достъп до контролите на вашия сайт.

След като сте готови, ще видите основната си страница на портала на сайта.
Ако сте запознати с Cpanel на повечето уеб хостове, ще забележите колко по-опростен е този контролен панел (можете да кликнете върху напреднал за да видите повече от традиционен Cpanel).
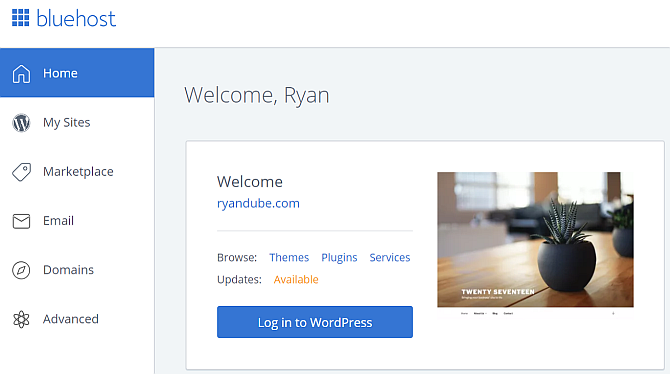
Ще забележите, че има Влезте в WordPress бутон. Това е така, защото вашият WordPress сайт за домейна, който сте избрали, вече е инсталиран и готов за използване.
Това е буквално инсталиране с едно щракване. Готови сте. Почти.
Прехвърляне на вашия домейн в Bluehost
Ако сте избрали да се възползвате от регистрацията на едно име на домейн безплатно, можете да спрете тук. Сайтът на WordPress е свързан с този домейн и на живо.
Ако обаче вече имате регистриран съществуващ домейн, ще трябва да го насочите или да го прехвърлите в Bluehost.
- Присвояване: Това означава, че променяте настройките на сървъра на имена в съществуващия си регистратор на домейни, за да посочите Bluehost
- Прехвърляне: Това означава, че сменяте своя регистратор за този домейн от предишния си на Bluehost
Ако искате да прехвърлите домейна от стария си регистратор в Bluehost:
- Кликнете върху домейни в лявата лента за навигация
- Избирам Прехвърлете нов домейн във вашия акаунт
- Попълнете Въведете домейн за прехвърляне поле
След това Bluehost управлява прехвърлянето на вашия домейн вместо вас. Това е най-лесният подход, ако не знаете как работят трансфери на домейни или просто не искате да се справяте с него.
Ако искате да запазите всичките си домейни с един и същ регистратор или не искате да сменяте регистратори на домейни по някаква причина, не е нужно.
Просто отидете до регистратора, където сте купили домейна си, и редактирайте сървърите на имена там. Обикновено ще намерите това в настройките на вашия домейн, като кликнете върху Управление на DNS.
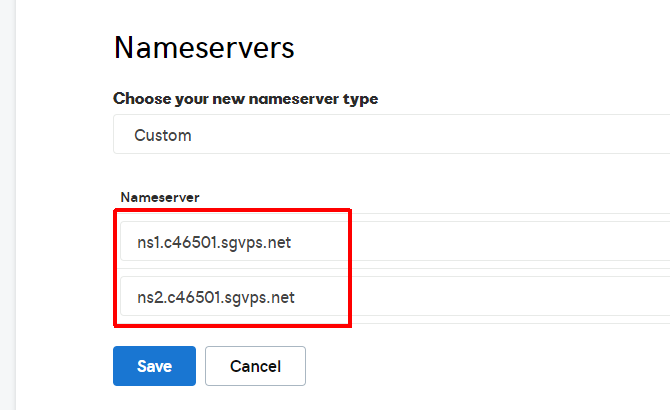
Ще трябва да въведете два сървъра на имена.
Подробностите за първия сървър на имена Bluehost са:
- ns1.bluehost.com
- 162.88.60.37
Подробностите за втория сървър на имена Bluehost са:
- ns2.bluehost.com
- 162.88.61.37
Може да отнеме от 24 до 48 часа, докато промяната се разпространи. След като го направите, следващия път, когато въведете домейна си в поле за URL адрес на браузъра, ще видите своя нов уебсайт Bluehost.
Прехвърляне на уебсайта ви в Bluehost
Ако прехвърляте уебсайт в Bluehost, процесът е малко по-ангажиран. Все пак това е само умерено усилие.
Този процес включва следните стъпки.
- Архивирайте старите си файлове в WordPress
- Архивирайте старата си SQL база данни
- Създайте нова, съвпадаща SQL база данни на Bluehost
- Качете старите си WordPress файлове в Bluehost
Стъпка 1: Архивиране на предишен WordPress сайт
За да архивирате вашите WordPress файлове, просто се свържете със стария си хост с любимия си FTP клиент.
Качете всички файлове на сайта на вашия локален компютър на място, което ще запомните ..
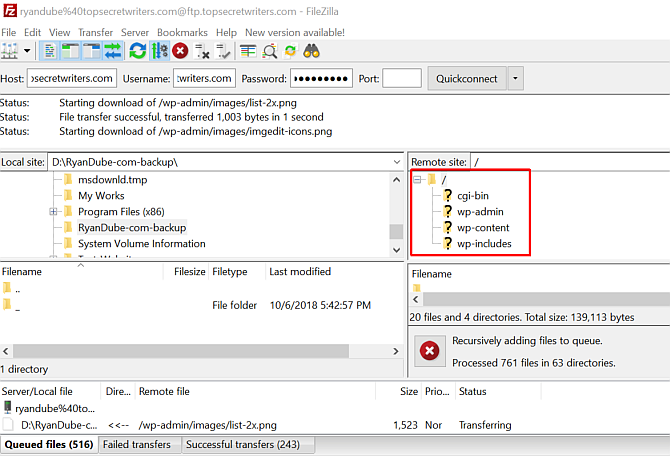
След това влезте в Cpanel на вашия стар хост и изтеглете SQL базата данни за този сайт.
Стъпка 2: Архивиране на предишна база данни на WordPress
Обикновено ще намерите това, като кликнете върху Архивите икона.
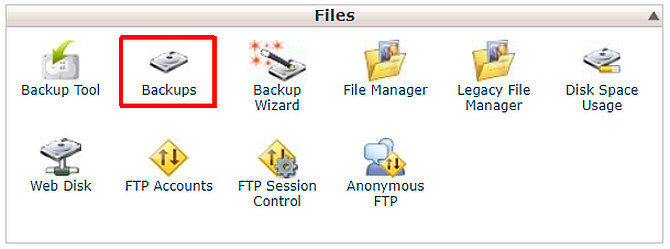
Превъртете надолу до списъка на вашите SQL бази данни и щракнете върху съответната връзка към базата данни, за да го изтеглите.
Обикновено той ще бъде изтеглен като цип файл. Когато качите файла в Bluehost, той ще знае как да се справи.

Сега сте готови да качите стария си уебсайт в своя акаунт в Bluehost.
Стъпка 3: Импортирайте вашата база данни
Влезте в Bluehost и кликнете върху напреднал в левия панел за навигация.
при Данни на Guide-Bulgaria.com, кликнете върху MySQL Бази данни.
- Създайте база данни с всяко име на уебсайт, което харесвате.
- Превъртете надолу и създайте нов MySQL потребител и парола.
- Превъртете надолу и под Добавяне на потребител към база данни, присвойте новия потребител на новата база данни.
- Проверете ВСИЧКИ ПРИВИЛЕГИ поле на финала Управление на привилегиите на потребителите страница.
Сега отидете в директорията на вашия компютър със старите файлове на уебсайта, които сте архивирали, и намерете WP-config.php файл в родителската директория.
Редактирайте трите реда в конфигурационния файл, където са дефинирани базата данни, потребителското име и паролата на потребителя.

Сега импортирайте базата данни, която сте архивирали, като кликнете върху напреднал в страницата си на Bluehost Portal и щракнете върху PhpMyAdmin.
Изберете новата база данни, която сте създали, щракнете върху Изберете файл и изберете базата данни, която сте архивирали преди.
Уверете се Частичен внос не е избран и форматът на базата данни е SQL.

Кликнете Отивами след няколко секунди трябва да видите съобщение, че импортирането е успешно.
Стъпка 4: Импортирайте вашите WordPress файлове
Под файлове меню, кликнете върху FTP акаунти и превъртете надолу до списъка с FTP акаунти.
За тази, която е картографирана във вашата домашна директория за уебсайта, в който прехвърляте, кликнете върху Конфигурирайте FTP клиент и отбележете данните за вход. Вашата парола ще бъде тази, с която сте се регистрирали, когато сте отворили своя акаунт в Bluehost.
Отворете любимия си FTP клиент и се свържете.
Изтрийте всички файлове в публично-HTML директория във вашия акаунт в Bluehost. Заменете тези файлове с всички файлове, които сте архивирали от вашия друг WordPress сайт.

След като се качат всички файлове, вашият сайт се прехвърля напълно и живеят на Bluehost!
Просто се върнете към Начална страница в портала на вашия сайт, за да видите вашия сайт, показан в прозореца за визуализация.

Инсталиране на нова WordPress тема
Прехвърлянето към нов хост също е чудесна възможност за обновяване на темата на вашия сайт.
Когато щракнете върху раздела Начало в портала си Bluehost, ще забележите, че в прозореца за визуализация на уебсайта ви има връзка Теми.
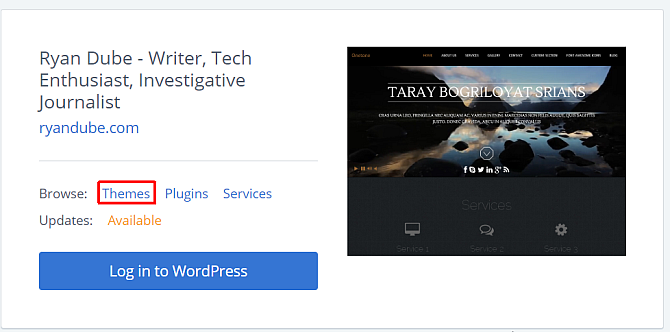
Това ще ви отведе до Bluehost Теми и шаблони Настройте своя блог с WordPress: The Ultimate GuideИскате да започнете свой собствен блог, но не знаете как? Погледнете WordPress, най-мощната блог платформа, налична днес. Прочетете още пазар. Тук ще намерите хиляди шаблони, достъпни за покупка.
Независимо откъде го закупите, процесът на качване във вашия сайт Bluehost WordPress е същият.
Използвайте любимия си FTP клиент, за да качите папката с теми, съдържаща всички файлове с теми, в / wp-content / themes / директорията.

След като се качат всички файлове, отворете административния панел на WordPress, щракнете Теми, намерете темата, която сте качили, и щракнете Активирате.

Може да видите съобщение в WordPress, че ви липсват няколко приставки за темата. Просто щракнете върху Започнете да инсталирате приставки, за да ги инсталирате всички.
Инсталиране на WordPress на Bluehost: Просто и готово
Както можете да видите, има много паралели между инсталация Bluehost WordPress или миграция.
Основната разлика е как изглежда порталът Bluehost и разликите между BlueHost Cpanel и стандартен. За щастие Bluehost предлага всички инструменти, от които се нуждаете, за да стартирате нов сайт или да мигрирате върху стар.
Ако след всичко това не сте напълно сигурни, че искате да се придържате към Bluehost. Не се страхувайте, предоставихме списък на най-добрите хостинг доставчици на WordPress Най-добрите WordPress хостинг доставчициСтартирате свой собствен WordPress сайт? Ето най-добрите доставчици на хостинг услуги в WordPress, за да сведете до минимум главоболието и да увеличите максимално ефективността. Прочетете още на разположение. Погледнете някои от тях, за да видите дали те отговарят на вашите нужди все по-добре.
Райън има бакалавърска степен по електротехника. Работил е 13 години в автоматизацията, 5 години е в ИТ, а сега е инженер на приложения. Бивш управляващ редактор на MakeUseOf, той говори на национални конференции за визуализация на данни и е участвал в националната телевизия и радио.


