реклама
Google Контакти се разширяват далеч отвъд използването им в Gmail. Те се връщат в Google Документи и дори могат да бъдат синхронизирани със слушалка за Android.
Когато за пръв път започнете да го използвате, списъкът ви с контакти ще бъде неорганизиран и може би объркващ, с липсващи, излишни и дублиращи се контакти.
Ако искате подредена адресна книга, била тя в Gmail или на вашия телефон с Android, имате още работа. По-долу са пет страхотни съвета за преодоляване на тази непреодолима планина от контакти. Въоръжени с тях, управлението на вашите коментари ще бъде разходка в парка.
1. Самостоятелен URL адрес за контакти
Особено сред новооткритите потребители на Android, някои хора може да имат акаунт в Google, но няма поща в Google. Въпреки че е техническото споразумение за достъп до контактите ви чрез Gmail, това не е задължително. Други потребители могат да насочат браузъра си към google.com/contacts да управляват и своите контакти в Google.
Екранните снимки по-долу са взети от Gmail, но ще съответстват и на страницата за самостоятелни контакти.
2. Внос, износ и печат
Ако сте дългогодишен потребител на Gmail, няма да имате недостиг на контакти. В противен случай можете да използвате функцията за импортиране, за да ги добавите автоматично от CSV файл - както се използва в Outlook (Express), Yahoo!, Hotmail и други подобни - или vCard.

По същия начин Gmail също ще експортира контакти в CSV като vCard или дори ще ги отпечата. Тази последна опция ви позволява да изберете (за вас) съответната информация и група контакти, която трябва да бъде отпечатана.
3. Моите контакти срещу всички контакти
Интерфейсът за контакти е троен; вляво вляво имате групите контакти, в средата съдържанието на избраната група, а вдясно е подробен преглед на избраните контакти. Най-важна е разликата между Моите контакти и Всички контакти.
Моите контакти всички хора, които сте избрали съзнателно да добавите. Тази група се съдържа в по-големите Всички контакти група - основно всички хора, с които сте били в контакт.
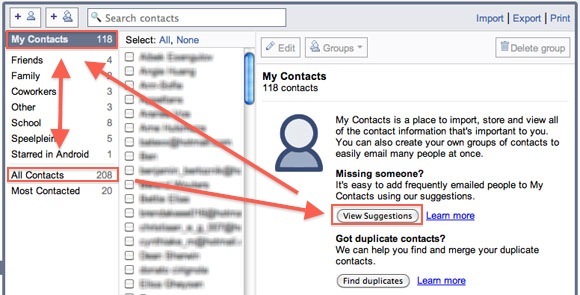
Ако извадите пословичния боклук, ще искате да добавите няколко души към вашия Моите контакти. Освен ръчно прескачане на списъка, се препоръчва да проверите Най-контактни хора, както и на Преглед на предложенията функция, когато имате Моите контакти избрали.
4. Групиране на контакти
С по-голяма адресна книга ще искате да създадете допълнителни групи за контакти. Приятели, семейство и колеги се добавят по подразбиране или можете да създадете персонализирани групи, като щракнете върху втората икона в горния ляв ъгъл.

След като изберете всички подходящи контакти в средната колона, можете да ги добавите (или премахнете) към групи в горния десен ъгъл. Избирането на всички контакти „по група“ работи по-бързо, отколкото да ги пренасочвате един по един, но увеличава вероятността от преглед на някои отделни контакти.
5. Намиране и обединяване на дубликати
Особено, ако сте импортирали контакти от множество източници - или наскоро сте решили да смесите телефонната си книга с имейл адресите си, ще имате няколко дубликата.
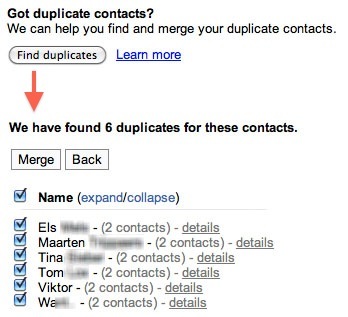
Отново в Моите контакти преглед, ще можете да го направите „Намиране на дубликати“. Това ще забележи контактите с общо име и ще ви позволи да ги обедините автоматично. Обърнете внимание, че дубликатите с различни имена или термини ще останат и различните контакти с недостатъчна информация (т.е. липсващо фамилно име) могат да бъдат слети, така че бъдете внимателни.
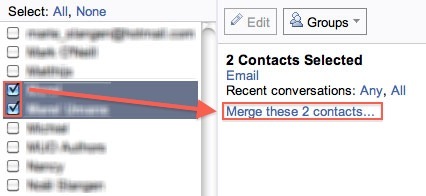
По-голямата част от контактите ще трябва да бъдат обединени ръчно, или защото използват различни имена, или защото са посочени по имейл адрес. За да се слеете, изберете два или повече контакта от списъка и натиснете Обединете тези x контакти. Прегледайте и редактирайте новия, обединен контакт и натиснете Запазване.
Кой е любимият ви съвет за управление на контактите ви в Google? Споделете с нас в коментарите по-долу!
Аз съм писател и студент по компютърни науки от Белгия. Винаги можете да ми направите услуга с добра идея за статия, препоръка за книга или идея за рецепта.


