Ако рестартирате компютъра си, сменяте приложението си за електронна поща или просто играете с нещо такова може да повлияе на имейлите ви, може да искате да направите резервно копие на имейлите си Microsoft Outlook чрез експортиране тях.
Outlook ви позволява да експортирате съобщенията си в различни формати. Ще ви покажем кой да използвате, в зависимост от това как планирате да използвате експортираните имейли (включително да работите с тях извън Outlook).
Как да експортирате имейли от Outlook на Windows
Ако използвате Outlook на компютър с Windows, можете да експортирате имейлите си във формат PST. Този формат включва не само имейлите ви, но и вашите контакти и календар. След това можете да използвате този PST файл на друг компютър, за да импортирате всичките си имейли в Outlook.
Някои от сценариите, при които искате да използвате този метод на експортиране, включват, когато се премествате от един компютър на друг, преминавате от Windows към Mac, премествате имейли от един акаунт в друг или просто
правене на редовно архивиране на имейлите ви Как да архивирате своя (Outlook) имейл с историята на файловете на Windows 10Windows 10 е вграден с помощна програма за архивиране, наречена File History. Можете да го използвате, за да направите копия на вашите Outlook файлове. Ще ви покажем как да го направите правилно. Прочетете още .Можете да направите това от Outlook; следващите стъпки ще ви преведат през процедурата:
- Стартирайте Outlook на вашия компютър, щракнете върху Файл и изберете Информация от лявата странична лента.
- В главното меню изберете Настройки на профила опция, последвана от Настройки на профила отново. Това ще отвори менюто с настройки за Outlook.
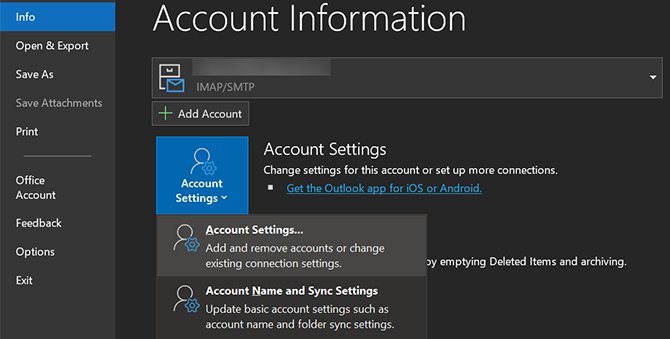
- Изберете Файлове с данни раздела, за да видите вашите имейл акаунти.
- Кликнете върху имейл акаунта, от който искате да експортирате имейли, и изберете Отворете местоположението на файла на върха.
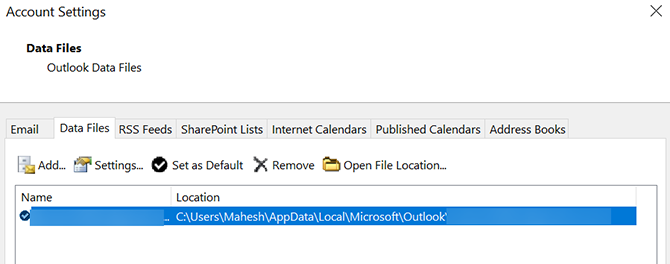
- Ще се отвори прозорец на File Explorer с a PST файл маркиран. Това е файлът, който съдържа всичките ви имейли - можете да го копирате, където искате.
Това, което правите с това, зависи от вашите нужди. Можете да копирате файла в облачно хранилище за безопасна архивиране, да го преместите на друг компютър, ако използвате Outlook там, или да го копирате на външно устройство за архивиране.
Как да експортирате имейли от Outlook на Mac
Outlook работи различно в macOS, отколкото при Windows. На Mac можете да експортирате имейлите си в Outlook в OLM файл. Подобно на PST формат в Windows, този формат също запазва всички ваши имейли, контакти и записи в календара.
Единствената разлика тук е действителният формат на файла; Outlook използва предпочитаната за вашата операционна система. Ето как да запишете вашите Outlook имейли във OLM файл на вашия Mac:
- Стартирайте Outlook на вашия Mac и кликнете върху Инструменти раздел в горната част. Уверете се, че щракнете върху раздела вътре в Outlook, а не в Инструменти меню, което се намира в лентата на горното меню на вашия Mac.
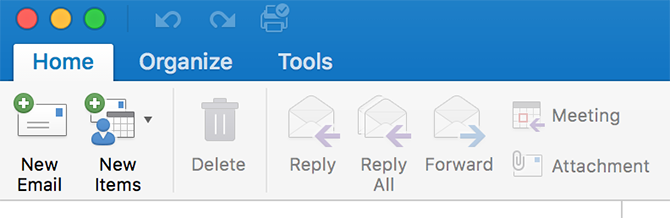
- Кликнете върху Експорт в Инструменти раздела, за да експортирате имейлите си в Outlook.
- За разлика от Windows, Outlook за Mac ще пита кои елементи искате да експортирате от приложението. Изберете елементите, които искате да включите в архива си, и кликнете върху продължи.
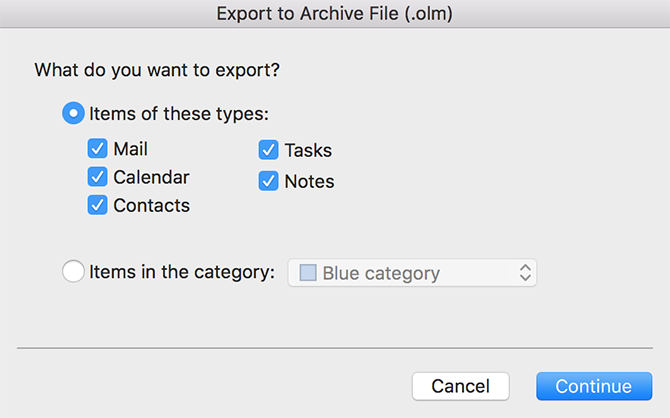
- Outlook ще ви помоли да изберете местоположение за запазване на експортирания имейл файл. Изберете удобно място на вашия Mac и натиснете Запазете.

- Изчакайте, докато Outlook експортира всичките си имейли в избраната от вас папка.
OLM файлът вече ще бъде наличен в избраната от вас папка. Можете да го премествате, когато пожелаете.
Как да експортирате имейли от Outlook към друг имейл акаунт
Ако не ги запазвате като резервно копие, можете да експортирате имейлите си в Outlook, за да ги импортирате в друг имейл акаунт, като Gmail или Yahoo. Както се оказва, Outlook ви позволява да местите имейлите си между профилите си, стига да са всички налични в приложението.
Ако сте добавили целевия си имейл акаунт в Outlook, можете лесно и бързо да преместите всичките си текущи имейли на Outlook в избрания от вас имейл акаунт в приложението.
Ето как да извършите този процес на прехвърляне на имейл от профил в акаунт:
- Добавете своя вторичен имейл акаунт към Outlook, ако още не сте го направили. Показахме се как да добавите Gmail към Outlook Как да настроите Gmail в Microsoft OutlookИскате да конфигурирате Gmail да използва в Microsoft Outlook? Ще ви покажем настройките на Gmail Outlook, които ще ви трябват за тази настройка. Прочетете още ако имате нужда от помощ.
- Отворете Outlook и получите достъп до акаунта, от който искате да експортирате имейли.
- Отворете входящата си поща и изберете всички имейли вътре, като натиснете Ctrl + A на клавиатурата си.
- Щракнете с десния бутон върху всеки имейл, след което изберете Ход, следван от Друга папка.
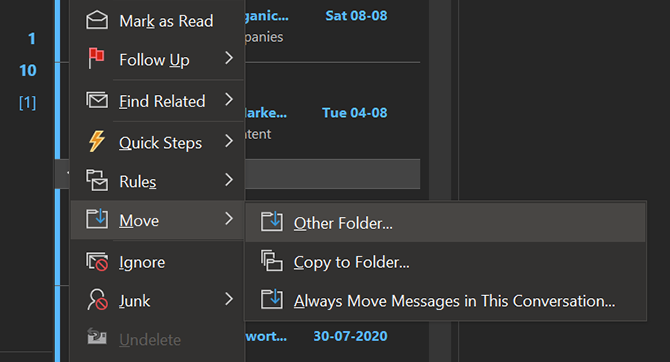
- Ще видите диалогов прозорец, който можете да използвате за преместване на имейлите си. Изберете целевия си имейл акаунт тук (например вашия Gmail акаунт), изберете папката вътре в него, където искате да запазите имейлите, и щракнете върху Добре.
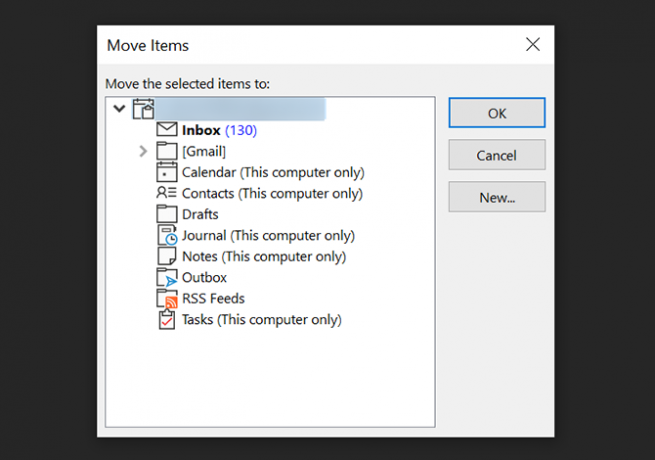
- Вашите имейли ще започнат да се преместват в избраната от вас папка в целевия имейл акаунт.
Как да експортирате имейли от Outlook в Excel
Ако искате да анализирате, сортирате или изпълнявате групови задачи на съобщенията си, може би предпочитате да ги имате в електронна таблица в Excel. За щастие, Outlook има опция, която ви позволява да експортирате имейлите си право във файл в Excel.
Този файл ще изглежда като всяка друга електронна таблица, като всичките ви имейли са спретнати подредени в различни колони. Това прави анализа на вашите съобщения много по-лесен, отколкото да ги преглеждате в Outlook или друга пощенска програма.
Можете да направите това със следните стъпки:
- Отворете Outlook, щракнете върху Файл и изберете Отваряне и експортиране от лявата странична лента.
- Кликнете върху Внос износ опция в основния панел.
- Outlook ще ви попита как искате да експортирате данните си. Изберете опцията, която казва Експортиране във файл, тъй като искате да експортирате данните във Excel файл.

- На следващия екран щракнете върху първата опция, която казва Стойности, разделени със запетая. Той ще създаде CSV файл, който е напълно съвместим с Excel.
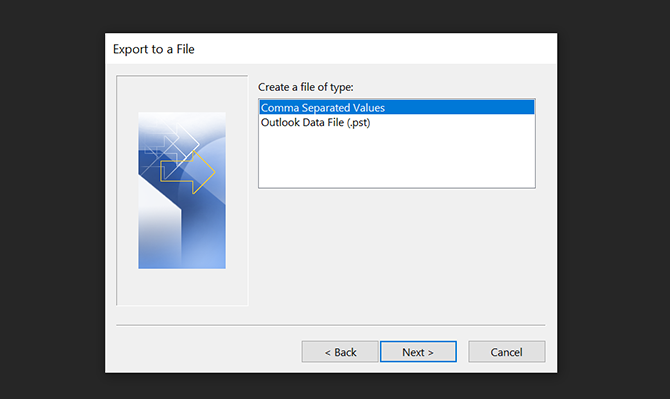
- След това съветникът ви моли да изберете папка, от която да експортирате данни. Изберете основната си имейл папка и кликнете върху Следващия.
- Кликнете върху Разгледайте и изберете папка за местоназначение за експортирания имейл файл.
- Изберете Следващия следван от завършек за да експортирате имейлите си във файл в Excel.
Как да експортирате отделни имейли от Outlook
Ако искате да експортирате само шепа имейли, е удобно да го направите, като използвате метод на плъзгане и пускане.
За целта отворете Outlook, изберете имейлите, които искате да експортирате, и ги плъзнете и пуснете в папка в File Explorer. За всеки от тях Outlook ще създаде MSG файл, съдържащ съобщението.
Много начини да извадите вашите имейли извън Outlook
Независимо дали се премествате в ново приложение за имейл или просто искате резервно копие на имейлите си, експортирането на съобщения от Outlook е лесно да се направи, както е показано по-горе.
Ако искате да преминете към друго приложение за имейл, разгледайте най-добрите безплатни алтернативи на Microsoft Outlook 5-те най-добри безплатни алтернативи на Microsoft OutlookКолкото и страхотно да е Microsoft Outlook, има добри причини да се обмисли алтернатива на Outlook. Ето най-добрите варианти! Прочетете още за някои други опции за настолна поща.
Разкриване на съдружници: Купувайки продуктите, които препоръчваме, вие помагате да поддържате сайта жив. Прочетете още.
Махеш е писател на технологии в MakeUseOf. Той пише ръководства за технически умения от около 8 години и е обхванал много теми. Той обича да преподава на хората как могат да извлекат максимума от своите устройства.

