реклама
Дори когато са взети по номинална стойност, Chromebook са безспорно страхотни. Въпреки това, за потребителите на захранване, истинското забавление започва, когато започнете да влизате под капака и да ощипвате машината, така че да отговаря напълно на вашите изисквания.
Например, можете да инсталирате Linux Как да инсталирате Linux на ChromebookИмате ли нужда от Skype на вашия Chromebook? Липсва ли ви да нямате достъп до игри чрез Steam? Искате ли да използвате VLC Media Player? След това започнете да използвате Linux на своя Chromebook. Прочетете още за да ви предоставим достъп до софтуер, който в противен случай би бил недостъпен, можете да отключите опциите за програмисти на браузъра инсталирайте Android версията на Skype Как да инсталирате Skype на Chromebook: The Ultimate GuideЛипсата на Skype редовно се посочва като един от най-големите хватки на собствениците и бъдещите купувачи на Chromebook. Всичко, което сега се промени. Ето какво правите. Прочетете още или можете да изберете
пуснете различен пусков канал Chromebook - Кой канал за издаване е подходящ за вас?Ако искате ранен достъп до вълнуващите нови функции, които Google е планирал за бъдещи актуализации, защо да не промените канала си за пускане? Прочетете още за да ви позволи да използвате все още обществено недостъпни функции.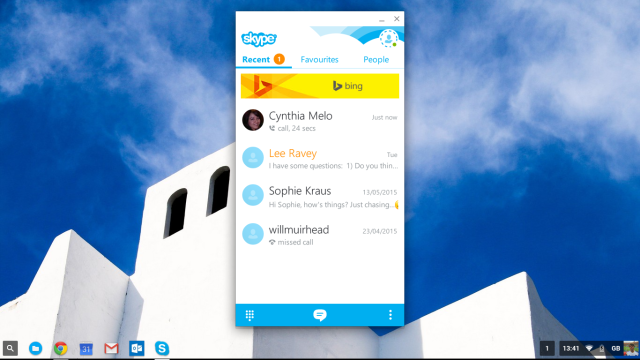
Последният готин хак, който имаме за вас, е деактивирането на режима на заспиване. Ще ви обясним защо може да искате, какви са потенциалните недостатъци, след което ще ви покажем два метода как да го направите (единият от които е по-лесен от другия!).
Защо трябва да деактивирате режим на заспиване?
Режимът на заспиване може да бъде досаден. Без съмнение ще сте загубили следа колко пъти сте правили нещо на мобилния си телефон, ще го сложите малко прекалено дълго и трябва да въведете паролата отново, когато я изберете.
Chromebook са подобни. Те не предлагат скрийнсейвъри, така че автоматично преминавайте в режим на заспиване, ако сте оставени твърде дълго. Ако устройството ви е настроено да изисква парола всеки път, когато това се случи, това бързо се разстройва.
Можете също така да искате да го деактивирате, ако използвате втори монитор, външна мишка и външна клавиатура и искате да затворите капака на устройството си, без да се изключва.
Какви са недостатъците?
С две думи - живот на батерията.
Животът на батерията в Chromebook е отличен в сравнение с Windows и Macs, благодарение на много по-малкото ресурсно интензивна операционна система (не е рядкост машината да издържа на 13+ часа непрекъсната употреба с едно зареждане). Въпреки това оставянето на екрана през цялото време, когато не е необходимо, е сигурен начин да го накарате да се спуска по-бързо.
С течение на времето това също ще навреди на живота на батерията. За разлика от повечето лаптопи, the батериите в Chromebook не са сменяеми Как да се грижим за своя несменяем лаптоп батерияКакви предпазни мерки трябва да предприемете, за да гарантирате, че вашата несменяема батерия за лаптоп издържа най-дълго? Прочетете още . Това означава, че няма начин лесно да го замените, след като едно зареждане е с продължителност минути, а не часове.
Накратко - деактивирането на режим на заспиване не е за всеки. Ако не ви е необходим той да бъде деактивиран, не го правете.
Бонусни съвети: Как да удължите живота на батерията
Ако искате да деактивирате режим на заспиване, има някои неща, които можете да направите, за да опитате и да изгладите удара върху живота на батерията.
на първо място - Деактивиране на Bluetooth. Bluetooth е сигурно в определени ситуации, но е огромно източване на батерията, когато не се използва. Навигирайте до Настройки> Разширени настройки и превъртете надолу до Bluetooth, за да го изключите.
на второ място - Деактивиране на Wi-Fi. Chromebook все още са наистина полезен, когато се използва офлайн Chromebook не работи офлайн? Разблъскване на митоветеЕдна от най-големите критики, насочена към Chromebook на Google, е, че те са само за онлайн машини - ерго, няма интернет, няма смисъл. Колко вярно е това твърдение? Прочетете още и деактивирането на Wi-Fi, ако просто работите в Google Документи, ще има голяма промяна.
трето - Затворете ненужните раздели в Chrome. Колкото повече раздели сте отворени, толкова повече памет използва вашата машина. Колкото повече памет използва, толкова повече батерия използва. Simple.
четвърто - Убийте яркостта на екрана. Лошо е за очите ви и за батерията - не ви е необходима яркостта на 100 процента. Някога.
накрая - Изпълнете мениджъра на задачи. Отидете в менюто с опции и кликнете върху Още инструменти> Task Manager. Той ще ви покаже всички процеси, които се изпълняват, заедно с тяхното използване на паметта. Деактивирайте разширенията, които викат паметта ви. Всичко, което заема много памет, но не се използва, теоретично може да бъде убито (но внимавайте за неочаквани проблеми с използваемостта).
Първи метод: Трудният (но забавен) начин
Ако сте тенекеджия, това е методът за вас. Ако не обичате да се занимавате с режими на код и програмист, трябва да пропуснете този раздел и да продължите да четете ...
Преди да тръгнете, ще трябва поставете устройството си в режим на програмист Топ 10 съвета и трикове за Chromebook от GoogleАко сте един от най-новите преобразуващи се в Chromebook и търсите някои от най-добрите съвети и трикове, за да започнете, след това прочетете някои страхотни съвети. Прочетете още . Това варира от модел до модел - по-старите устройства може да имат физически превключвател, докато по-новите версии ще трябва първо да бъдат стартирани в режим на възстановяване (задръжте Esc + Refresh и докоснете мощност бутон). След като ви бъде представен екран с надпис „Chrome OS липсва или е повреден“, трябва да натиснете Ctrl + D, след това натиснете Въведете.
Внимавайте, разрешаването (и деактивирането) Режимът на разработчиците ще изтрие вашата машина - прави резервни копия!
След като активирате режима на програмист и се върнете на работния си плот, ще трябва да въведете обвивката на Chrome OS (известна още като Crosh), като натиснете Ctrl + Alt + T.
Тип sudo chromeos-firmwareupdate –mode = todev и удари Въведете. Вашата машина ще се рестартира. След като се рестартира, въведете отново Crosh.
Този път напишете черупка и натиснете Въведете, след това въведете cd / usr / share / vboot / bin / за промяна на директория.
След това въведете sudo ./make_dev_ssd.sh –remove_rootfs_verification –част 2. Може да бъдете подканени да рестартирате след този етап. Ако сте, следвайте инструкциите на екрана и въведете отново Crosh.
Сега въведете монтиране -o rw, преизместване /, Натиснете Въведете, след това въведете echo 0> / usr / share / power_manager / use_lid и натиснете Въведете.
Накрая изпълнете следните две команди; рестартирайте powerd и рестартирайте powerm.
Опитайте да рестартирате своя Chromebook и затворете капака. Ако той остане включен, работи.
За да отмените промените си, просто деактивирайте режима на програмист или извършете фабрично нулиране.
Метод втори: Лесният (и бърз) начин
Ако не искате да се задълбочавате в системните файлове на вашия Chrome, има (много) по-лесен начин - просто използвайте приложение за уеб магазин на Chrome!
Въпросното приложение се нарича Държа буден. Той добавя икона в горния десен ъгъл на браузъра, което улеснява временно отменянето на настройките за управление на захранването на вашето устройство (не е необходим режим на програмист).
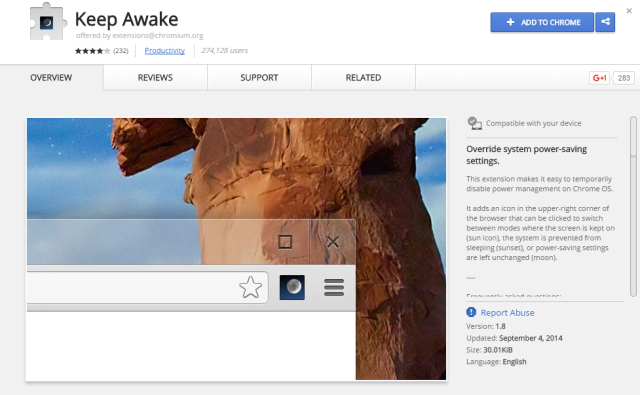
Той се предлага с три режима на използване – един, където екранът се държи включен (иконата на слънцето), такъв, където системата не позволява да спи (иконата на залеза), или такъв, където настройките за пестене на енергия са оставени непокътнати (иконата на луната).
Най-голямата рисунка на това приложение е иконата на залеза - тя ще позволи на екрана да се изключи, но ще запази всички мрежови връзки активни, много полезно, ако използвате своя Chromebook, за да споделите връзката му с друг устройство.
Кой метод предпочитате?
Опитахте ли да използвате първия метод? Успешен ли беше или срещнахте проблеми? Ние и вашите колеги читатели можем да се опитаме да ви помогнем да преодолеете всякакви хълцания, ако оставите описание на проблема си в полето за коментари по-долу.
Може би сте използвали приложението вместо това? Смятате ли, че това е полезно? Кажете ни вашите мисли и отзиви.
Дан е британски емигрант, живеещ в Мексико. Той е управляващ редактор на сестринския сайт на MUO, Blocks Decoded. В различни моменти той е бил социален редактор, творчески редактор и финансов редактор на MUO. Можете да го намерите да скита по шоура в CES в Лас Вегас всяка година (PR хора, посягайте!), И той прави много задкулисни сайтове...