Творчеството се състои в смесване на два или повече елемента в нещо прекрасно. Да се научиш да комбинираш снимки с помощта на Photoshop е основно умение. По-стръмната крива на обучение наистина започва след това, когато трябва да създадете привличащи вниманието ефекти от простата комбинация от изображения.
Adobe Photoshop е мощен софтуер, така че има много начини да редактирате снимки с помощта на Photoshop. Нека започнем с най-лесните методи, за да внесете две снимки в платното и да ги комбинирате в нова снимка след по-малко от пет минути.
Трите метода са:
- Създайте композитно оформление.
- Смесете една снимка с друга.
- Комбинирайте конкретна част от снимка.
1. Плъзнете и комбинирайте снимки в съставен вид
Сигурно сте виждали обаятелни оформления на страниците на списанията с изображения, подредени красиво. Това е най-лесният метод за комбиниране на снимки във Photoshop.
- Стартирайте Photoshop. Започнете с ново изображение. Избирам Файл> Ново.
- Прегледайте видовете документи като Web или Print в диалоговия прозорец. Можете да използвате измерванията на ширината и височината на основната си снимка. Нагласи
Заден план да се прозрачен от падащото меню. Кликнете Добре.
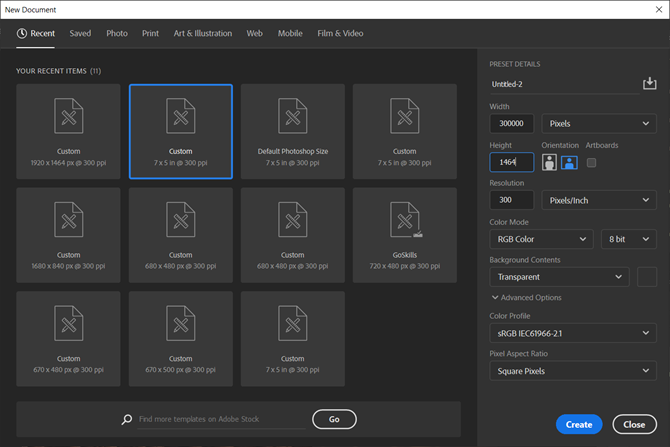
- Донесете първата снимка от компютъра си в документа и след това я позиционирайте както искате.
- Натиснете Ctrl + T за дръжките за безплатна трансформация. Кликнете и плъзнете дръжките около краищата, за да промените размера на изображението, ако не отговаря на документа. Натиснете Въведете за да извършите преобразуването или щракнете върху отметката в лентата с инструменти.
- Добавете другото си изображение към документа с влачене и пускане. Всяко изображение е на свой собствен слой. Ако панелът със слой не се вижда, отидете на Прозорец> Слоеве.
- Плъзнете и пуснете слоевете с Layer Panel, за да премествате изображения отгоре или под един друг. Използвай Ход инструмент (Пряк път: V клавиш), за да препозиционирате изображенията по ваше желание.

- Сега, финализирайте дизайна си, така че да изглежда точно както трябва. За да промените размера на изображенията и да направите краищата им да се допират един до друг (без да ги изкривявате прекалено много), винаги можете да използвате Ctrl + T (Windows) или Command + T (Mac OS) за дръжките за безплатна трансформация.
Окончателното ви оформление ще зависи от броя изображения, които искате да комбинирате. Опитайте различни начини да ги поръчате, докато не сте доволни от външния вид. Можете също така да направите рамката на композита си по-добре добавяне на красиви рамки към вашите снимки Как да добавите граници към снимки: 10 лесни методаНуждаете се от начин да добавите рамки към снимките? Ето няколко приложения и методи, които улесняват без значение какво. Прочетете още .
2. Комбинирайте снимки с режими на смесване
Режимите на смесване променят начина, по който един слой взаимодейства със слоя под него. Това ви дава много възможности да комбинирате две снимки в творчески композиции.
Има няколко начина да ги използвате творчески, но ето просто ръководство за добавяне на елементи от една снимка към друга.
- Започнете с две снимки всяка от тях в собствен слой. Основното изображение трябва да бъде долният слой. Изображението (пясъчните дюни), което искате да комбинирате, трябва да бъде отгоре.
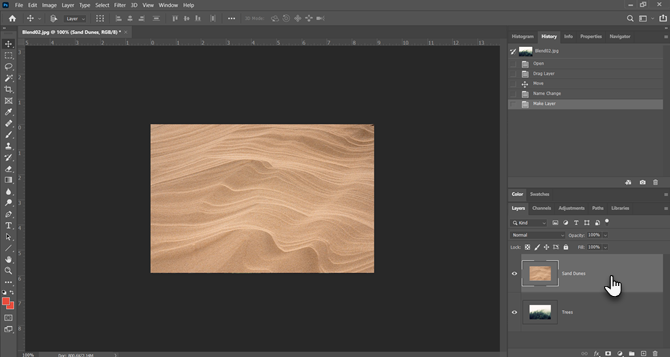
- В панела Слоеве изберете най-горния слой. Използвайте падащото меню горе вляво на панела Слоеве, за да промените режима на смесване.
- Режимът на смесване по подразбиране е нормален което означава, че двата слоя не се смесват. След като промените режима на смесване, цветовете в горния слой ще взаимодействат с цветовете на слоя отдолу.

Крайното изображение използва затъмняване режим тук. Частта от горното изображение (пясъчните дюни), която е по-тъмна от долния слой, вече се вижда. Частта, която е по-лека от дърветата, не се появява. Най- Облекчете режимът на смесване прави обратното.

Преминете през другите режими на смесване, за да намерите този, който изглежда най-добре с вашите изображения. Умножение, екран, и настилка са три често срещани режима на смесване. Можете също да използвате непрозрачност плъзгач, за да финишира текстурата на изображението.
Бакшиш: Искате бързо да преминете през режимите на смесване? Първо натиснете писмото V за да изберете Ход инструмент. След това натиснете и задръжте изместване ключ и използвайте плюса (+) и минус (–) клавиши, за да отидете нагоре или надолу в списъка. Това е по-бърз начин за визуално сравняване на режимите на смесване.
Може да е малко обезсърчително за начинаещи. Така, научете повече за режимите на смесване Как да използвате режима на смесване във PhotoshopРежимът на смесване на Photoshop може да бъде потресаващ. Ето основите на режима на смесване в Adobe Photoshop, за да започнете. Прочетете още и продължавайте да експериментирате, за да разберете как работи визуално.
3. Комбинирайте всяка част от снимката с маска на слой
Слоевата маска ви помага да комбинирате две снимки, когато искате да обедините част от една снимка в друга снимка.
- Донесете двете изображения, които искате да комбинирате, във Photoshop и ги поставете като два слоя. Основното изображение (ръката) трябва да бъде отдолу, а изображението, което искате да слеете (крушката), трябва да бъде отгоре.

Можете също да донесете второто изображение от Файл> Вградено място за да го добавите като интелигентен обект (как да използвате Smart обекти във Photoshop). Но нека да го опростим за този урок. - Отидете на Слоеве панел и изберете най-горния слой.
- Щракнете върху Добавете маска на слоя икона (правоъгълникът с черния кръг). Маската на слоя се свързва към горния слой и се показва като бяла миниатюра до нея. Бялата част на маската разкрива всичко под нея на свързания слой. Черната част крие всичко останало. Трябва да използвате тези черно-бели свойства, за да скриете и комбинирате части от горния слой със слоя под него.
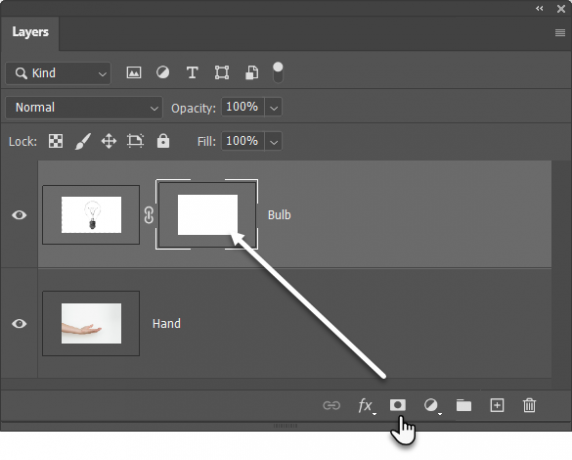
- Изберете четка инструмент от панелите Инструменти. Hit д на клавиатурата, за да зададете цветовете по подразбиране като Черно и бяло на панела Инструменти. В Windows натиснете Alt + десен клавиш на мишката и след това плъзнете наляво или надясно, за да намалите или увеличите размера на четката. Плъзнете нагоре или надолу, за да намалите или увеличите твърдостта на четката.
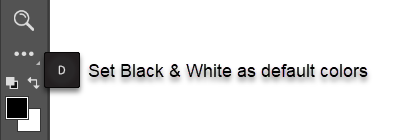
- Кликнете върху миниатюрата на маската, за да я запазите избрана. Избирам черно като цвят на четката и започнете да рисувате върху маската върху изображението, за да направите области, които искате да скриете. В този случай ние крием всичко, освен крушката. Можете да обърнете цвета на бял и докоснете областите, които искате да запазите скрити.
- Натиснете Ctrl + T за Безплатна трансформация. Използвайте ъгловите дръжки, за да промените размера на изображението на крушката, пропорционално на ръката.

Слоевата маска контролира прозрачността или количеството светлина, което ще пропуска. За разлика от плъзгача Opacity, който се прилага за цялото изображение, маската на слоя е по-избирателна с черно-бялото взаимодействие, както виждаме по-горе.
Това е проста илюстрация на маски на слоя, тъй като има по-добри начини за избор и маскиране на тема във Photoshop.
Зашийте снимки в широки панорами
Ако се занимавате с пейзажна фотография, тогава панорамите са най-добрият начин да вземете повече визуални недвижими имоти. Ако не пакетирате DSLR или широкоъгълен обектив, не се отчайвайте, тъй като можете да направите много и с обикновен обектив.
Трябва само да направите няколко снимки и да ги комбинирате с функцията на Photoshop Photomerge. Разбира се, Photomerge не е единственият инструмент, който може да ги зашие вместо вас. Така че защо да не опитате тези безплатни инструменти за създаване на панорама от множество снимки 6 безплатни инструмента за създаване на зашеметяващи панорамни снимкиИскате ли да създадете невероятна панорамна снимка от множество снимки? Можете да използвате един от тези инструменти, за да създадете панорама с лекота. Прочетете още .
Разкриване на филиал: Купувайки продуктите, които препоръчваме, вие помагате да поддържате сайта жив. Прочетете още.
Saikat Basu е заместник-редактор за интернет, Windows и производителност. След като отстрани мрака на MBA и десетгодишна маркетингова кариера, той сега страстно помага на другите да подобрят уменията си за разказване на истории. Той внимава за липсващата запета от Оксфорд и мрази лоши скрийншоти. Но идеите за фотография, Photoshop и продуктивност успокояват душата му.
