Когато дебютира GNOME 3 преди повече от десетилетие, той въведе изцяло нов начин на взаимодействие с вашия GNU десктоп. Но много хора харесваха съществуващия начин на правене на неща: навигация в менютата на приложенията, минимизиране на прозорците и не се налага да се справят с пускач на цял екран. Работният плот на MATE възникна като продължение на GNOME 2 и се появиха и други алтернативи.
Но не е нужно да заменяте GNOME, за да запазите голяма част от стария опит. GNOME Classic от години е предварително инсталиран на милиони настолни компютри GNOME и може би е точно това, което търсите.
Какво е GNOME Classic?
GNOME Classic е различен начин за използване на работната среда на GNOME. Можете да го изберете като алтернативна опция на екрана за вход, като щракнете върху иконата на зъбно колело, преди да въведете паролата си.
GNOME Classic е безплатен и широко достъпен за всеки, който може да използва, но има някои ситуации, при които може да е по-привлекателно:
- Корпоративни потребители, които предпочитат традиционния работен процес и може да нямат свобода или ресурси да разменят софтуера по подразбиране.
- Среди, в които GNOME се разполага в голям брой машини с много нетехнически потребители, чийто работен процес ще бъде нарушен от големи промени.
- Хората, които просто предпочитат традиционния начин на взаимодействие с десктоп.
Ако за първи път изтеглете дистрибуция на Linux след прехода GNOME 3, може да не сте запознати с интерфейса на GNOME 2, освен ако не попаднете на MATE. Ето преглед на това как работят нещата.
Меню за приложения
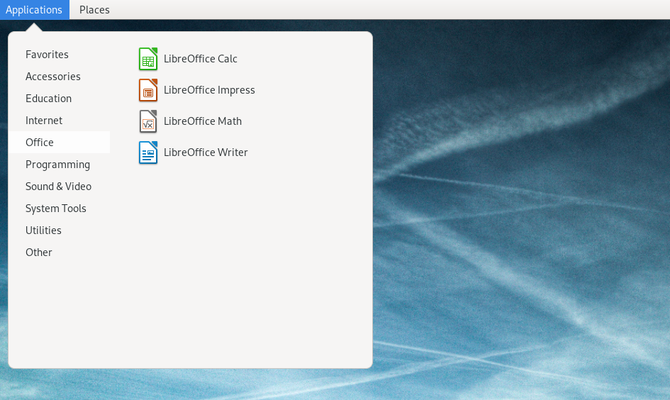
В горния ляв ъгъл имате меню за приложения. Така стартирате приложения, които са подредени по категории. За да редактирате имена на приложения, ощипвате икони, създавате нови категории или премествате приложения наоколо, ще трябва да инсталирате специален инструмент за работата.
Налични редактори на менюто на приложението:
- Ала-карте
- AppEditor
- Menulibre
Ако имате установено разбиране на настройките за конфигурация на GNOME, можете също да редактирате менюто, като използвате dconf-редактор.
Меню Места
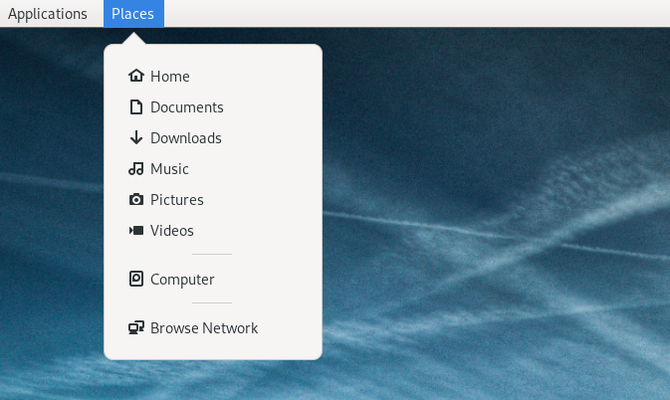
Менюто Места осигурява бърз достъп до вашите файлове. Менюто изброява домашната ви папка, местоположенията, които са запазени като предпочитани, вторичните твърди дискове, сменяемите дискове и мрежовите папки.
Менюто на приложението
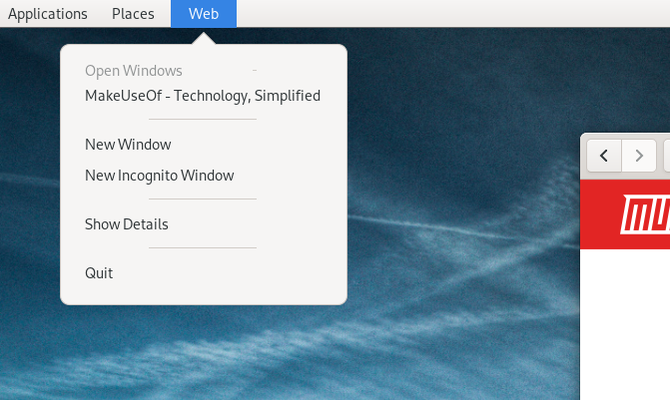
Третото меню е името на вашето отворено в момента приложение. Ако нямате отворен, тук няма да се появи нищо.
Менюто на приложението показва отворени прозорци за текущото приложение, възможност за отваряне на нови прозорци, достъп до подробности за приложението и място за излизане от всички съответни прозорци наведнъж.
Това меню е една от най-очевидните разлики от интерфейса на GNOME 2. Преди това системните настройки заеха това пространство, както виждате дали днес инсталирате MATE.
Време за среща

Не е изненадващо, че тук виждате датата и часа на панела си, но тук се появяват и известията. Точка ще се появи до момента, в който е постъпило известие.
Ако кликнете върху датата или часа, ще се отвори едно меню, което показва известия, вашия календар и времето. Можете също да активирате режим „Не безпокойте“.
Системни икони
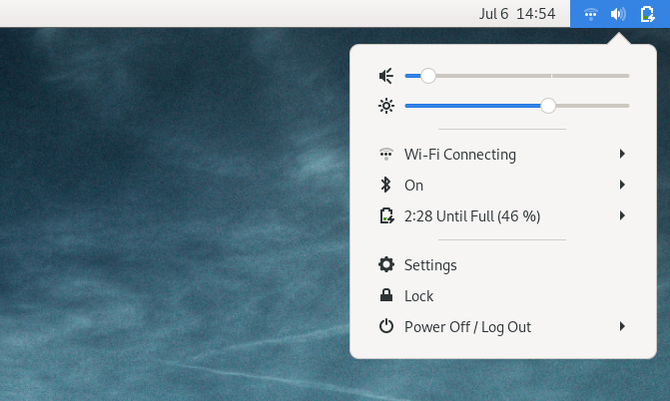
Системните икони и известията се появяват в горния десен ъгъл. Те са същите, както се появяват в GNOME по подразбиране. Независимо на коя икона щракнете, те отварят същото меню, осигуряващо достъп до наличните Wi-Fi мрежи, звук, управление на захранването, системни настройки и възможност за излизане или изключване на захранването.
Списък на прозорците
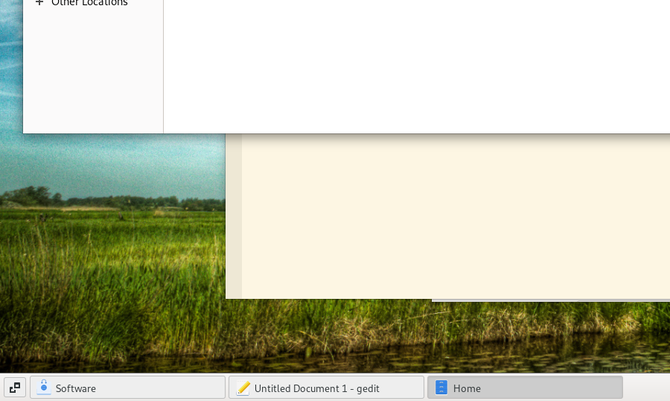
Списък на прозорците заема по-голямата част от долната част на екрана. Тук виждате отворените си прозорци. Вашите активни прозорци изглежда попълнени или засенчени. Windows, които са сведени до минимум, ще имат скоби около заглавието и ще изглеждат избледнели. Можете да сведете до минимум и да възстановите Windows, като щракнете върху техните имена в списъка с прозорци.
Превключвател на работно пространство
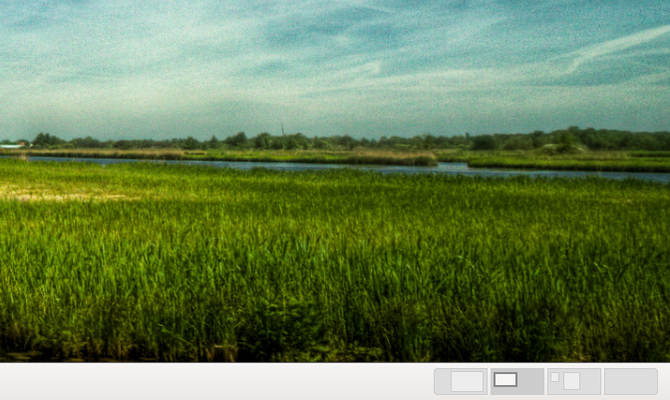
Превключвателят на работното пространство показва наличните ви работни пространства. По подразбиране е четири. За разлика от GNOME по подразбиране, тук работните ви пространства са подредени хоризонтално.
Покажете Windows
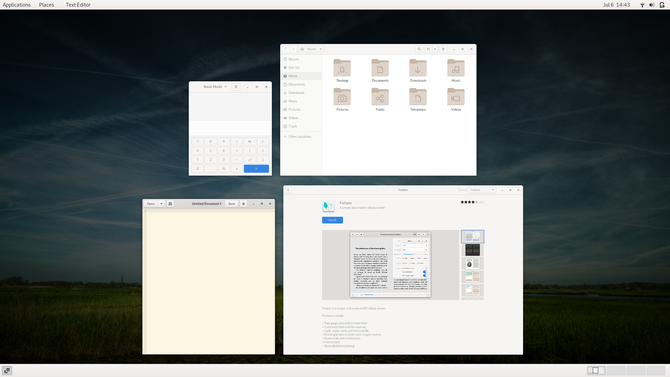
Щракването върху този малък бутон в долния ляв ъгъл ще покаже всички прозорци, които имате отворени в текущото работно пространство.
От тук можете също да местите прозорци между работните си пространства (известни също като виртуални десктопи). Просто плъзнете прозорец в желаното работно пространство в долния десен ъгъл.
GNOME Classic наистина е набор от разширения
GNOME Classic не е отделен набор от кодове, които разработчиците трябва да поддържат. Вместо това е набор от разширения на GNOME, които, когато се използват заедно, копират интерфейса на GNOME 2.
Това означава, че можете да пресъздадете по-голямата част от GNOME Classic, като просто активирате тези разширения:
- AlternateTab
- Меню за приложения
- Стартирайте нов екземпляр
- Индикатор за състоянието на местата
- Списък на прозорците
За да преместите датата и часа от центъра, можете също да опитате Frippery Move Clock разширение.
Ако процесът е толкова прост, защо съществува GNOME Classic? Защото трябва да знаете за съществуването на разширения и кои да активирате, за да възпроизведете опита. Също така трябва да направите това ръчно за всяка машина. В офиси или компютърни лаборатории, където този интерфейс може да бъде предпочитан, е по-лесно само да активирате GNOME Classic като сесия по подразбиране.
И ако решите да пресъздадете GNOME Classic ръчно, като активирате съответните разширения, все пак ще ви останат няколко GNOME 3-израза. Премахването на тази функционалност изисква още повече технически познания за това къде са конфигурирани всички конфигурационни настройки на GNOME и как да оправям нещата, без да нарушаваме работния плот.
Засега GNOME Classic също използва мениджъра на дисплеи Xorg, а не Wayland. Що се отнася до това какво означава, добре, по-добре си четене за Уейланд Използване на Linux с Wayland? Какво трябва да знаетеМоже би сте чували за сървъра за показване на Wayland. Ето какво е това и как се отразява на вашия Linux компютър. Прочетете още .
GNOME Classic Vs MATE
Нито GNOME Classic, нито MATE са по своята същност по-добри. Кое предпочитате зависи от това какво търсите в десктоп.
- Ако харесвате общия облик на съвременните GNOME приложения, GNOME Classic ви позволява да ги запазите. За разлика от тях MATE връща традиционните ленти със заглавия, менюта и ленти с инструменти.
- GNOME Classic има повече дизайнерски щрих. Иконите на панела са по-чисти и последователни. Превключвателят на работното пространство има заоблени ъгли и по-меки нюанси. С MATE ще трябва да ловите за теми и да персонализирате нещата ръчно, ако искате повече от модерен естетичен дизайн.
- MATE, подобно на GNOME 2, е сравнително конфигурируема работна среда на работния плот. Дори в сравнение с GNOME 3, GNOME Classic не може да се конфигурира. Ако искате да използвате само един панел или искате да пренаредите елементите на вашия панел, GNOME Classic изобщо не ви позволява да правите това.
- Както стандартният GNOME отстрани иконите на работния плот, така и GNOME Classic няма икони на работния плот. MATE прави.
- GNOME Classic не използва по-малко системни ресурси от стандартния GNOME. На заден план, в крайна сметка това е стандартен GNOME. Така че, ако намерите GNOME за твърде тежък за вашия компютър, преминаването към GNOME Classic няма да ускори нещата встрани от намалената зависимост от анимации. MATE има по-ниски системни изисквания и може да се чувства по-бързо на една и съща машина.
Накратко, GNOME Classic не е копие на GNOME 2, нито съдържа много от функциите, открити в GNOME 2. Ако искате тези, вероятно ще искате вместо това инсталирайте MATE Обяснено на MATE: Поглед към един от най-трайните настолни компютри на LinuxЗа разлика от търговските операционни системи, Linux ви позволява да променяте работната си среда. Една от най-популярните е MATE, но колко е добра и трябва ли да я инсталирате на вашия Linux компютър? Нека разберем. Прочетете още . Но ако откриете GNOME 2, за да изглеждате с дата, дори и да се наслаждавате на интерфейса или просто не искате да трябва да преинсталирате работната среда на работния плот, тогава може да искате да подтикнете GNOME Classic.
Разкриване на филиал: Купувайки продуктите, които препоръчваме, вие помагате да поддържате сайта жив. Прочетете още.
Bertel е цифров минималист, който пише от лаптоп с физически превключватели за поверителност и ОС, одобрен от Фондацията за свободен софтуер. Той цени етиката над функциите и помага на другите да поемат контрола над дигиталния си живот.


