Записването на аудио на вашия Chromebook е наистина удобно. Можете да запишете аудио съобщение на приятел и да го изпратите на по-късна дата. Можете да запишете вашата идея за милион долара, преди тя да изчезне в етера. Има безброй други причини, поради които може да искате да запишете аудио на своя Chromebook.
Но как? Кой е най-добрият начин да използвате своя Chromebook за запис на аудио?
Е, нищо чудно. Ето най-добрите начини за запис на аудио на вашия Chromebook.
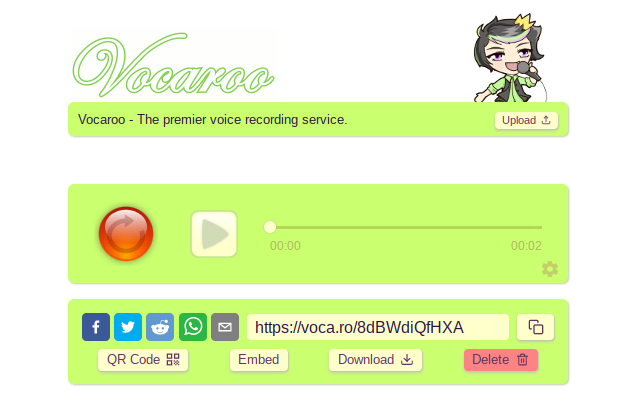
Vocaroo е основна, но удобна опция за запис на глас за вашия Chromebook. Отидете до уебсайта на Vocaroo, натиснете бутона за запис и започнете да говорите.
Натиснете отново бутона за запис, за да завършите записа. Оттам можете да изберете да изтеглите файла, да споделите URL адреса за записа, да създадете QR код за записа или да натиснете бутона за изтриване.
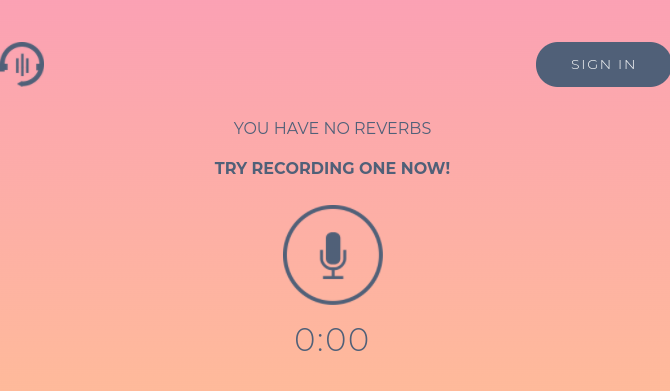
Reverb Record е друга удобна основна опция за онлайн запис, която можете да използвате с вашия Chromebook. Интерфейсът Reverb Record следва подобна система като Vocaroo. Отивате до сайта, натискате бутона за запис и започвате да говорите. Когато приключите, натиснете отново бутона за запис, за да завършите. След записа има опции за споделяне или вграждане на записа.
Ако създадете акаунт с Record Reverb, можете да управлявате съществуващите си записи.
Има и възможност да използвате разширението Reverb Record за Google Chrome, което добавя опция за запис на аудио към вашия браузър. Веднъж инсталиран, Reverb Record е достъпен с едно натискане на бутон от вашата разширена тава Chrome, заедно с адресната лента.
Изтегли: Reverb Record за Google Chrome (Безплатно)
3. Запис на командата чрез Crosh
Знаете ли, че Shell за разработчици на Chrome OS (известен като Crosh) има команда за запис на звук?
Можете да използвате командите Crosh само след активиране на режим на програмист. Ако не знаете как да получите достъп до режим на програмист, проверете как да поставите своя Chromebook в режим за програмисти Как да инсталирате Linux на ChromebookЕто как да инсталирате Linux на вашия Chromebook, за да можете да започнете да използвате други приложения като Skype, VLC Media Player и много други! Прочетете още . Просто бъдете наясно, че има няколко плюса и минуса за активиране на режим за програмисти Всичко, което трябва да знаете за режима на разработчик на ChromebookДопълнителна функционалност и гъвкавост могат да се получат на Chromebook с режим на разработчици. Но дали е добра идея? Възможно ли е негативите да надхвърлят положителните? Заслужава ли си риска? Прочетете още , така че проверете преди да извършите.
Ако можете да използвате Developer Mode, можете да използвате командата Record в Crosh.
Натиснете CTRL + ATL + T за да отворите Crosh, Shell за разработчици на Chrome OS. За да записвате аудио, използвайте следната команда:
звуков запис [секунди]
Заменете [секундите] с броя секунди, които искате да активирате вашия микрофон. Изходният аудио файл записва във Файлове. Можете да възпроизвеждате аудио файла, като използвате звукова игра [местоположение на файла] или изберете файла ръчно.
Записът далеч не е единствената команда Crosh. Вижте нашия списък на най-добрите команди за терминал на Chromebook 18 Командни терминали на Crosh трябва да знаят всички потребители на ChromebookВашият Chromebook има собствен терминал, Crosh. Показваме ви съществените терминални команди на Chromebook, които трябва да знаете. Прочетете още за да започнете.

Beautiful Audio Editor е по-напреднал от предишните опции за запис на аудио. Въпреки че проектът не е получил актуализация от 2016 г., все пак можете да го използвате, за да запишете многописково аудио от вашия Chromebook безплатно.
Има някои предупреждения към Beautiful Audio Editor. Приложението е „експериментално“ и „може да се срине“, особено ако проектът ви е дълъг над 45 минути или използва над 300 MB памет. Все пак, това е бърз и лесен за използване аудио инструмент с филтри, динамична компресия, управление на песни, аудио овладяване и други.
Изтегли: Красив аудио редактор за Google Chrome (Безплатно)
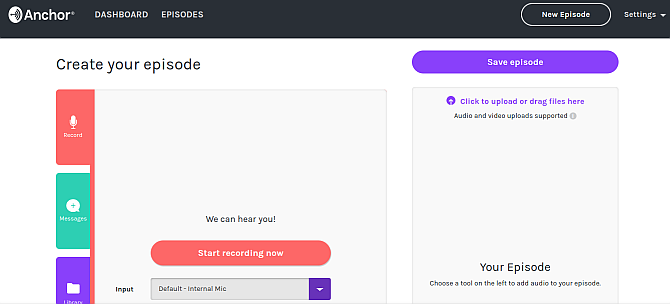
Котвата е популярна подкастинг платформа, която можете да използвате за запис на аудио от браузъра си Chromebook. Можете да използвате Anchor за запис на аудиото си, след което да публикувате на няколко платформи, включително Spotify, Apple Podcast, Google Podcast и други подкаст платформи.
Използването на Anchor за запис на аудио на вашия Chromebook е просто. Първо, имате нужда от акаунт. След като се регистрирате, отидете на Създайте своя подкаст> записи изберете вашия микрофон. Настройката за закрепване по подразбиране трябва да открива вградения микрофон на вашия Chromebook. Когато сте готови, натиснете бутона за запис.
След запис можете да изтеглите файла за по-късна употреба или да го качите на подкаст платформите.
Запис на котва с приятели 2.0
Като страна, в началото на пандемията COVID-19, Котвата актуализира своите Запис с приятели инструмент, който ви позволява да създавате подкаст с помощта на огромен набор от устройства. Само един човек се нуждае от акаунт (хост). Домакинът изпраща линк към други участници и всеки може да започне подкастинг.
Запис с приятели 2.0 е наистина бърз метод за запис на отдалечено групово аудио на вашия Chromebook.
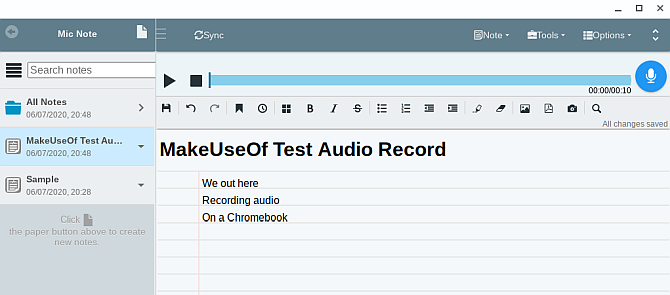
Mic Note е облачно базиран инструмент за запис и запис на ноти за Chrome OS. Можете да използвате Mic Note, за да синхронизирате вашите записи и бележки между устройства, което означава, че никога не губите работата си и винаги я имате под ръка.
Уеб приложението Mic Note е лесно за използване. Има опции за запис на звук в горната част, които ви позволяват да заснемете микрофона на устройството си. Под опциите за аудио запис се намира бележник с опции за форматиране.
Mic Note също включва някои удобни допълнителни функции. Ако записвате аудиото си от Chromebook, за да правите бележки, можете да опитате инструмента за транскрипция на Mic Note. Освен това можете да клипвате аудио и писмени бележки заедно или да добавяте изображения или PDF файлове.
Версията на Mic Note ви позволява да записвате 10 минути аудио на нота, въпреки че можете да създавате неограничен брой ноти. Ако се нуждаете от повече време за запис на аудио, Mic Note Pro позволява четири часа аудио запис на нота с едно плащане от 14,99 долара. Pro също така позволява вмъкване на до 100 изображения на нота и допълнителни функции за запис на аудио (подстригване, изтриване, извличане и други).
Можете да надстроите до Mic Note Pro в уеб приложението Mic Note.
Изтегли: Забележка за микрофон за Google Chrome (Безплатно)
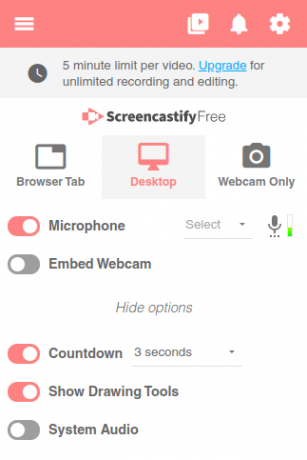
Последната опция не е строго инструмент за запис на аудио. Можете също да използвате Screencastify за запис на вашия работен плот на Chromebook. Комбинацията прави Screencastify идеален за създаване на кратки видеоклипове от Chromebook с аудио наслагване.
Към сместа се добавят интегрирани инструменти за рисуване, възможност за запис на единичен раздел или на целия ви десктоп, както и избор на вход за микрофон и камера. Накратко, това е чудесен инструмент за запис на аудио (и видео) на Chromebook.
Безплатната версия на Screencastify позволява създаването на петминутни видеоклипове с аудио. Можете да надстроите до Screencastify Unlimited за $ 49 на човек годишно, като отключите неограничен запис, допълнителни функции за запис и допълнителни опции за експортиране на видео и аудио.
Изтегли: Screencatify за Google Chrome (Безплатно)
Кой е любимият ви инструмент за запис на аудио на Chromebook?
Има много опции за аудио запис на Chromebook, повечето от които са безплатни. Може да откриете, че комбинация от инструменти работи най-добре за вашите аудио записи, в зависимост от вашите изисквания.
Ако имате предвид по-модерна аудио продукция, разгледайте най-добрите аудио редактори за потребители на Chromebook 5-те най-добри безплатни онлайн аудио редактори в мрежатаАми ако трябва да редактирате аудиоклипове, но не можете да инсталирате софтуер? Ето най-добрите безплатни онлайн аудио редактори. Прочетете още .
Разкриване на филиал: Купувайки продуктите, които препоръчваме, вие помагате да поддържате сайта жив. Прочетете още.
Гавин е старши писател за MUO. Той е също редактор и SEO мениджър за крипто фокусирания сайт на сестрата на MakeUseOf, Blocks Decoded. Има BA (Hons) Contemporary Writing with Digital Art Practices, грабени от хълмовете на Девън, както и над десетилетие професионален опит в писането. Той се наслаждава на обилни количества чай.