Игралната лента е софтуер, който се предлага с Windows 10, за да подпомогне поддръжката и да подобри практическата ви работа с видеоигри. Първата му цел беше за снимки на екрана и за запис на видеоклипове, но Microsoft продължи да разширява своите функции чрез актуализации.
Сега, лентата за игри може да направи много повече и не е ограничена само до видеоигри. Ще ви покажем някои нови начини за използване на лентата за игри на Windows 10.
Как да активирате и активирате лентата за игри
Преди да можете да използвате лентата за игри, първо трябва да я активирате.
За да направите това, натиснете Ключ за Windows + I за да отворите Настройки. Кликнете игрален и се плъзга Записвайте игрови клипове, скрийншоти и излъчвайте с помощта на лентата за игри да се На.
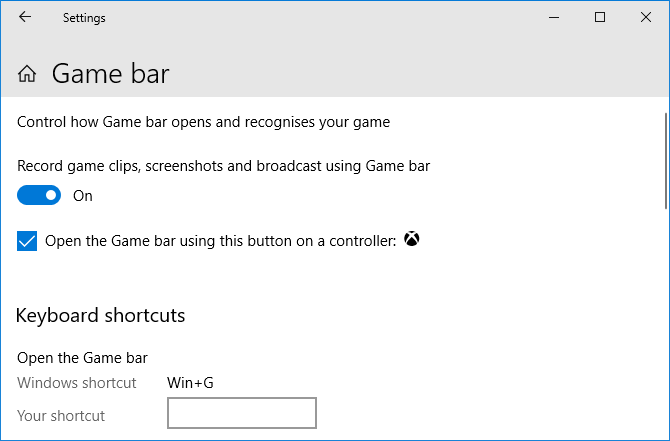
Можете също така да искате да поставите отметка Отворете лентата за игра с помощта на този бутон на контролер ако искате лентата на играта да се отвори, когато натиснете бутона за лого на вашия Xbox контролер.
Под тези опции се намира Комбинация от клавиши
раздел, където можете да пренастроите конкретни функции на лентата за игри. За целите на това ръководство ще се спрем на клавишните комбинации по подразбиране.Започнете с натискане Ключ за Windows + G за да отворите лентата на играта. Можете да го изключите със същите комбинации от клавиши.
1. Проверете ефективността на системата
Може да бъде полезно да видите как се представят различните ви компютърни компоненти, особено когато сте под напрежение от интензивна игра.
Панелът Performance ви показва каква част от вашия процесор (CPU), графична карта (GPU) и памет (RAM) се използват.
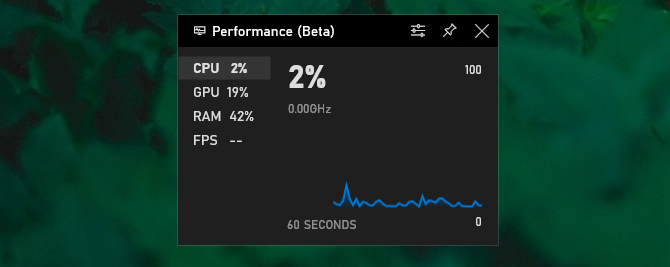
Той също така показва кадри в секунда (FPS), макар това да се прилага само в игри, но не и за други програми.
Панелът също така показва информацията във времева диаграма, за да можете да станете свидетели на шипове и спадове в определени моменти.
Ако искате тази информация в по-подробен формат без допълнителни инструменти, отворете диспечера на задачите с Ctrl + Shift + Esc и отидете на производителност раздел.
2. Чат с приятели
Можете да използвате лентата за игри, за да разговаряте с приятелите си чрез Xbox Social.
Това ще покаже на всеки приятел, който имате във вашия Xbox акаунт, което означава, че можете да разговаряте с тези на PC и Xbox One.
просто кликнете два пъти името на приятеля ви в списъка, за да започнете да разговаряте с тях. Можете също да преминете към Чат докоснете, за да видите историята на вашите разговори, ако искате да превъртите назад към предишен разговор.

Можете да използвате лентата за търсене в горната част, за да търсите хора, които да добавите към списъка с приятелите си.
Това не е най-напредналият чат в света, но върши работа. Ако имате нужда от нещо с повече функции, проверете нашето сравнение на Discord и Steam Chat Discord vs. Steam Chat: Кое е най-доброто приложение за геймърите?Не сте сигурни между Discord и Steam Chat? Ето всичко, което трябва да знаете за онлайн съобщенията за геймърите. Прочетете още .
3. Сила на звука на контролната система
Аудио панелът ви позволява да контролирате различните смеси за сила на звука на приложенията, които сте отворили, като използвате плъзгачите.
Можете да контролирате общия обем на системата или да контролирате отделно приложение. Това е полезно, ако например искате да пуснете някаква музика на ниско ниво, докато сте в игра. Освен това щракнете върху приложението икона на високоговорителя за да го заглушите изцяло.

Можете да превключвате между вашия високоговорител (като например да се движите между високоговорителите и слушалките), като използвате падащото меню в горната част.
Също така, отидете на глас и можете да изберете кое устройство искате да използвате за гласово въвеждане.
4. Направете снимки на екрана и запишете видеоклипове
Едно от най-големите комунални услуги на лентата за игри е панелът Capture. Това ви позволява не само да правите снимки на екрана, но и да записвате всичко, което е на вашия екран.
Щракнете върху икона на камерата за да направите екранна снимка или да натиснете икона за запис да започнете да заснемате видео, което запазва като MP4.
Когато сте записали видеоклип, можете да щракнете Показване на всички снимки за да ги видите на едно място.
Най- икона на микрофон също така ви позволява да активирате микрофона си, така че да можете да улавяте гласа си върху всеки видеоклип, който записвате.
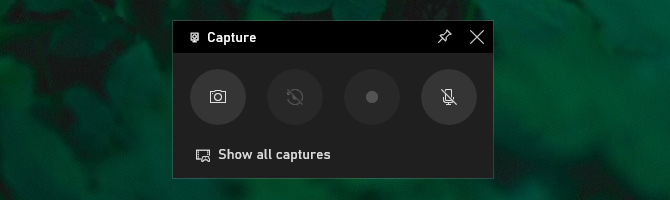
За повече информация как да използвате Capture и други инструменти за запис, вижте нашето ръководство на как да запишете вашия Windows екран Как да запишете вашия екран на Windows (не се изискват инсталации на приложения)Трябва да знаете как да записвате екрана си в Windows, без да инсталирате никакъв софтуер? Ето няколко лесни метода. Прочетете още .
5. Споделете в социалните медии
Можете да споделяте вашите снимки с приятели в социалните медии, използвайки интеграциите, които са вградени в лентата за игри. Намерете се Настройки> Профили и тук можете да свържете вашия акаунт в Twitter. Кликнете Впиши се и следвайте указанията. След като влезете, не трябва да го правите отново в бъдеще.

Под това ще намерите ексбокс лайв раздел, който ви позволява да свързвате акаунти от услуги като Steam и Facebook, за да можете да се свържете с приятели, които имате там, които също използват Xbox Live.
6. Играйте и контролирайте Spotify
В зависимост от играта, може да е хубаво да се пусне музика на заден план. Лесно, лентата за игри има интеграция с Spotify, за да направи това полъх.
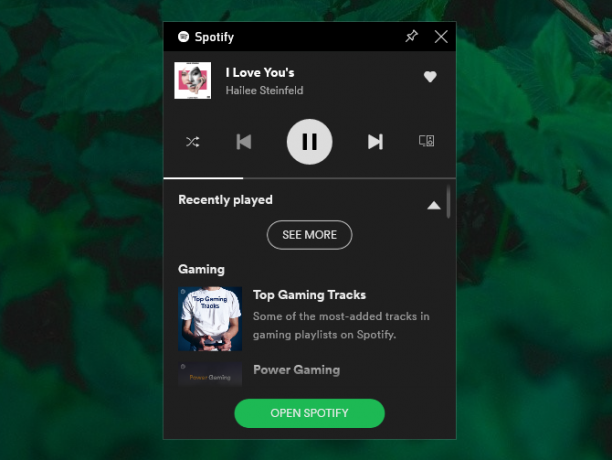
Можете да използвате панела, за да контролирате Spotify в движение - пауза, пропускане, повторение и така нататък - и пускане на курирани плейлисти за игри. Ако искате пълната функционалност на Spotify, тогава ще трябва да отворите самото приложение, но контролите тук трябва да ви дадат повече от достатъчно при много задачи.
Разбира се, Spotify също има подкасти Най-добрите подкасти на Spotify през 2019 годинаЕто най-добрите подкасти на Spotify през 2019 г., всички от които са оригинални или изключителни подкасти от Spotify. Прочетете още , така че можете да играете и един от тях, ако желаете!
7. Намерете хора, с които да играете
Много е забавно да скачате онлайн и да играете игра за мултиплейър, но ако никой от приятелите ви не играе същата игра, може да е трудно да намерите надеждна или последователна група.
Точно там Търсим група функция на лентата за игри е удобна. Можете да разглеждате Xbox игри и да видите дали някой търси другари в играта, в която искате да играете.
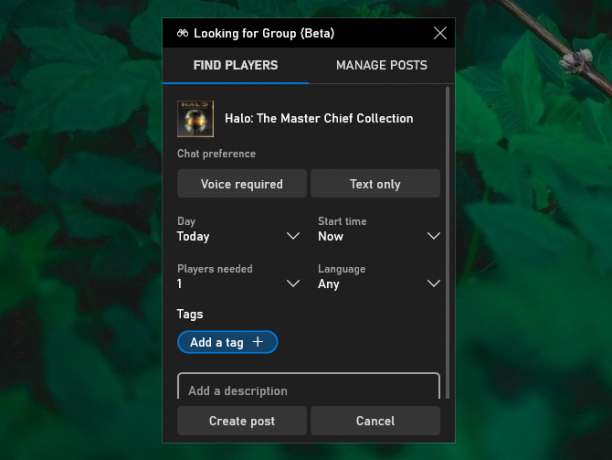
Ако не, можете Създайте публикация и задайте вашите предпочитания за неща, като например, ако се изисква гласов чат, желания език, необходимите играчи и т.н. Това е чудесен начин да се свържете с други геймъри.
Отстраняване на проблеми с лентата на играта
Това са някои от чудесните функции, които лентата за игри предлага и как можете да ги използвате, за да подобрите работата си с Windows.
Да се надяваме, че трябва да можете да ги използвате безпроблемно. Ако се сблъскате с някакви проблеми обаче, ние ще се свържем с нашите Съвети за отстраняване на проблеми с игровата лента Xbox Bar Bar за игра не работи? Изпробвайте тези съвети за отстраняване на проблеми за Windows 10Игралната лента на Xbox може да бъде бъги. Ето как да коригирате грешките в лентата на Xbox Game и да започнете отново да записвате и споделяте кадри от играта. Прочетете още .
Разкриване на филиал: Купувайки продуктите, които препоръчваме, вие помагате да поддържате сайта жив. Прочетете още.
Джо се роди с клавиатура в ръце и веднага започна да пише за технологиите. Той има бакалавърска степен (отличие) в бизнеса и вече е писател на свободна практика, който се радва да прави текста просто за всеки.


