PowerToys са колекция от безплатни комунални услуги за потребители на захранване с Windows 10. Той има за цел да оптимизира работата с Windows за по-голяма производителност. Първо стартира PowerToys за Windows 95, след това за Windows XP и вече се връща като проект с отворен код за Windows 10.
PowerToys ви позволява да преименувате групово преименуване на файлове, групови изображения за преоразмеряване, приложения за бързо стартиране и други. Ще ви покажем как да изтеглите PowerToys и как да използвате инструментите, които предлага.
Какво представляват PowerToys?
PowerToys са серия от безплатни инструменти, които са предназначени да подобрят функционалността на операционната система Windows.
PowerToys за Windows 95 беше първата версия и включваше 15 компонента като:
- CDAutoPlay да използвате AutoPlay на компактдискове, които не са аудио
- Меню на работния плот за да отворите елементи на работния плот от меню на лентата на задачите
- Бързо рез за бърза промяна на разделителната способност на екрана
Втората версия на PowerToys беше за Windows XP. Вместо да се предлагат в един пакет, това бяха отделни изтегляния. Различни компоненти бяха преустановени през живота му, но като цяло имаше 20 компонента като:
- Превключвател за заместване на Alt-Tab за да се покаже предишен прозорец на живо при превключване с Alt-Tab
- Калкулатор на мощността за напреднали и сложни изрази
- Таймершот на уеб камера да правите снимки на уеб камери на определени интервали
По-късно операционни системи като Windows Vista, Windows 7 и Windows 8 не получиха официална поддръжка за PowerToys.
През септември 2019 г. Microsoft пусна на публиката първата версия на PowerToys за Windows 10. Тези комунални услуги се предлагат в един пакет. Въпреки че са предназначени за потребители на захранване, те могат да бъдат използвани от всеки благодарение на лесния интерфейс.
Помощните програми, включени в PowerToys за Windows 10, са:
- FancyZones
- File Explorer Preview
- Image Resizer
- Мениджър на клавиатурата
- PowerRename
- PowerToys Run
- Ръководство за бърз достъп
Ще разгледаме подробно всяко от тях по-долу.
Как да получите PowerToys за Windows 10
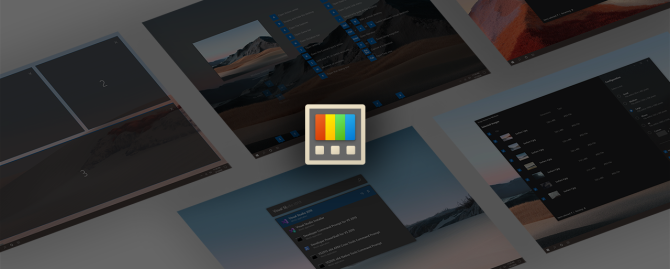
PowerToys за Windows 10 е проект с отворен код. Като такава информация за проекта може да бъде намерена в Страница на PowerToys GitHub.
За да изтеглите PowerToys, отидете на Страница за издания на GitHub. Тук са изброени всички итерации на проекта, тъй като той се актуализира непрекъснато.
Записът в горната част ще бъде най-новият и ще има маркер „Последно издание“. Вижте списъка с актив за този запис и ще видите файл с име PowerToysSetup-0.18.2-x64.msi или подобно.
Изтеглете и стартирайте този файл, за да инсталирате PowerToys за вашата система. PowerToys също се нуждае от .NET Core 3.1 Desktop Runtime, за да работи, но това е включено в инсталатора.
Какво представляват Windows 10 PowerToys и как да ги използвам
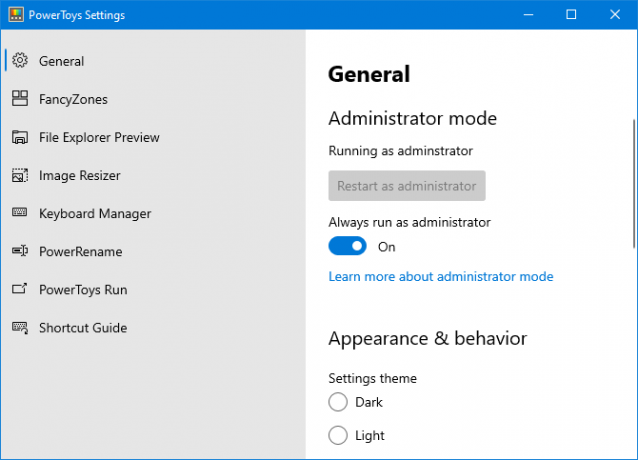
След като изтеглите PowerToys, стартирайте го от менюто "Старт". За да видите настройките му, намерете иконата в лентата на задачите и кликнете два пъти то. Интерфейсът за настройки е много лесен за използване и изглежда като останалата част от Windows 10.
При първото стартиране трябва да превключвате Винаги стартирайте като администратор след това щракнете Рестартирайте като администратор.
Също така, превключвайте Изтегляйте актуализации автоматично (с изключение на дозираните връзки) в позиция включено, така че не е необходимо ръчно да изтегляте нови версии от GitHub.
По подразбиране всички инструменти са активирани. Можете да използвате менюто отляво, за да редактирате настройките за всеки инструмент и да деактивирате тези, които не са ви необходими.
1. FancyZones
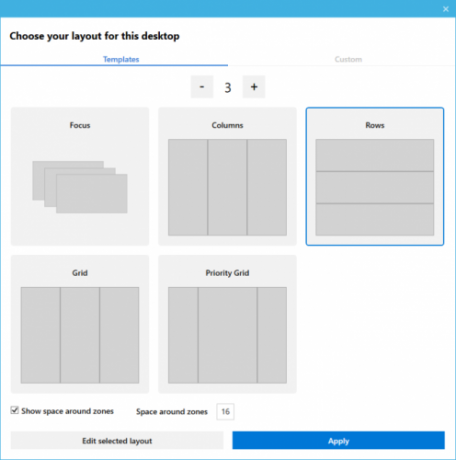
В Windows 10, ако щракнете и плъзнете прозорец до страната или ъгъла на екрана, той ще преоразмери според основната схема на мрежата.
С FancyZones можете да създавате разширени оформления за преоразмеряване на много прозорци.
Отидете до секцията FancyZones в PowerToys и щракнете Стартирайте редактор на зони. Тук можете да изберете оформлението на прозореца от някои настройки по подразбиране или да щракнете върху Персонализиран раздел, за да изградите свой собствен.
След това, когато плъзнете прозорец, задръжте изместване за да видите зоните и плъзнете прозореца си в секция, за да го промените автоматично.
Можете да редактирате много настройки за FancyZones в PowerToys, включително да премахнете изискването за задържане на Shift, така че се запознайте с тях, за да се възползвате максимално от тази помощна програма.
2. File Explorer Preview

File Explorer има прозорец за визуализация, така че можете да преглеждате съдържанието на някои типове файлове, като документи и електронни таблици, без да ги отваряте.
Ако не видите това, когато щракнете върху файл, отидете на изглед в раздела File Explorer и щракнете Прозорец за визуализация за да го активирам.
С File Explorer Preview в PowerToys, тази функционалност вече е разширена до SVG файлове с изображения и документи на Markdown.
3. Image Resizer

Можеш пакетно преоразмеряване на изображения на Macи сега можете да направите същото и в Windows 10.
Просто отворете File Explorer и изберете изображенията, които искате да преоразмерите, Кликнете с десния бутони щракнете Преоразмеряване на снимки.
Това отваря прозорец, в който можете да изберете новия размер на изображението, заедно с опции като оразмеряване на оригинала (вместо създаване на копия) и игнориране на ориентацията на снимките. Когато сте готови, щракнете Resize.
В настройките на PowerToys можете да редактирате предварително зададени размери по подразбиране и да добавите свои. Можете също така да промените настройките за кодиране и как се именуват новоразмерените изображения.
4. Мениджър на клавиатурата
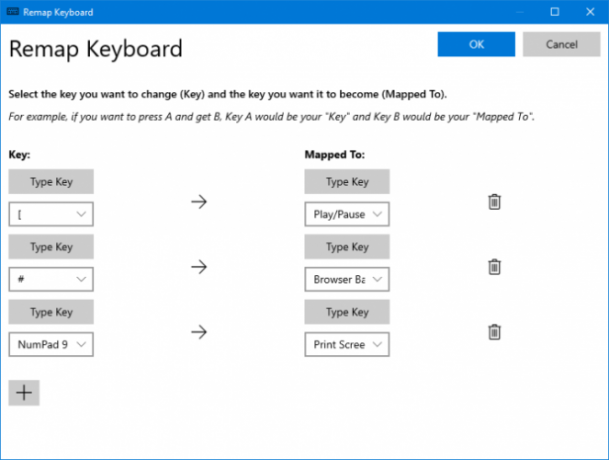
С Keyboard Manager можете да създавате свои собствени клавишни комбинации или да пренареждате съществуващите. Това се управлява в настройките на PowerToys, в рамките на Мениджър на клавиатурата секция.
Например, можете да използвате необичайни клавиши, за да контролирате възпроизвеждането на медиите или навигацията в браузъра. Като алтернатива можете да направите нещо като промяна на пряк път Ctrl + C (което обикновено копира текст), за да бъде поставено вместо.
Има два раздела: Remap клавиатура да пренастроите един ключ към друг ключ и Препращайте преки пътища за преместване на пряк път към друг пряк път.
Кликнете Вземете ключ или Направете пряк път. Щракнете върху плюс икона за да добавите пренаписване Лявата страна е съществуващият ключ или пряк път, докато дясната е това, към което искате да го пренастроите. Използвай икона за боклук за да премахнете всяко презаписване Когато сте готови, щракнете Добре.
5. PowerRename
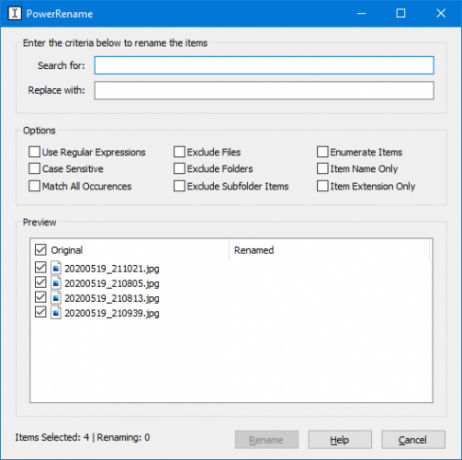
За обикновения потребител може да бъде трудно да преименувате файлове и папки в Windows 10, без да използвате PowerShell. С полезната програма PowerRename сега е полъх.
Във File Explorer изберете файловете или папките, които искате да преименувате. Кликнете с десния бутон и щракнете PowerRename.
Това отваря прозорец, в който можете да изберете какъв термин да Търся и какво да Замени с. Има и полезни опции като преименуване с чувствително към регистър, изключване на папки, само разширение на артикула и други.
6. PowerToys Run
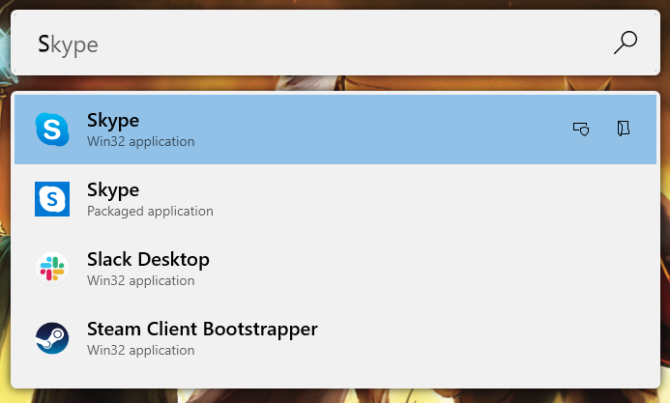
PowerToys Run е инструмент за търсене за бързо стартиране на приложения, файлове и папки. Можете да го използвате и за превключване към неща, които имате отворени.
По подразбиране натиснете Alt + интервал за да го отворите (можете да персонализирате това в настройките на PowerToys). След това просто започнете да пишете, за да намерите нещо на вашия компютър. Използвай нагоре и надолу клавиши за преминаване между резултати и Въведете да стартира.
Ако желаете, използвайте иконите до всеки резултат до Стартирайте като администратор или Отвори съдържащата папка.
7. Ръководство за бърз достъп
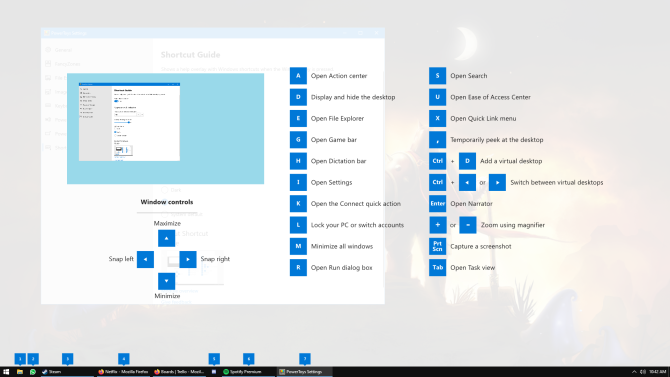
Windows 10 е пълен с полезни преки пътища Клавишни комбинации на Windows 101: The Ultimate GuideКлавишните комбинации могат да ви спестят часове време. Овладейте универсалните клавишни комбинации на Windows, трикове с клавиатура за конкретни програми и няколко други съвета, за да ускорите работата си. Прочетете още . С Ръководство за бърз достъп можете да задържите Ключ за Windows да извади екран, за да напомни на себе си за някои.
В настройките на PowerToys можете да промените продължителността на натискане (по подразбиране 900 ms) и непрозрачността и цветовата схема на екрана.
Станете майстор на Windows 10
PowerToys все още е в активна разработка, така че съществуващите инструменти могат да се променят и с времето да се добавят нови помощни програми. Някои от тях дори могат да станат част от операционната система Windows 10 по подразбиране.
Ако искате да сте най-добрият потребител на Windows 10, ето много неща съвети и уроци за овладяване на Windows 10 Ultimate Windows PC Master: 70+ Съвети, трикове и ръководства за всичкиЕто нашите най-добри статии, които ще ви научат на всичко, което трябва да знаете, за да станете майстор на Windows PC. Прочетете още .
Разкриване на филиал: Купувайки продуктите, които препоръчваме, вие помагате да поддържате сайта жив. Прочетете още.
Джо се роди с клавиатура в ръце и веднага започна да пише за технологиите. Той има бакалавърска степен (отличие) в бизнеса и вече е писател на свободна практика, който се радва да прави текста просто за всеки.

