Знаете ли, че Windows има много допълнителни режими, които дават възможност за допълнителна функционалност, да ви помогнат да отстраните проблеми или да подобрите ефективността на определени задачи? Някои от тях са скрити, докато може би сте чували за други, но никога не сте ги изпробвали сами.
Нека разгледаме някои от скритите режими в Windows, включително това, което предлагат и начина за достъп до тях.
1. Бог режим
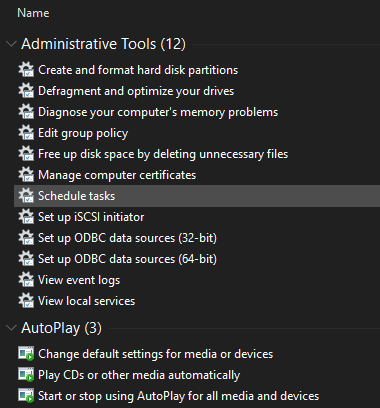
God Mode има командващо име, но не е действителен „режим“ толкова, колкото колекция от преки пътища. Тя обединява всички опции на Контролния панел, както и няколко команди, които не са лесно достъпни на Контролния панел, в един списък.
Лесно е да се настрои Просто кликнете с десния бутон на десктопа си (или където и да е друго), и изберете Нова> папка. Когато бъдете подканени да му дадете име, въведете това:
GodMode. {ED7BA470-8E54-465E-825C-99712043E01C}Ако искате, можете да промените GodMode текст на друго име по ваш избор. Щом ударите Въведете за да запазите името, иконата на папката ще се промени в икона на контролния панел.
Въпреки че вероятно няма да използвате това през цялото време, е хубаво да имате на разположение толкова много команди на едно място.
2. Безопасен режим
Вероятно сте чували за безопасен режим, ако е трябвало да правите каквото и да било отстраняване на проблеми с Windows. Този режим зарежда Windows само с необходимите драйвери и програми за зареждане и нищо друго. По този начин можете да изключите драйвер на трета страна или неправилно конфигурирана настройка, причиняваща вашия проблем.
Следвайте нашите ръководство за зареждане в безопасен режим на Windows 10 Как да стартирате в безопасен режим на Windows 10Изправени пред проблеми със зареждането на Windows? Безопасният режим е вградена функция за отстраняване на проблеми в Windows 10, която трябва да опитате първо. Прочетете още за да научите как работи.
3. Режим на игра
Windows 10 има повече игрови функции, отколкото всяка версия преди него. Всъщност има цял панел в приложението Настройки, посветен на игралните функции. Един от тях е Game Mode, който оптимизира вашата система за по-добро представяне в игрите.
За да го намерите, се насочете към Настройки> Игра> Режим на игра. Това е просто обикновено превключване със заглавие Режим на игра; обърнете го и Windows ще "оптимизира вашия компютър за игра."
На страницата за поддръжка на Microsoft се казва, че това не позволява на Windows Update да инсталира драйвери и да ви уведомява за рестартиране. Освен това „помага да се постигне по-стабилна честота на кадрите в зависимост от конкретната игра и система“, което е доста неясно. ние имаме поставете Game Mode на тест Може ли Windows 10 Game Mode да повиши ефективността? Тествахме го!Може ли Windows 10 да увеличи производителността на вашите игри? Microsoft обещава да увеличи скоростта на игра и да увеличи FPS с новия си игрови режим. Тествахме колко добре работи. Прочетете още ако се интересувате да научите повече.
4. Режим на пестене на батерията
Ако имате лаптоп, вероятно сте изпитали безпокойството от изтощаването на батерията в критичен момент. За да предотврати тези ситуации, Windows 10 има режим, предназначен да запазва батерията.
Това деактивира гладни за захранване задачи, като синхронизиране на имейли и обновяване на фоновото приложение. Функцията също намалява вашата яркост, което е важен начин да спестите батерията.
За да промените опциите за запазване на батерията, отидете на Настройки> Система> Батерия. Проверете Включете автоматично спестяване на батерията, ако батерията ми падне и задайте процент. Ако желаете, можете също да активирате Състояние на пестене на батерията до следващо зареждане да го включите веднага.
За да превключите по-бързо Battery Saver в бъдеще, натиснете Win + A за да отворите Центъра за действие и да използвате неговия пряк път в групата от икони в долната част на екрана.
ние имаме разгледа по-подробно режима за спестяване на батерията Можете ли да удължите живота на батерията с Windows 10 Battery Saver?Работите с Windows 10 и искате да запазите живота на батерията на вашия лаптоп? Вижте Battery Saver, за да сте сигурни, че получавате максимума от всяко зареждане. Прочетете още ако се интересувате колко добре работи.
5. Тъмен режим
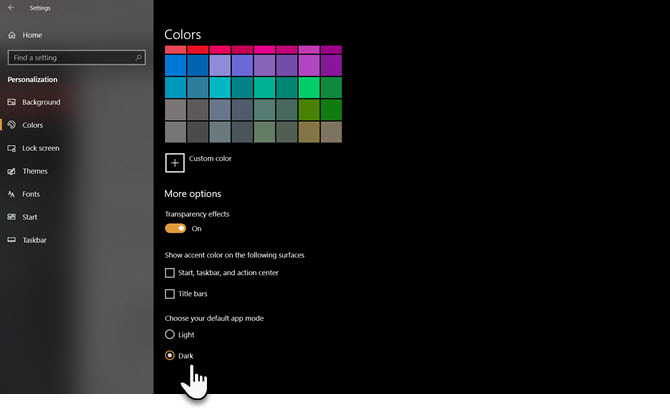
Повечето операционни системи вече имат естествен тъмен режим и Windows 10 не е изключение. Активирането му превръща повечето тъмни приложения по подразбиране, както и елементи на Windows като приложението Settings и File Explorer.
За да използвате Тъмния режим, отидете на Настройки> Персонализация> Цветове и изберете тъмен при Изберете цвят. Ако желаете, можете също да изберете Персонализиран за задаване на различни режими за елементи и приложения на Windows.
Ако това не ви е достатъчно, проверете най-добрите тъмни теми за Windows 10 Най-добрите Windows 10 тъмни теми за очите виWindows 10 има собствена тъмна тема сега. Но опитайте и тези други персонализирани теми за тъмна тема на Windows и предотвратявайте напрежението на очите. Прочетете още .
6. Режим на съвместимост
Windows като цяло се справя добре с обратна съвместимост, но особено старият софтуер, който никога не е актуализиран за съвременни версии на Windows, може да не работи правилно. Ето защо ОС включва режим на съвместимост, който може помогнете на старите програми да се изпълняват в текущите версии на Windows Как да стартирате стари игри и софтуер на Windows 10Старите компютърни игри и софтуер могат да се борят с Windows 10. Опитайте тези съвети, за да стартирате старите си игри и програми за Windows, работещи на Windows 10. Прочетете още , дори ако те не са официално поддържани.
Това съществува от известно време, включително в Windows 10. За да използвате режим на съвместимост, ще трябва да щракнете с десния бутон върху изпълним файл на програмата и да изберете Имоти. Оттам отидете на Съвместимост и можете да го стартирате в режим, предназначен за по-стари версии на Windows. Този раздел ви позволява също да превключвате други опции за съвместимост, като например принуждаване с ниска разделителна способност.
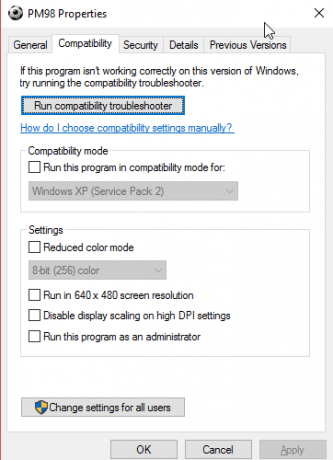
7. Самолетен режим
Друг прост, но полезен режим, самолетният режим работи както на вашия смартфон. Активирането на този режим изключва цялата безжична комуникация, така че вашият компютър няма да използва Wi-Fi, Bluetooth, клетъчни данни и други подобни.
Въпреки че това очевидно има смисъл, докато лаптоп или таблет на Windows в самолет, той също е удобен като опция за спестяване на батерия. Ако работите офлайн и искате да изтриете допълнителен живот на батерията от устройството си, активирането на самолетен режим може да помогне.
Ще го намерите под Настройки> Мрежа и Интернет> Самолетен режим, но е по-удобно да използвате панела в Центъра за действие. Натиснете Win + A или щракнете върху иконата в долната дясна част на лентата на задачите, за да я покажете.

8. Режим на таблет
Ако използвате Windows 10 на таблет или лаптоп, трябва да знаете за режима на таблета. Това прави интерфейса по-лесен за използване на устройство с тъчскрийн, когато нямате свързана мишка и клавиатура. Например, всички приложения се отварят на цял екран и някои елементи имат повече подплънки, за да се поберат с помощта на пръсти, за да ги изберете.
За да промените неговите опции, посетете Настройки> Система> Режим на таблет. Тук можете да изберете кой режим да използвате при стартиране, дали Windows трябва да превключва режимите, без да ви пита, и няколко опции на лентата на задачите, които засягат режима на таблета.
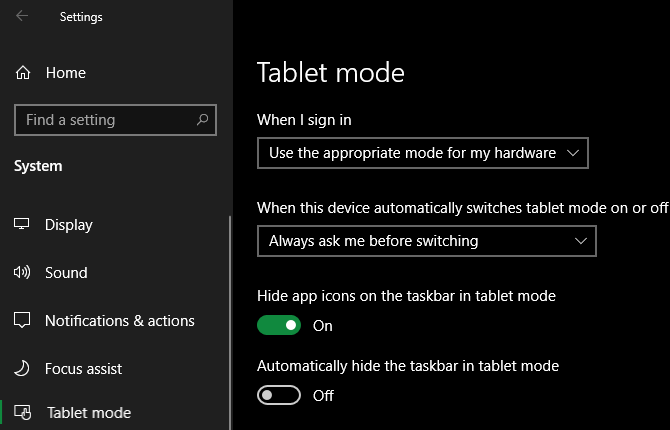
9. Режим на фокус
Въпреки че тази функция се нарича Фокусиране, а не Фокус режим, ние я включваме, защото функционира като уникален режим. Помощта за фокусиране ви позволява да потискате известията, за да предотвратите разсейване по време на работа.
За да го конфигурирате, се насочете към Настройки> Система> Помощ при фокусиране. Там можете да избирате от, Само приоритет, или Само аларми. Кликнете Персонализирайте списъка си с приоритети за да изберете какво се показва в този режим.
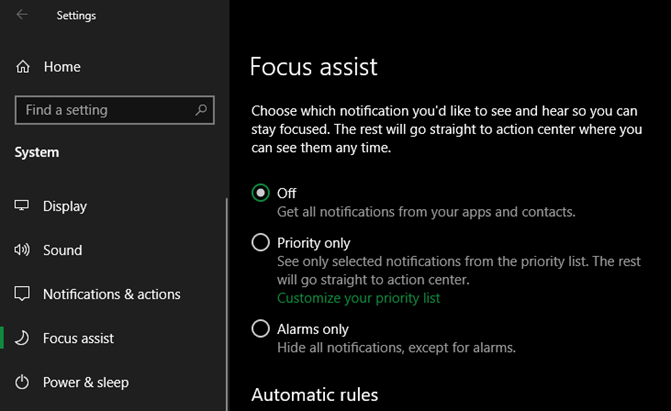
По-долу можете да промените, когато помощът за фокусиране се активира автоматично. Те включват през определени моменти, при дублиране на вашия дисплей (като за презентация) или когато играете игра.
Вижте нашите ръководство за помощ на Windows 10 Focus Как да използвате Windows Focus Assist (преди тихи часове)Уморени от известия за Windows, които ви разсейват? Focus Assist може да ви помогне да укротите тези известия по лесен начин. Прочетете още за повече помощ.
10. S режим
Ето режим, който вероятно не искате да използвате, но може би сте се сблъскали. Някои машини на Windows се предлагат с Windows 10 в режим S, което е по-заключено от стандартната инсталация на Windows. Режимът S позволява само инсталиране на приложения от Microsoft Store и ви пречи да използвате всички браузъри, с изключение на Microsoft Edge.
Тъй като е толкова ограничителен, има вероятност да не искате да използвате това. Ако случайно сте закупили компютър, който е включен в режим S, той е щастливо лесен за напускане.
Насочете се към Настройки> Актуализация и защита> Активиране. Щракнете върху Иди до магазина връзка под Превключете към Windows 10 Home / Pro секция.
Това ще отвори страница в магазина на Microsoft, озаглавена Изключете се от режим S. Кликнете получавам и потвърдете избора си да излезете от режим S. Това е еднопосочен процес, така че не можете да се върнете в режим S по-късно.
Изпробвайте всички режими на Windows за повече функции
Въпреки че това не е изчерпателна колекция от режими, предлагани в Windows, тя ви дава представа какво е на разположение. Имайте предвид тези режими и те, надяваме се, ще ви бъдат полезни в точното време.
За да научите повече по този начин, разгледайте най-добрите нови функции в най-новата версия на Windows 10 Най-добрите нови функции на Windows 10 в актуализацията за май 2019 г.Ето всички най-добри нови функции в най-новите актуализации на Windows 10. Прочетете още .
Разкриване на филиал: Купувайки продуктите, които препоръчваме, вие помагате да поддържате сайта жив. Прочетете още.
Бен е заместник-редактор и мениджър на спонсорирани публикации в MakeUseOf. Той притежава B.S. в Компютърни информационни системи от Гроув Сити Колидж, където завършва Cum Laude и с отличие в специалността си. Той обича да помага на другите и страстно се отнася към видеоигрите като медия.

