реклама
Появата на супер бърз интернет донесе със себе си маси от файлове за изтегляне. При фотографиране срещнахме подобно разпадане на файлове става все по-дигитализиран 7 основни съвета за фотография за абсолютни начинаещиТези съвети за фотография ще ви помогнат да направите по-добри снимки, независимо дали сте начинаещ или вече имате някаква практика. Прочетете още . Изведнъж се наложи да има твърд диск от 1 ТБ, за да съхранявате поредицата от любими спомени, с още един съхраняват придружаващите ги саундтраци Как да използвате най-добре вашите 15GB безплатно OneDrive съхранениеOneDrive ви предоставя безплатно здравословна доза за съхранение в облак. Нека да разгледаме какво можете да направите с това. Прочетете още .
От време на време ще искате да преименувате всички файлове с изображения. В други моменти ще искате изтрийте всички музикални файлове 4 Фантастични инструменти за управление на вашата масивна MP3 колекцияУправлението на музикалната библиотека може да бъде напълно смущаващо изживяване, особено ако имате години на неорганизирана музика, която чака да бъде сортирана и етикетирана правилно. Лошото управление на музикалната библиотека ще се върне и ще ви ухапе по-късно ... Прочетете още . Ще ви покажем как да направите това плюс още няколко удобни неща, свързани с файлове.
Партидно преименуване
Има няколко начина можем да преименуваме партия Потопете пръстите на краката в пакетно програмиране на файлове за WindowsЗащо оставяте прости, повтарящи се задачи да ви отегчават? Ако не можете да делегирате, иновавайте! С Windows можете да създавате прости малки програми, наречени пакетни файлове, които ще се погрижат за тези уморителни задачи. Прочетете още файлове, използващи Windows. Може да се направи с помощта на File Explorer, командния ред или PowerShell и всеки от тях е полезен за различни задачи.
File Explorer
File Explorer (преди известен като Windows Explorer) 10 Малко известни функции на Windows File ExplorerНе позволявайте на Windows File Explorer да ви заблуждава с обикновения си вид. Той е способен на много повече действия и ощипвания, отколкото позволява! Нека ви покажем един куп от тях. Прочетете още предлага една от най-лесните опции за преименуване, но също така предлага и най-малка гъвкавост в това, в което можем да преименуваме. За да започнете, вземете всички файлове, които искате да преименувате Как да преименувате няколко файла в Windows по лесния начинЕто бърз и прост начин за бързо преименуване на файлове в Windows - идеален за фиксиране на грозни имена на файлове. Прочетете още и ги поставете в една и съща папка. Можете да натиснете CTRL + A за да изберете всички файлове. Поръчайте ги по начина, по който искате да следват преименуването. Изберете всички файлове, които искате да преименувате, щракнете с десния бутон и изберете Преименуване. След като въведете името на новия файл, натиснете Въведете ще вземе основното име („pirateday“ в първото изображение) и ще добави номер към всеки следващ файл.
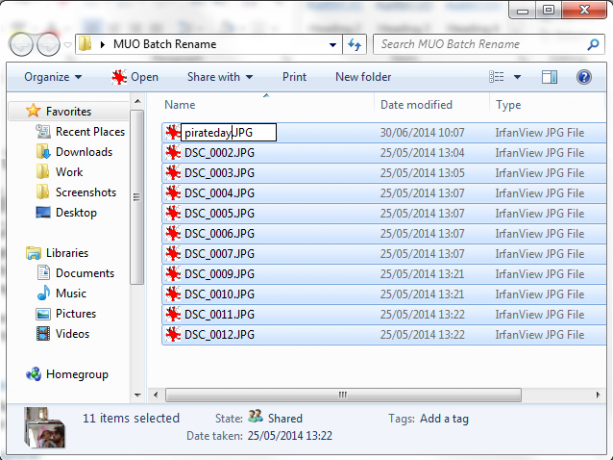
Както виждате, тя върши работата, но не предлага голяма гъвкавост.
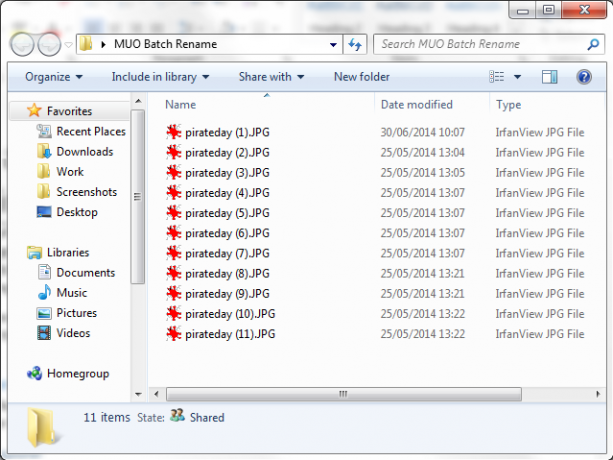
Командния ред
За малко повече гъвкавост можем да използваме Командният ред е преименуване команда. Най- Рен командата ни позволява да преименуваме няколко файла наведнъж, приема символите с заместващи символи “*” и “?” и ни позволява да променяме разширенията на файловете, докато вървим. Командният ред предлага значително повече опции за преименуване от File Explorer.
Съберете файловете, които искате да преименувате. В същата папка, Shift + щракване с десен бутон и изберете Отворете командния прозорец тук. Това отваря команден ред със системни права на администратор, фокусирани върху вашата папка. За да преименуваме един файл, използваме тази команда:
ren filename.jpg newfilename.jpg
За да преименуваме няколко файла, трябва да добавим към командата, използвайки символите за заместване. Например, ако имате редица файлове, наречени по ред, като например document01.txt, document02.txt, document03.txt, можем да използваме тази команда за промяна на номера:
наем документ... txt документ3? .txt
Командата ще промени цифрите във всяко име на файл в папката. Също така можем да премахнем малки части от името на файла, като използваме друга малко по-различна команда. Ако имате поредица от документи, наречени „jan-budget.xlsx“, „feb-budget.xlsx“, „mar-budget.xlsx“ и така нататък, можем да премахнем част -budget.
ren??? - budget.xlsx... xlsx
Накрая за този раздел можем да преименуваме самия тип файл с помощта на командата за пакетно преименуване. Например, ако имате редица .txt файлове и искате да ги преименувате всички в .rtf, можете да използвате тази команда:
ren * .txt * .rtf
Най- * символ за заместващи символи стои за имената на файловете, което ви позволява да конвертирате всеки тип файл според нуждите.
PowerShell
Най- Windows PowerShell предлага най-голяма гъвкавост Command Prompt vs. Windows PowerShell: Каква е разликата?Потребителите на Windows могат да получат, без да използват нито командния ред, нито PowerShell. Но с Windows 10 и новите функции зад ъгъла, може би е време, което научихме. Прочетете още за пакетно преименуване на файлове и е най-мощният инструмент за преименуване, вграден в Windows. Отвори Старт меню и търси windows powerhell. Изберете първата опция. След като отворите, ще трябва да го направите използвай CD команда за да отидете в директорията, съдържаща файловете, които искате да преименувате, така:
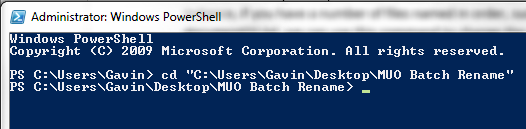
Вече можем да преименуваме части от имената на файловете. Например, ако искаме да променим подчертаването на всеки файл на тире, можем да използваме тази команда:
Dir | Преименуване-елемент –NewName {$ _. Име –заменете „_“, „-„}
Това работи особено добре с файлове с изображения, изтеглени от цифров фотоапарат. Можете да опитате тази команда, за да промените името:
Dir | Преименуване-елемент –NewName {$ _. Име –заменете „DSC“, „pirateday“}
Където DSC е част от оригиналното име на файл.
Тъй като PowerShell е един от най-мощните инструменти, достъпни за нас, можем да го използваме за преименуване на файлове в цяла директория. Ако имате папка, съдържаща множество файлове с определен низ - например „работна книга-текуща“ - команда PowerShell може да промени всяко име на файл в директорията. Ще трябва да отидете в папката, съдържаща вашите файлове, като използвате CD команда, тогава можете да стартирате тази команда:
Get-ChildItem -Filter "* current *" -Recurse | Rename-Item -NewName {$ _. Name -заменете 'current', 'old'}
Това ще промени всяко име на файл, съдържащо „текущ“ на „стар“, и командата ще се прилага за всеки приложим файл.
Ако имате нужда от повече помощ, винаги можете да разгледате вградените примери на PowerShell с помощта на тази команда:
get-help Rename-Item - примери

И накрая, друг удобен параметър PowerShell е -Какво ако. Параметър –WhatIf указва командата, която трябва да се изпълни Само за отчет режим, което означава, че можете да прецените промените, които командата ще направи преди да ударите Добре. Например, една от предишните ни команди сега ще изглежда така:
Get-ChildItem -Filter "* current *" -Recurse | Rename-Item -NewName {$ _. Name -заменете 'current', 'old'} –WhatIf
Инструменти за преименуване на трети страни
Ако опцията File Explorer не е достатъчно мощна, но не искате да си играете с понякога сложни команди, на разположение са ви няколко удобни инструмента за преименуване.
Най- Групова програма за преименуване е едно от тях. Леко забързаният потребителски интерфейс е визуален дисплей на огромния набор от опции, достъпни за потребителите на командния ред. Но ако отделите време, бързо ще разберете кои опции да превключвате. Можете да използвате инструмента за групово преименуване, за да променяте имена на файлове, да добавяте или премахвате номера и букви, да разменяте разширения и да преименувате файлове въз основа на EXIF или ID3 данни.
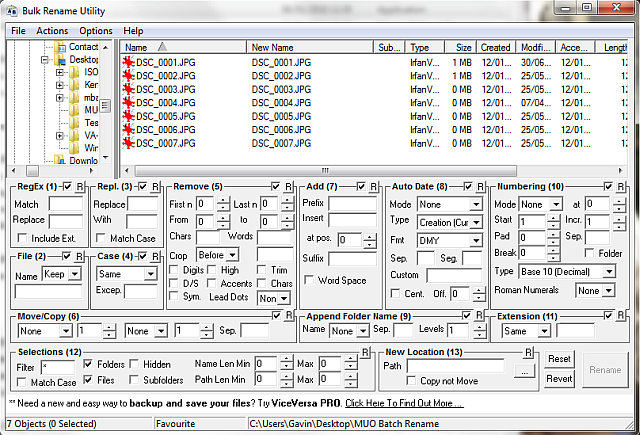
Той идва с доста изчерпателна помощна документация, а също така можете да потърсите редица уроци.
Друг отличен инструмент е AdvancedRenamer, и има много по-чист потребителски интерфейс, през който да се движите. Можете да изберете от редица „методи“ и да гледате потенциалния резултат, преди да се ангажирате с промяна. Методите могат да бъдат широко конфигурирани, така че инструментът може да бъде толкова просто или толкова изчерпателно, колкото е необходимо, плюс вашите файлове могат да бъдат копирани или преместени на ново място, след тяхното партидно преименуване.
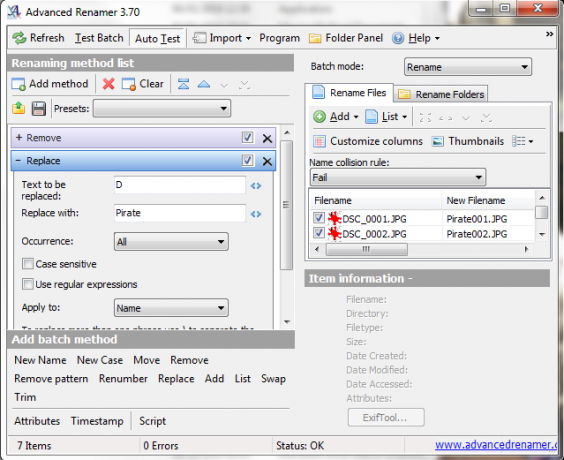
Партидно изтриване
Сега повечето хора не трябва редовно да изтриват 500 000 файла, разпространени в 45 000 папки, но съм сигурен, че всички сме имали момента, в който вашата музикална колекция вече просто не е нула. Изтриване на нещо повече от няколко файла Как да изтриете файл, използван от друга програмаWindows казва, че файлът ви се използва, защото е отворен в друга програма? Показваме ви как да принудите преименуването, изтриването или преместването на файла. Прочетете още използването на File Explorer може да се превърне в продължителен процес, тъй като Windows избира да изброява всеки файл, преди да го изпрати опаковане.
Можем да използваме няколко инструмента за пакетно изтриване на файлове Как да инсталирате и деинсталирате Windows програмиМасовият инсталатор или деинсталатор може да ви спести купища време. Спомняте ли си последния път, когато настроихте нов компютър? Ще ви научим как да правите тези задачи на светкавица. Прочетете още . За някои задачи използването на командния ред е прост и ефективен метод. За други ще използваме .bat пакетен файл. Налични са и редица приложения на трети страни.
Командния ред
Можем да използваме две мощни команди: DEL и RMDIR. Надяваме се, DEL се саморазяснява, докато rmdir е синтаксисът за премахване на директория. Можем да добавим допълнителни параметри към командата за по-голям контрол върху файловете в дадена директория.
Натиснете Win + R, Тип ПМС, и натиснете Въведете. За да изтрием една папка, можем да използваме тази команда:
del C: \ въведете \ вашия \ път \ тук / f / s
Основната команда намира указаната папка, докато /с параметърът ще изтрие всички файлове, съдържащи се в подпапките на директорията, и / е параметър игнорира всяка настройка само за четене. Тази команда обаче оставя след себе си файловите структури, което може да е малко дразнещо. В този случай можем да се сдвоим дел командвайте с RMDIR, така:
del / f / s / q C: \ въведете \ вашия \ път \ тук> нул
rmdir / s / q C: \ въведете \ вашия \ път \ тук
Добавихме и още няколко параметъра. / р избира „тих режим“, което означава, че няма да бъдете подканени Да / Не преди файловете ви да се изгорят. Nul е специален файл, който изхвърля всички данни, написани до него, което означава, че Windows донякъде отнема време процесът на изброяване не се записва във файл. Обърнете внимание, че това ще окончателно изтрийте вашите файлове.
Партиден файл
Пакетните файлове са по същество скриптове, които можете да стартирате, за да изпълнявате определени задачи във вашата система. Ако знаете как да изградите поредица от команди, можете изграждане на дълги скриптове, автоматизиращи задачи По-добре от партида: Урок за хост на скриптове за Windows Прочетете още и процеси, за да спестите време. В този случай ще използваме някои основни команди, за да скриптираме пакетно изтриване.
За този пример ще изтрия папката MUO Batch Rename, създадена за по-ранните примери. Щракнете с десния бутон върху работния плот и създайте нов Текстов документ. Назовете го BatchDelete, и го отворете.
Ще трябва да изберем правилната папка с помощта на CD команда. Ако не сте сигурни в правилния път за папката, винаги можете да щракнете с десния бутон, да изберете Properties и да видите местоположението там. Или можете да прегледате папката и еднократно щракнете върху полето за адреса, за да разкриете директния път на папката. Така или иначе, уверете се, че имате правилната папка, защото скоро тя ще бъде изтрита чиста от вашата система.
Сега, когато знаем пътя, можем да създадем пакетния файл. Използвайте тези команди:
cd C: \ въведете \ вашия \ път \ тук
del * / S / Q
rmdir / S / Q "C: \ въведете \ вашия \ път \ тук"
Сега можете Запази, и изход. Намерете BatchDelete.txt файла и натиснете F2. Този път ще променим разширението на файла. промяна .текст да се .bat, и натиснете Въведете когато срещнете предупреждение. Поздравления, току-що направихте първия си партиден файл!
N.B: Ще трябва да актуализирате пътя на партидния файл всеки път, когато имате сесия за групово изтриване. Или бихте могли да имате една папка за изтриване и да зарежете всичките си файлове там и да рестартирате пакетния файл. Въпреки това, в зависимост от броя и размера на файловете, които изтривате, прехвърлянето им може да бъде (вероятно ще бъде!) повече време отнема 6 начина за по-бързо копиране на файлове в Windows 10Чудите се как да копирате файлове по-бързо? Ето най-добрите начини за ускоряване на прехвърлянето на файлове в Windows. Прочетете още .
Изтриване на досадни файлове
Windows може да се сблъска някои проблеми с имена на файлове Как да отворите странни типове файлове в WindowsКомпютрите познават хиляди различни формати на файлове. Понякога и вие, и Windows не знаете как да отворите странен файл. Ето как можете да разберете как да отворите тези файлове. Прочетете още , което води до неотменяеми файлове. В някои случаи оригиналният файл може да се е повредил и завършва със смешен низ от символи, вместо с нещо, което вече сте избрали. Може да сте попаднали и на това съобщение за грешка:
Не мога да изтрия [име на файл]: Името на файла, което сте посочили, не е валидно или твърде дълго.
Посочете различно име на файл
Грешката на Destination Path може бързо да се поправи с помощта на почти всеки инструмент за архивиране, като WinZip или 7-Zip. Отворете папката, съдържаща файла с нарушение. Създайте нов архив в същата папка, след което преместете ниво нагоре дърво на директория с помощта на малката стрелка. Например, това е стрелката в 7-Zip:
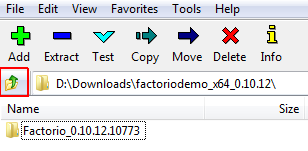
След като направите това, трябва да можете да преименувате файла като нормален от софтуера за архивиране, след което да го изтриете, когато приключите. Вижте този видеоклип, ако сте малко изгубени:
Можем също така да използваме командния ред, за да изтрием файлове, срещащи тази грешка, въпреки че това зависи от съдържаща папка имащи право път дължина. Ако не, вие попадате в съвсем нов брой. Прегледайте директорията, Shift + щракване с десен бутон и изберете Отворете командния прозорец тук. Сега използвайте dir / X за да видите списък на съкратените имена на файлове за тази папка. След това трябва да използвате същия прозорец на командите, за да можете да изтриете файловете, използвайки тяхното съкратено име на файла, като така:
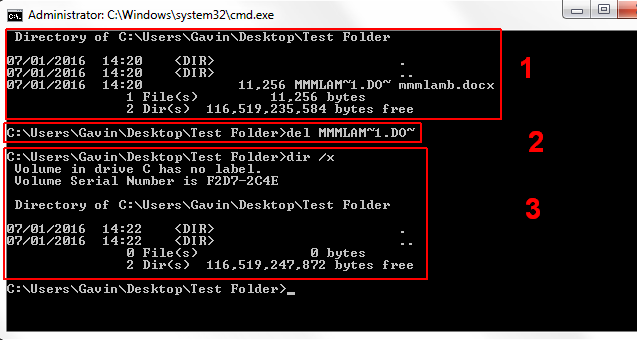
- Използвал съм dir / x за показване на съкратените имена на файлове
- Използвал съм дел команда за изтриване на файла с помощта на съкратеното име на файла
- Използвал съм dir / x за да проверите дали файлът е изтрит
Преименуване или изтриване?
Независимо дали преименувате, изтривате или преименувате да изтриете, надявам се да хвърлим малко светлина за това как да се справим с проблемите ви. Бъдете сигурни, както и при повечето неща с компютри, шансовете са, че ако дърпате косата си, вече е друг плешив и може би просто са направили публикация във форума за това някъде (проблемите им с файловете, тоест не техните плешивост!).
Помогнахме ли? Кои са любимите ви методи за изтриване на партиди? Някакви допълнителни съвети относно преименуването на файлове? Уведомете ни по-долу!
Гавин е старши писател за MUO. Той е също редактор и SEO мениджър за крипто фокусирания сайт на сестрата на MakeUseOf, Blocks Decoded. Има BA (Hons) Contemporary Writing with Digital Art Practices, грабени от хълмовете на Девън, както и над десетилетие професионален опит в писането. Той се наслаждава на обилни количества чай.