реклама
Използвате курсора си, за да навигирате навсякъде на вашия компютър, но знаете ли колко можете да го персонализирате? Лесно е да промените всичко от скоростта, вида и функцията си, така че ще ви покажем как.
Има толкова много неща, които правите в Windows 10, за да коригирате мишката, но някои от настройките са скрити. Ще прегледаме всичко от своя страна, за да можете да усъвършенствате мишката и да я накарате да се движи и да изглежда точно както искате.
Ако имате свои съвети за персонализиране на мишката, които да споделяте, уведомете ни в коментарите по-долу.
Основни настройки на мишката
Windows 10 Зоната за настройки постоянно се променя 9 Нови функции за настройки в актуализацията на Windows 10 Fall CreatorsИзглежда, че приложението Настройки се променя всеки път, когато го използвате? Ще ви покажем най-важните функции, които може да сте пропуснали след последната актуализация на Windows 10! Прочетете още , като Microsoft в крайна сметка се стреми да изкопайте изцяло контролния панел
Защо Microsoft убива контролния панел на WindowsКонтролният панел се извежда от експлоатация. В Windows 10 приложението Настройки възприе повечето от функциите си в по-стилен и удобен за мобилни устройства интерфейс. Това наистина ли е необходимо? Прочетете още . Дотогава настройките на мишката са разделени между две области.Натиснете Ключ за Windows + I за да отворите Настройки и да отидете до Устройства> Мишка. Тук ще намерите някои основни персонализиране на мишката.
Използвай Изберете основния си бутон падащо меню, за да превключвате между Наляво и прав. Първият е стандартен, но може да ви е полезно да преминете към втория, ако използвате мишката в лявата си ръка.
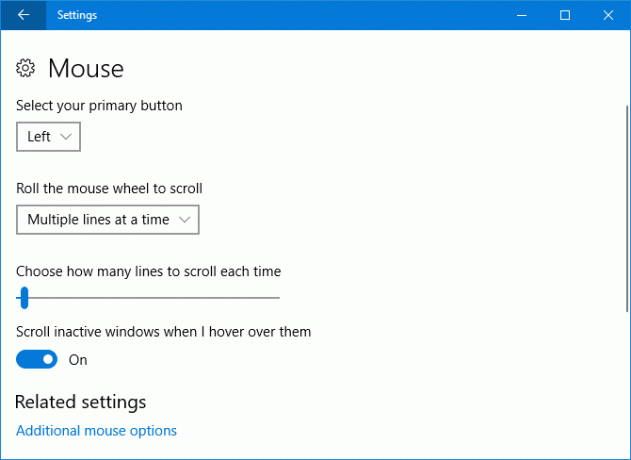
Най- Превъртете колелото на мишката, за да превъртите падащото меню ви позволява да изберете как да се държите вашите прозорци, когато превъртате мишката. Няколко реда по това време е настройката по подразбиране, но можете да я промените на Един екран в даден момент по желание
Ако сте избрали няколко реда, можете да използвате плъзгача отдолу, за да определите колко реда се превъртат всеки път. Колкото по-далеч е вляво плъзгачът, толкова по-малко линии ще премине мишката ви наведнъж.
На последно място, Превъртете неактивни прозорци, когато ги задържам е On / Off превключване. Ако е активирано, трябва само да задържите курсора на мишката върху прозорец, за да можете да превъртите, а не първо да щракнете върху тях.
Разширени настройки на мишката
За достъп до разширените настройки на мишката щракнете Допълнителни опции на мишката. Това ще отвори отделен прозорец. Всеки раздел по-долу се отнася до различен раздел в този прозорец.
Бутони
Първият раздел тук, Конфигурация на бутон, е същото като Изберете основния си бутон опция намерена на екрана с настройки.
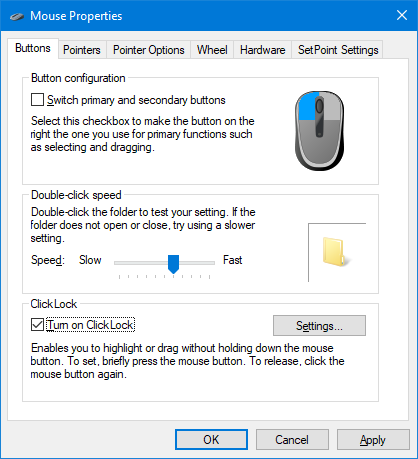
Скорост на двойно щракване ви позволява да регулирате колко бързо трябва щракнете двукратно върху мишката, за да бъде разпознат като еднократно действие Как да отворите файлове / папки само с едно кликване в WindowsЗнаете ли, че има начин да отворите файлове и папки с едно щракване, вместо с двойно щракване? Прочетете още . Нагласете скорост плъзгач и използвайте иконата на папката, за да я тествате.
Брой бутони е функция, която ви позволява да подчертавате или плъзгате (например, да изберете няколко файла или да преместите икона на работния плот), без да държите бутона на мишката. Ако решите да Включете ClickLock, ще трябва само кратко да натиснете бутона на мишката, като друго кликване ще го освободи. След като сте активирани, щракнете Настройки… за да коригирате колко дълго трябва да е щракването на мишката, преди да бъде регистрирано като ClickLock.
показалки
Тук можете променете визуалния стил на курсора си Уморен от курсора на мишката? Заменете го с нещо свежо и красиво [Windows]Нека да си признаем, курсорите на мишката, включени в Windows, стареят малко. Въпреки че през годините се наблюдават няколко ощипвания, този бял курсор на мишката остава до голяма степен един и същ за ... Прочетете още и различните му състояния.
Най- схеми падащото меню ви дава възможност да промените целия набор от курсори наведнъж. Предлаганите схеми по подразбиране включват черно, обърнато и стандартно за различни различни размери. Полето отдясно ви дава преглед на това как изглежда тази схема.
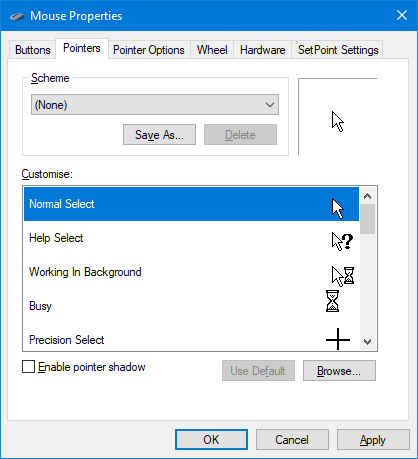
Като алтернатива или допълнително можете да използвате Персонализиране раздел за промяна на конкретни състояния. Изберете го от списъка, щракнете Преглед ... и намерете .ANI (анимирани) или .CUR (статичен) файл, с който искате да го замените. След като изберете, щракнете отворено.
Вижте Отворете библиотеката на курсора за товари от различни безплатни курсори. Всичко, което трябва да направите, е да ги изтеглите и след това да използвате горните инструкции, за да ги намерите във вашата система.
Опции на показалеца
употреба Изберете скорост на показалеца за да промените колко бързо курсорът ви се движи по екрана.
Може да се изкушите да щракнете, за да активирате Увеличете точността на показалеца, но направете пауза. Това коригира докъде се движи курсорът ви в зависимост от това колко бързо го премествате. Добре е, ако имате мишка с лош сензор Ръководство за компютърна мишка: 8 неща, които трябва да знаете, когато купувате мишкаПланирате закупуването на нова мишка? Ето всичко, което трябва да знаете, преди да направите покупката си, за да получите най-добрата мишка за вашите нужди. Прочетете още , но е по-малко полезен, ако искате движенията на мишката ви да са винаги еднакви (например, ако играете игри с висока точност).
Най- Прилепване към опцията автоматично ще премести курсора ви към бутона по подразбиране (като ОК или Приложи), когато се отвори диалогов прозорец.
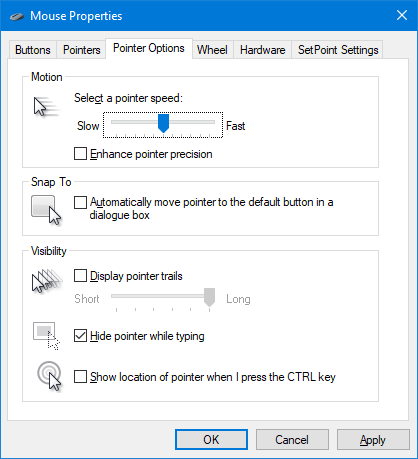
отметка Показва пътеки на показалеца ако искате курсорът ви да се дублира, докато го премествате. Използвайте плъзгача отдолу, за да регулирате колко къса или дълга трябва да бъде пътеката.
Накрая можете да отметнете Скриване на показалец, докато пишете и Показване на местоположението на показалеца, когато натисна клавиша Ctrl. Тази последна опция е полезна, ако се мъчите да намерите курсора, може би поради зрението или размера на монитора.
колело
Най- Вертикално превъртане раздел, който персонализира същото като в секцията Настройки, но тук можете да определите конкретния брой редове, които се превъртат, вместо да използвате плъзгач.
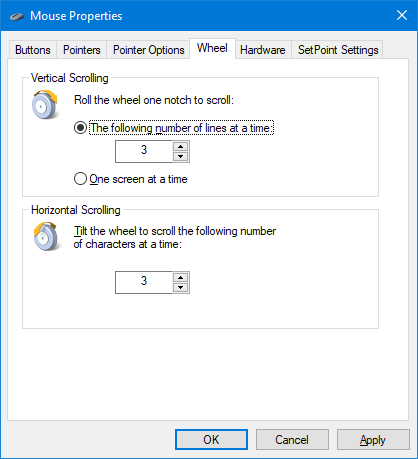
Можете също да направите подобно нещо за Хоризонтално превъртане и задайте колко знака искате да се превъртате, когато движите колелото хоризонтално.
железария
Този последен раздел ви показва какви устройства сте инсталирали. Това е по-информационно от всичко, въпреки че можете кликнете два пъти всяко устройство да отвори свойствата си.
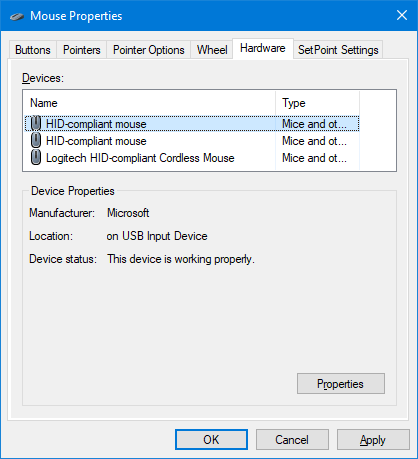
Тук ще видите състоянието на устройството, заедно с датата и версията на устройството, което сте инсталирали. Това може да бъде полезно, ако трябва да отстраните мишката, например, ако трябва актуализирайте или върнете драйвера Как лесно да премахнете старите драйвери от WindowsWindows не само запазва предишните версии на драйвери за текущите устройства, но и съхранява драйвери за устройства, които сте спрели да използвате отдавна. Ще ви покажем как да почистите стари драйвери от вашата система. Прочетете още .
Лесен за достъп
Натиснете Ключ за Windows + I и отидете на Лесен достъп> Мишка. Тук ще намерите някои опции, които да улеснят виждането и използването на мишката, ако се борите с настройките по подразбиране.
Подобно на схемите, подробно описани по-горе, тук можете да промените Размер на показалеца и Цвят на показалеца между три варианта.
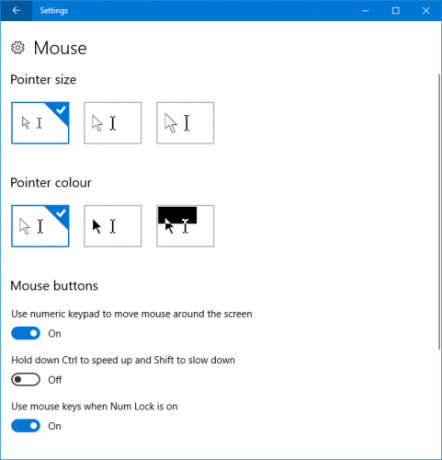
Най- Бутони на мишката раздел ви дава възможност да Използвайте цифрова клавиатура, за да движите мишката по екрана. Това превръща всяко число на подложката в посока. Например 8 е нагоре, а 2 е надолу.
Бих предложил да се даде възможност Задръжте Ctrl, за да ускорите, и Shift, за да забавите скоростта. Това ви дава по-голям контрол и е особено полезно, тъй като скоростта по подразбиране често е твърде бавна.
На последно място, Използвайте клавишите на мишката, когато Num Lock е включен ще превключва дали тази функция се активира, когато вашето Num Lock е включено или изключено.
Къщата на мишката
Надяваме се, че сте научили нещо ново за това как да персонализирате мишката си в Windows 10 и сега тя изглежда и се чувства перфектно. Като Windows е непрекъснато развиваща се операционна система Как да получите актуализацията на Windows 10 Creators NowАктуализацията на Windows 10 Creators ще се появи през април. Искате ли да го опитате? Или по-скоро бихте го избегнали? Ще ви покажем как да получите Windows 10 1703 по ваш собствен график. Прочетете още , може да откриете, че някои от разширените функции, описани по-горе, в крайна сметка ще бъдат превърнати в Настройки.
Ако имате нужда, търсите техническа поддръжка за мишката, вижте нашата ръководство за отстраняване на проблеми с мишката на Windows 10 Мишката не работи в Windows 10? Как да оправите проблемите с мишкатаМишката ви е спряла да работи и не можете да разберете защо? Ето как да коригирате проблемите с мишката си в Windows 10. Прочетете още . Освен това, ако нормална мишка не е подходяща за вас, вижте нашата статия на най-добрите алтернативи на мишката 6 най-добри алтернативи на мишката за тези, които не могат да използват нормална мишкаКак работите с модерна операционна система, ако не можете да използвате мишка? Прочетете още .
Кое от тези персонализиране на мишката ви е било най-полезно? Имате ли своя собствена за споделяне?
Джо се роди с клавиатура в ръце и веднага започна да пише за технологиите. Сега е писател на свободна практика. Попитайте ме за Loom.


