реклама
Синхронизирането и прехвърлянето са изминали дълъг път, но понякога вграждането и изключването на файлове на iOS устройство е по-трудно, отколкото трябва да бъде. Дните на включване на вашия iPhone, за да направите почти всичко, отдавна са изчезнали, но те бяха заменени от увеличаване на сложността. Можете да използвате синхронизиращи услуги като iCloud или Dropbox, но това няма да покрие нуждите на всички.
FileApp е една от най-популярните софтуерни опции, която ви помага да прехвърляте файлове към и от вашия iPhone. Необходима е малка настройка, но след като сте готови, това може да улесни живота ви много по-лесно.
Какво става с прехвърлянето на файлове с AirDrop?
Когато Apple за първи път представи AirDrop, той беше ограничен в сравнение с това, което ще стане. Едва след излизането на OS X Yosemite протоколът работеше между Mac и iOS устройства. Това е, когато започна да става наистина полезен. Преди това протоколът работеше между две Macs или две iOS устройства, но беше различен във всяка система.
Докато AirDrop е много по-полезен сега, той все още има своите недостатъци. Основният проблем е, че работи само на платформи на Apple. Ако искате да прехвърлите между вашия iPhone и компютър с Windows, AirDrop няма да ви помогне.
Какво предлага FileApp?
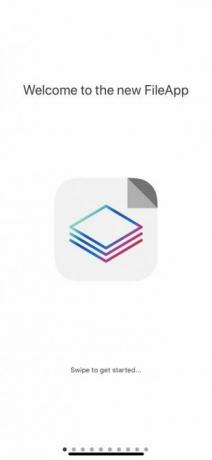

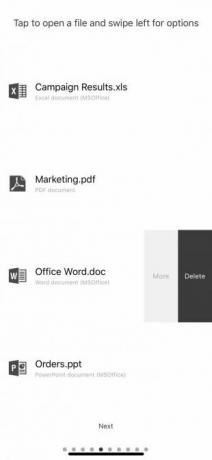
Ами ако искате да копирате няколко файла от компютъра на приятел, но те работят под Windows? Не искате да инсталирате куп софтуер на компютъра си само за бърз трансфер. Ето къде FileApp наистина свети.
FileApp по същество превръща вашето iOS устройство в своеобразен сървър, боравейки с всичко в края на iOS. Това означава, че можете лесно да прехвърляте файлове от iPhone на компютър. Също така е лесно да прехвърляте файлове от компютър към iPad.
Настройте FileApp на вашето iOS устройство
Преди да започнете да прехвърляте файлове, ще трябва да настроите FileApp на телефона си. За да започнете, изтеглете FileApp от App Store. След като го инсталирате, отворете приложението.
FileApp не се занимава директно с файловете на телефона ви или в облака. Вместо това работи като посредник. Ако искате да прехвърлите файлове от вашия iPhone на компютър, първо ще трябва да ги импортирате във FileApp.
Това е неудобно, но необходимо. Ако позволявате на приятел да изтегля файлове от телефона си, не искате те да виждат всичко на вашия телефон - само файловете, които искате да споделяте.
Споделяйте файлове от вашето iOS устройство
След като инсталирате FileApp, вие сте готови да започнете да споделяте файлове. Можете да започнете, като импортирате всички файлове, които искате да споделите от устройството си.
Направете това, като докоснете плюс влезте в горния десен ъгъл на приложението. Тук можете да създадете папки, да поставите файлове или да импортирате от приложенията за камера или снимки. Най- внос иконата ви позволява да импортирате всички други файлове във FileApp. Този раздел е също мястото, където трябва да изтеглите всички файлове, които сте споделили от компютър на вашия iPhone.
След като сте готови за споделяне, докоснете иконата в най-горната дясна част, за да се насочите към главното меню FileApp, след което докоснете Споделяне на файлове. Натиснете превключвателя в горната част, за да активирате Споделяне.
По-долу можете да промените потребителското име и паролата. Това ще използвате, за да влезете от вашия компютър. След това са основни инструкции за различните методи, които можете да използвате за споделяне на файлове към и от вашия компютър.


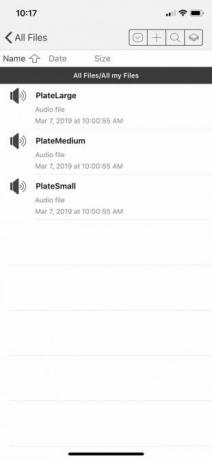
Настройте вашия компютър да се използва с FileApp
Както показва екранът FileApp, имате няколко опции как да прехвърляте файлове от компютър на iPhone или обратното. Което изберете, зависи от това, което трябва да прехвърлите и къде, но ще разгледаме всяка опция.
Прехвърляне на файлове с браузър
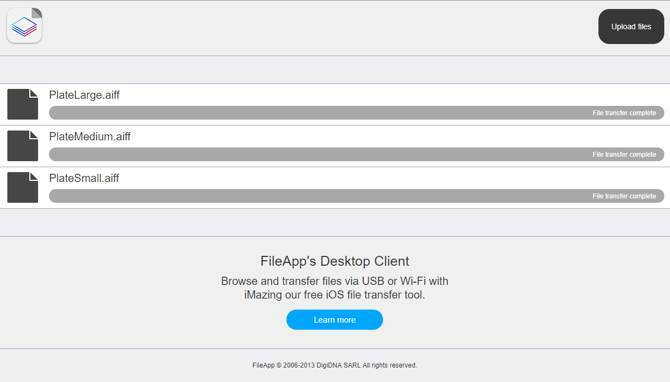
Това е най-простият метод, тъй като всеки компютър, който използвате, е по същество гарантирано да има браузър. Просто въведете IP адреса, посочен в менюто FileApp File Sharing. Когато бъдете подканени, въведете потребителското име и паролата, показани на същия екран.
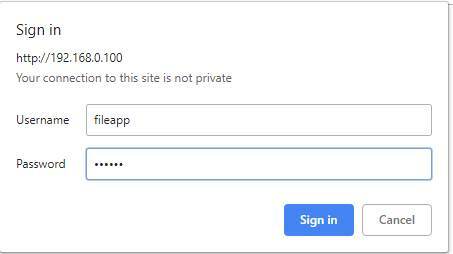
Ограничението тук е, че можете да използвате браузър само за качване на файлове на вашия iPhone или iPad. Ако искате да изтеглите файлове, ще трябва да използвате друга опция. Това е любопитно, тъй като разработчиците на FileApp биха могли да внедрят повече в браузъра.
Прехвърляне на файлове чрез FTP
Въпреки че описанието във FileApp изброява това като за „напреднали потребители“, свързването чрез FTP не е трудно. Просто ще ви трябва FTP приложение. Ще използваме Cyberduck, която се предлага както за macOS, така и за Windows. Ако се чудите какво да използвате, имаме списък от безплатни FTP клиенти за Windows 3-те най-добри безплатни FTP клиенти за WindowsFTP е полезен метод за споделяне на файлове и метод за преминаване към качване на файлове към уеб хост. Ето най-добрите FTP клиенти, които можете да вземете безплатно. Прочетете още .
Отворете вашия FTP клиент по избор и въведете IP адреса, посочен в менюто FileApp File Sharing. Вие също ще искате да въведете порта, за да се свържете, тъй като FileApp използва порт 2121 вместо порта по подразбиране 21. Сега въведете вашето потребителско име и парола.

Има голям шанс вашият FTP клиент да ви предупреди, че връзката е несигурна. Ако сте в домашната си мрежа, няма нужда да се притеснявате. Ако обаче се притеснявате, че вашите съседи се опитват да ви шпионират, може да искате да използвате друг метод.

След като се свържете, ще видите файловете, които сте импортирали във FileApp на вашето iOS устройство. В зависимост от вашия FTP клиент може да видите файлове на вашия компютър. Те обикновено са отляво, докато файловете във FileApp ще бъдат отдясно.

FTP ви позволява да качвате файлове на вашето iOS устройство и да ги изтегляте също. Това вероятно е начинът, по който ще искате да се свържете, поради причини, които ще разгледаме в следващия раздел.
Прехвърляне на файлове с помощта на приложението iMazing
Това приложение е споменато в раздела за споделяне на файлове на FileApp. Тъй като същата компания стои зад нея, може би смятате, че това ще е най-добрият вариант. За съжаление, това е единственият вариант, по който никога не работим по време на тестване.

Както в macOS, така и в Windows 10, приложението iMazing никога не намираше iPhone през безжичната мрежа. Дори след като проверихме, че телефонът и компютърът са в една и съща мрежа, нямахме късмет.
Тази опция изглежда, че може да е хубаво, ако включите вашия iPhone в компютъра, но не е това, което покриваме тук. Затова препоръчваме да го прескочите.
Други начини за прехвърляне на файлове между компютър и iOS
FileApp е видът приложение, което е чудесно, ако знаете, че имате нужда от него, но не всеки има нужда от него. Ако не местите файлове често или преминавате само от iPhone към Mac или обратно, може да е излишно.
Възможно е изобщо да не се налага да прехвърляте файлове между устройства. Ако го направите, повечето хора ще намерят обикновения стар AirDrop за повече от достатъчен. Ако сте нов в AirDrop, не се притеснявайте. Имаме няколко съвета, които да ви помогнат стани и работи с AirDrop Какво е Airdrop? Как да споделяте файлове между iOS и MacAirDrop на Apple е удобна услуга, която ви позволява да прехвърляте файлове между Mac и iOS устройства. Ето как да го използвате. Прочетете още за нула време.
Крис Вук е писател, музикант и каквото и да се нарича, когато някой прави видеоклипове за мрежата.
