реклама
macOS е пълен със скрити изненади. Той предлага цяло масив от полезни подобрения за достъпност и персонализиране на дока.
Днешната тема е супер прост път: топли ъгли. Горещите ъгли са жестове, които ви спестяват кликвания или неудобни мулти докосвания. Те правят достъпа до определени функции малко по-лесен и това е вид функция, която бързо става естествена.
Нека да видим какво могат да направят горещите ъгли за вашия работен процес на Mac.
Какво представляват горещите ъгли?
Горещите ъгли ви позволяват да задействате определена функция при преместване на мишката в ъгъла на екрана. Това обаче не е функция, която е уникална за macOS. Linux Mint има тази функция от много години и е лесно да добавите функционалността към Ubuntu. Дори Windows 8 го имаше.
да не използвам горещи ъгли на вашия Mac просто няма смисъл за мен
- ernest baker (@ernestbaker) 5 януари 2011 г.
Функцията е може би най-полезна за потребители на Mac, които нямат тракпад, тъй като има толкова много полезни жестове за тракпад
Защо OS X работи по-добре с TrackpadДокато Microsoft се фокусира върху внедряването на тъчскрийн технологията на работния плот, Apple продължи да оптимизира за по-традиционния подход, базиран на показалец. Прочетете още за задействане на функции като Център за известия или контрол на мисията. Горещите ъгли също са полезни, ако не сте любители на жестовете на Apple.Как да активирате горещи ъгли на Mac
За да активирате горещи ъгли, насочете се към Системни предпочитания> Контрол на мисията и кликнете върху Горещи ъгли бутон в долната част на прозореца. Ще видите падащо поле за всеки от четирите ъгъла на вашия екран, със същия списък с функции, налични за всеки.
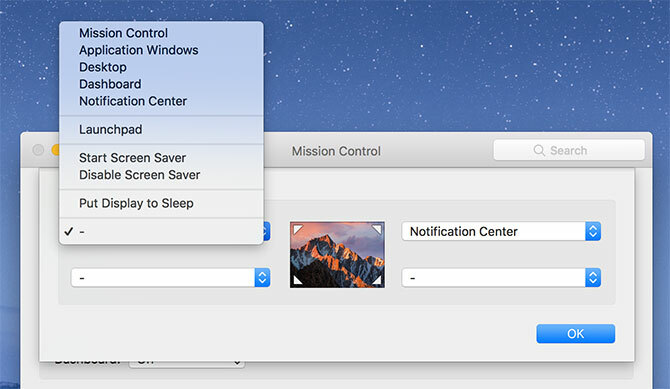
Кликнете върху падащо поле и задайте функция на определен ъгъл. Вариантите са:
- Контрол на мисията: Като натискане на F3 на клавиатурата ви; разкрива всички текущи приложения и отворени прозорци.
- Приложение Windows: Излага всички текущи прозорци за определено приложение.
- Работен плот: Разпилява всички прозорци, за да се покаже на работния плот временно.
- Табло: Показва Табло за управление на Mac Направете своя таблото за Mac отново полезно с уеб клиповеApple се е опитвала да се отърве от Dashboard и преди, но функцията все още е тук след последната актуализация на macOS. И така, как да направите отново таблото полезно? Прочетете още , ако все още го активирате.
- Център за известия: Отваря центъра за известяване с изплъзване от дясната страна на екрана.
- Launchpad: Показва списък с инсталирани приложения, точно като началния екран на iOS.
- Стар скрийнсейвър: Задейства скрийнсейвъра, идеален за бързо заключване на вашия компютър.
- Деактивиране на скрийнсейвъра: Предотвратява задействане на екрана, докато мишката е в ъгъла.
- Поставете дисплея в спящ режим: Изключва дисплея, който ще се нуждае от въвеждане на мишка или клавиатура, за да се събуди отново.
Някои от тях са по-полезни от други, а някои ще се нуждаят от малко тестване, преди да се примирите с тях. Ако искате да деактивирате определена функция, щракнете върху падащото меню и изберете опцията за тире.
Ъглите са твърде чувствителни? Използвайте клавиши на модификатора
Харесва ви идеята за горещи ъгли, но се притеснявате, че може да задействате преки пътища неволно? Използвайте модификационни клавиши, за да направите ъглите по-малко чувствителни към случайно въвеждане. Насочете се към Системни предпочитания> Контрол на мисията и кликнете върху Горещи ъгли.
Докато избирате определена функция, задръжте желаната от вас комбинация от модификационни клавиши. За да задействате горещия ъгъл, ще трябва да държите същия ключ за модификатор. Ключовете за модификатори, които можете да използвате тук, са: Cmd, изместване, опция, и контрол.
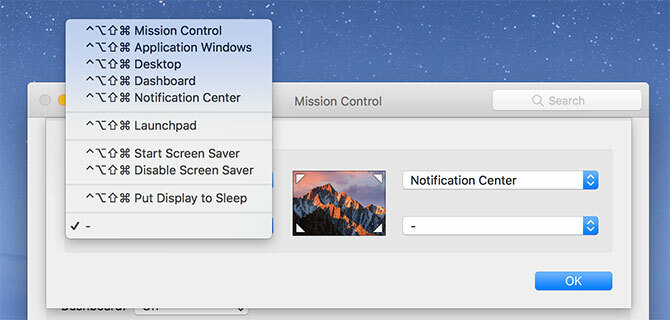
На екрана по-горе държах всички клавиши наведнъж. Можете да използвате всяка комбинация от тези клавиши и можете да изберете да използвате различни модификационни клавиши за различни ъгли. Така че ако ви харесва идеята бързо да изключите дисплея си, но искате да предотвратите случайно това, заключете го зад ключ за модификатор.
Съвети и трикове за ефективно използване на горещите ъгли
Най-хубавото в тази функция е, че не е нужно да присвоявате функция на всеки ъгъл. В зависимост от начина, по който сте настроили вашия док, може да не искате да използвате долните два ъгъла, тъй като иконите Finder и Trash често са разположени тук и това може да ви накара да задействате преки пътища случайно.
От всички функции намираме две от тях за най-полезни. Първият е картографиране на горния десен ъгъл към a Център за известия пряк път, тъй като тук така или иначе се превключва на екрана за функцията. Той е идеален за потребители на мишки, които пропуснат прекарването на пръст с два пръста, което предлага тракпадът.
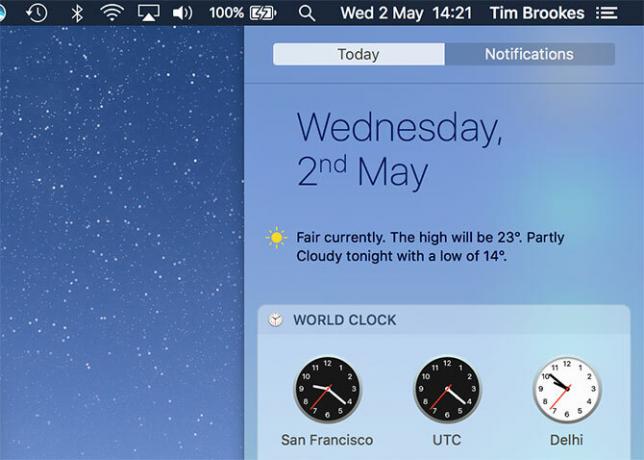
Другото е картографиране на горния ляв ъгъл до работен плот. Въпреки че можете да промените жестове под Системни предпочитания> Trackpad, по подразбиране жестът „разкриване на работния плот“ не е особено интуитивен. Най-добрата част от този пряк път е, че ви позволява да щракнете и задръжте, за да плъзнете файл или папка, след това да задействате горещия ъгъл, докато все още държите елемента.
Това прави много по-лесно да копирате елементи на работния плот (и обратно), отколкото да разчитате само на жестове. Можете да използвате същата концепция, за да плъзнете файл в отворено приложение, като зададете ъгъл на Контрол на мисията вместо.
Друг съвет е да използвате ъгъл за бързо заключване на вашия Mac, независимо дали се криете от шефа си или бързо излизате от стаята. Насочете се към Системни предпочитания> Сигурност и поверителност и на Общ разберете, уверете се, че Изисквайте парола, след като започне сън или скрийнсейвър опцията се проверява.
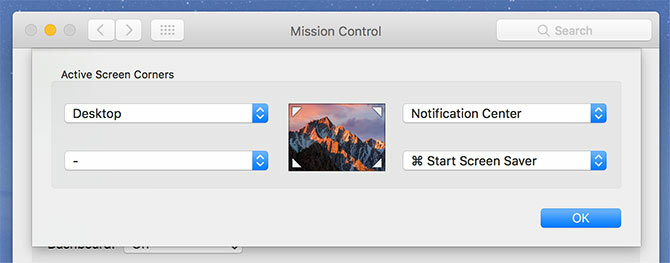
Сега задайте горещ ъгъл по ваш избор Стар скрийнсейвър. Когато задействате прекия път, вашата скрийнсейвър ще стартира и ще трябва да въведете администраторската парола, за да продължите да работите. Имайте предвид, че ако деактивирате скрийнсейвъра незабавно след задействането му, подкана за влизане ще бъде пропуснат.
По-гладък работен процес с горещи ъгли
Горещите ъгли няма да променят живота ви, но функцията може драстично ускорете определени работни процеси и превърнете навигацията в macOS по-приятно изживяване. За съжаление в момента няма приложения, които ви позволяват да персонализирате тези функции за разширени операции, като задействане на скриптове или стартиране на приложения.
CornerClick веднъж направи това, но проектът не вижда актуализация от 2012 г. BetterTouchTool може да си струва да погледнете, ако търсите нещо малко по-мощно. Ако знаете за каквито и да било други новоизградени проекти, които да направят горещите ъгли още по-горещи, пуснете ни бележка в коментарите по-долу.
Междувременно вижте други системни предпочитания за Mac, които трябва да конфигурирате 9 Mac Системни предпочитания, които все още не сте променялиНезависимо дали сте нов в OS X или дългогодишен потребител, вероятно има нещо в System Preferences, което все още не сте намерили. Ето девет неща, които може би сте пропуснали. Прочетете още .
Тим е писател на свободна практика, който живее в Мелбърн, Австралия. Можете да го последвате в Twitter.


