реклама
Търсите информация за Google Chrome? Вие сте дошли на правилното място Браузърът на Google е най-популярният в света, но това не винаги означава, че е лесен за използване.
Независимо дали сте интересува се от менюто с опции на Chrome 10 скрити настройки на Chrome, които трябва да променитеНастройките на Chrome са повече от основните ощипвания, които сте направили при първото си настройване на браузъра. Нека да видим какво включва. Прочетете още или просто искате да научите как да направите нещо конкретно, този FAQ ще ви помогне. Нека отговорим на някои от най-често срещаните въпроси за използването на Google Chrome.
1. Каква версия на Chrome имам?
Google улеснява проверката на версията на Chrome, която използвате. За да разгледате, изпълнете следните стъпки:
- Изберете триточката Меню бутон в горния десен ъгъл на Chrome.
- Избирам Помощ> Всичко за Google Chrome.
- Ще видите Относно Chrome страница, която показва номера на версията в центъра на вашия екран.
- Ако виждаш Google Chrome е актуален, вие сте на най-новата версия.
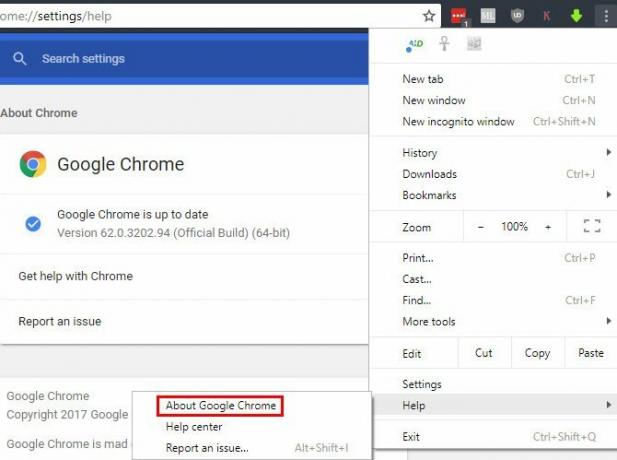
2. Как да актуализирате Chrome
Удобно е, че когато посетите горната страница, за да проверите версията си на Chrome, браузърът ще провери и за актуализации. Ще видите подкана за Повторно стартиране браузъра, за да приложи всички налични актуализации. Chrome обаче се актуализира самостоятелно, така че не е нужно да проверявате тази страница твърде често.
Ако видите грешка в актуализацията, можете да опитате да инсталирате най-новата версия на Chrome ръчно. Просто изтеглете го от Google и го инсталирайте като нормално. Chrome ще приложи актуализацията. Ако това не работи, вероятно ще трябва изпълнете някои отстраняване на проблеми с Chrome 10 досадни проблеми с Chrome и как да ги поправитеАко имате проблеми с Chrome, сте попаднали на правилното място. В тази статия разглеждаме някои от най-често срещаните недостатъци и даваме насоки как да ги отстраним. Прочетете още .
3. Как да настроите Chrome като браузър по подразбиране
Настройка на браузъра по подразбиране 5 страхотни програми за подмяна на софтуер и приложения по подразбиране на WindowsНякои софтуер за Windows просто не могат да се конкурират с превъзходни алтернативи. Ето пет инструмента по подразбиране за Windows, които трябва да замените с безплатни приложения на трети страни. Прочетете още ви позволява да изберете кой да се отваря, когато щракнете върху връзка или да отворите поддържаните типове файлове. За да направите браузъра си по подразбиране, ето какво трябва да направите:
- Изберете триточката Меню бутон в горния десен ъгъл на Chrome и изберете Настройки.
- Превъртете надолу, докато не видите Браузър по подразбиране секция.
- Кликнете Направете по подразбиране. Какво ще се случи след това зависи от вашата версия на Windows. Някои версии ще приложат промяната веднага. В Windows 10 Как да промените стандартните приложения и настройки в Windows 10Ето как да промените програмите по подразбиране в Windows 10, ако не сте доволни от това как OS се държи извън кутията. Прочетете още , това ще отвори Приложения по подразбиране панел. Изберете уеб браузър елемент и изберете Google Chrome за да го зададете по подразбиране.
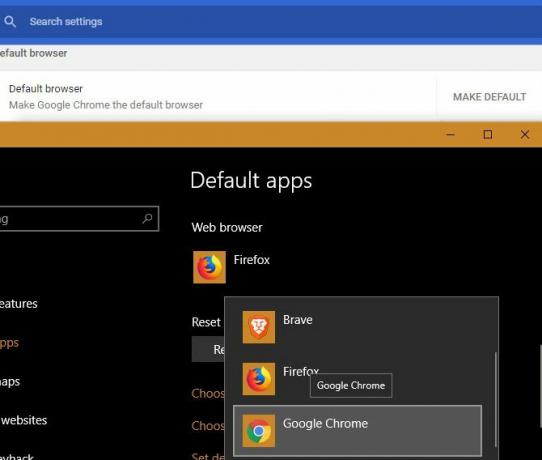
4. Как да промените началната страница на Google Chrome
Началната страница е вашият портал към мрежата. Виждате го всеки път, когато отворите Chrome или щракнете върху У дома бутон, така че си струва да настроите като нещо страхотно. Проверката на началната ви страница е жизненоважна част от почистване на Chrome от похитители също.
Ето как да промените началната страница в Chrome:
- Изберете триточката Меню бутон в горния десен ъгъл на Chrome и изберете Настройки.
- Превъртете надолу до При стартиране. Изберете Отворете конкретна страница или набор от страници опция.
- Кликнете Добавете нова страница и въведете URL адреса, който искате като начална страница. Ако искате няколко домашни страници, можете да щракнете Добавете нова страница отново.
- Удари Използвайте текущите страници бутон за автоматично попълване на началната ви страница с отворените раздели.
- Ако искате да използвате Chrome У дома бутон, превъртете нагоре към Външен вид секция и активирайте Показване на бутона за начало раздел. Щракнете върху Въведете персонализиран уеб адрес и въведете URL адрес за У дома бутон.

Не можете да намерите правилната начална страница? може би ново разширение на раздела 10 най-продуктивни разширения за нови раздели за Google ChromeКогато стартирате нов раздел в браузър, търсите ли да отидете някъде или търсите информация, която да дойде при вас? Google Chrome има много разширения, за да го направи продуктивен. Прочетете още или един от най-добрите сайтове в интернет 100+ най-добри уебсайтове в ИнтернетЕто най-добрите уебсайтове в интернет, които да обслужват всяка ваша потребност, разделени на удобни категории за лесно сърфиране. Прочетете още ще е достатъчен
5. Как да изтриете историята в Google Chrome
Трябва да премахнете някои от данните си за сърфиране Как ръчно и автоматично да изчистите историята на браузъра сиСайтовете, които посещавате, оставят следи на вашия компютър. Показваме ви как да изтриете историята на сърфирането си в Firefox, Chrome, Edge и Internet Explorer. Прочетете още в Chrome? Ето как да изчистите историята, бисквитките и всичко останало, което Chrome съхранява:
- Изберете триточката Меню бутон в горния десен ъгъл на Chrome и изберете Още инструменти> Изчистване на данните за сърфиране ... или използвайте клавишната комбинация Ctrl + Shift + Del.
- Ще видите подходящия диалогов прозорец. Проверете всички видове данни, които искате да изчистите, след което изберете срока за изтриване в горната част. Можете да изтриете историята само от изминалия час или ден или всичко.
- Избирам Изчистване на данните за сърфиране и Chrome ще заличи всички избрани данни.
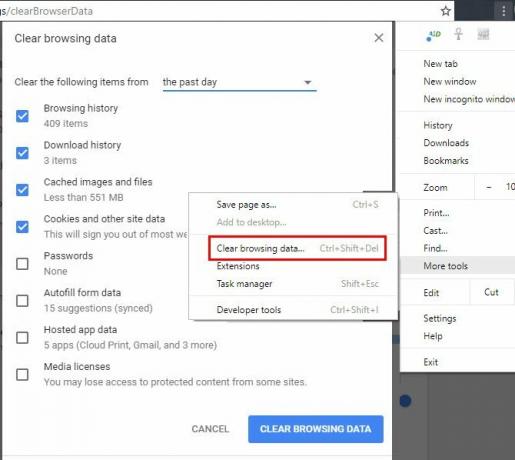
В бъдеще можете използвайте прозорец „инкогнито“ Гост режим vs. Режим инкогнито в Chrome: Каква е разликата?Chrome предлага режим инкогнито и режим за гости за частно сърфиране. Въпреки че са подобни, някои основни разлики ги разделят. Ето кога да използвате кой. Прочетете още за да попречите на Chrome да запазва историята за дадена сесия.
6. Как да активирате бисквитките в Google Chrome
Ако сте деактивирали бисквитките в Chrome, някои уебсайтове може да не работят правилно. Ето как да приемате бисквитки отново:
- Изберете триточката Меню бутон в горния десен ъгъл на Chrome и изберете Настройки.
- Превъртете надолу до края на страницата и изберете напреднал за разширяване на списъка с опции.
- В близост до дъното на Поверителност и сигурност секция, щракнете Настройки на съдържанието.
- В горната част на получения списък щракнете върху Бисквитки. Уверете се Разрешаване на сайтовете да запазват и четат данни за бисквитки е активиран. Може също да се наложи да деактивирате Блокиране на бисквитки на трети страни опция, ако продължавате да имате проблеми с бисквитките.
- Проверете в долната част на тази страница, за да видите дали сте блокирали бисквитки за някои конкретни сайтове.
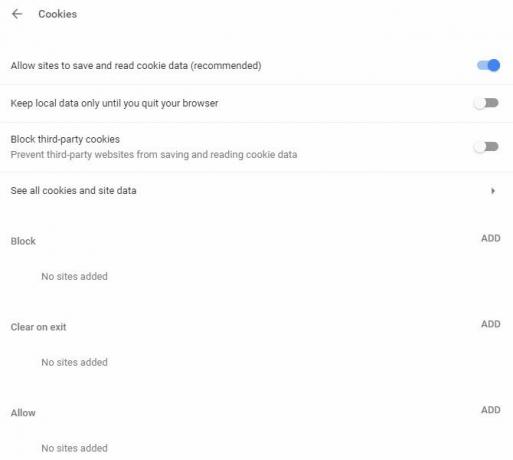
Забележи, че използване на разширения за проследяване-блокиране може да доведе до грешки в някои сайтове.
7. Как да активирате Flash в Chrome
Докато сте в Настройки на съдържанието меню, можете също да се уверите, че Flash е активиран:
- Изберете триточката Меню бутон в горния десен ъгъл на Chrome и изберете Настройки.
- Превъртете надолу до края на страницата и изберете напреднал за разширяване на списъка с опции.
- В близост до дъното на Поверителност и сигурност секция, щракнете Настройки на съдържанието.
- Изберете флаш и в полученото меню, уверете се, че имате Попитайте първо активирана. Освен това, Chrome напълно ще блокира Flash.
- Можете да добавите конкретни уебсайтове, на които винаги е позволено да стартират Flash в Позволява поле отдолу.
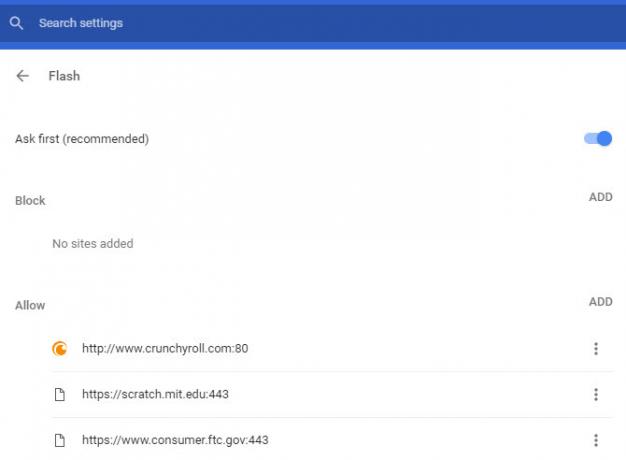
Обърнете внимание, че в средата на 2017 г. Adobe обяви, че ще спре да поддържа Flash до края на 2020 г. По този начин, Chrome винаги ще поиска разрешението ви, преди да пусне Flash съдържание, като плъгинът е по-малко сигурен от съвременните стандарти и отпада в популярността. С приближаването на 2020 г. Chrome ще деактивира Flash по подразбиране Google Chrome убива Flash, използвайки HTML5 по подразбиранеНай-накрая Google се отказва от Adobe Flash и по подразбиране преминава към HTML5. Ако всичко върви по план, Adobe Flash ще бъде практически мъртъв до октомври 2017 г. Прочетете още .
8. Как да активирате JavaScript в Chrome
Вероятно е да имате JavaScript (което е отделно от Java Java vs. JavaScript: Всичко, което трябва да знаетеJava и Javascript споделят някои общи неща, но те са по-различни един от друг, отколкото си приличат. В тази публикация ще проучим някои от тези различия. Прочетете още ), активиран във вашия браузър. Това е жизненоважна част от това как работи интернет днес Какво е JavaScript и може ли интернет да съществува без него?JavaScript е едно от онези неща, които мнозина приемат за даденост. Всички го използват. Прочетете още , тъй като позволява на уебсайтовете да генерират динамично съдържание, без редовно да опреснявате страници. Например, ако изключите JavaScript, в реално време няма да видите броя харесвания и ретуити в актуализацията на туитър в Twitter.
Ето как да активирате JavaScript, ако сте го деактивирали:
- Изберете триточката Меню бутон в горния десен ъгъл на Chrome и изберете Настройки.
- Превъртете надолу до края на страницата и изберете напреднал за разширяване на списъка с опции.
- В близост до дъното на Поверителност и сигурност секция, щракнете Настройки на съдържанието.
- Изберете JavaScript и се уверете, че имате Позволен плъзгачът е активиран. По-долу винаги можете да разрешите или винаги да блокирате JavaScript на всички сайтове, които харесвате.
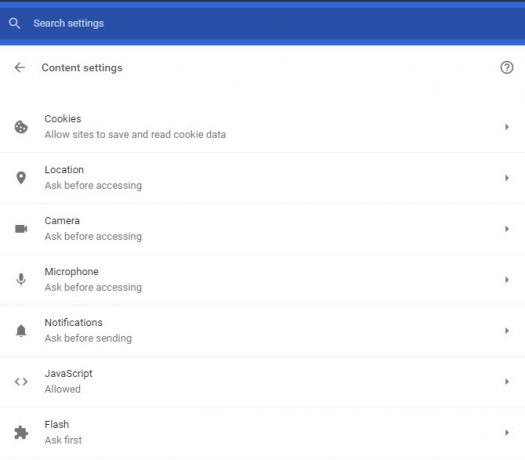
Макар и някои деактивирайте JavaScript за защита от заплахи за сигурността, те са рядкост. Препоръчваме да поддържате активиран JavaScript, тъй като ползите далеч надвишават всички недостатъци.
9. Как да деактивирате блокиращия прозорци в Chrome
Chrome прави a прекрасна работа за блокиране на досадни изскачащи прозорци сам. Понякога обаче ще попаднете на сайт, който използва изскачащи по законни причини. Въпреки че това е все по-рядко, можете напълно да деактивирате блокиращия изскачащ прозорец, ако е необходимо:
- Изберете триточката Меню бутон в горния десен ъгъл на Chrome и изберете Настройки.
- Превъртете надолу до края на страницата и изберете напреднал за разширяване на списъка с опции.
- В близост до дъното на Поверителност и сигурност секция, щракнете Настройки на съдържанието.
- Изберете Изскачащи прозорци влизане и активирайте плъзгача, така че да пише Позволен.
- Използвай блок и Позволява полета по-долу, за да посочите поведението на изскачащи прозорци в определени сайтове. Наистина, това е по-добър вариант от напълно деактивиране на блокиращия изскачащ прозорец.
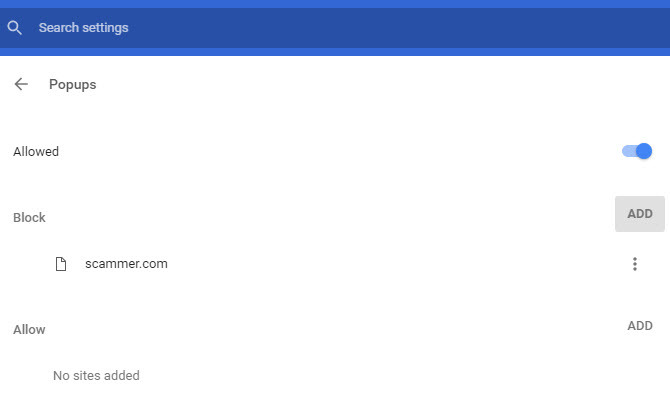
10. Как да премахнете разширенията на Chrome
Една от най-силните страни на Chrome е огромната му библиотека с разширения Най-добрите разширения за ChromeСписък само с най-добрите разширения за Google Chrome, включително предложения от нашите читатели. Прочетете още . Въпреки че разширенията могат да подобрят вашето сърфиране, прекаленото инсталиране може да затрудни сърфирането ви. Плюс това, някои разширения нанасят повече вреда, отколкото полза 10 Chrome разширения, които трябва да деинсталирате сегаТрудно е да се следи кои разширения са хванати да злоупотребяват с привилегиите си, но определено трябва да деинсталирате тези 10 възможно най-скоро. Прочетете още .
Ето как да разглеждате и почистете списъка си с инсталирани разширения Как да почистите разширенията на браузъра си (по лесния начин)Ако редовно проверявате готини разширения, вероятно е време да почистите тези добавки, които вече не искате, харесвате или не се нуждаете. Ето как да го направите лесно. Прочетете още :
- Изберете триточката Меню бутон в горния десен ъгъл на Chrome и изберете Още инструменти> Разширения.
- Ще видите списъка си с инсталирани разширения. Премахнете отметката от Enabled поле, за да запазите разширение в списъка си, но не му позволява да се изпълнява.
- За да премахнете напълно разширение, щракнете върху боклук икона до него. Натисни Премахване от Chrome бутон, когато бъдете подканени и ще го изтриете.
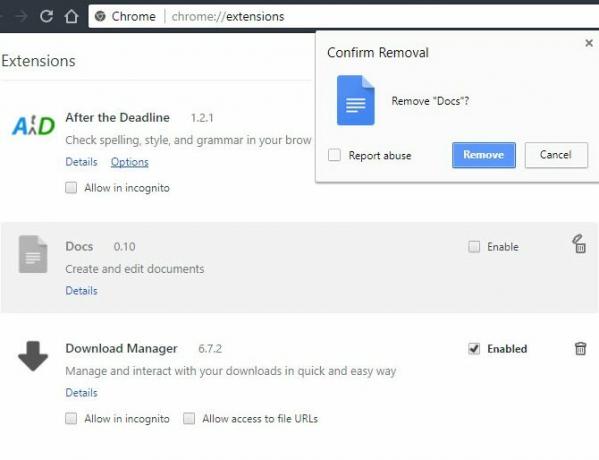
11. Как да блокирам уебсайтове в Chrome
Искам да блокирайте уебсайт, който губи време 12 Разширения за производителност, които ви държат фокусирани върху дълбоката работаТрудно е да се фокусираме. Имате нужда от допълнителна помощ, за да ограничите времето си онлайн, за да се върнете на работа или да излезете от къщата за малко забавление. Ние имаме инструментите за вас. Прочетете още ? За съжаление няма начин да направите това в Chrome, ако не сте вие задайте друг профил 5 Персонализирани Chrome профили, които трябва да започнете да използватеЕдна функция на Chrome често се пренебрегва: възможността да имате множество потребителски профили. Показваме ви как могат да улеснят живота ви. И да, можете също да използвате профили в Firefox и други браузъри. Прочетете още , което е малко тромаво. Най-добрият начин да блокирате сайт е използването на разширение, наречено Блокирайте сайта.
Ето как работи:
- Инсталирайте Блокирайте сайта разширение от уеб магазина на Chrome.
- След като бъде инсталиран, можете да блокирате всеки сайт, като щракнете с десния бутон на мишката навсякъде, когато сте на страницата. Избирам Блокиране на сайт> Добавяне на текущия сайт в черен списък.
- За повече контрол, щракнете с десния бутон на мишката навсякъде и изберете Блокиране на сайта> Опции. Тук можете да въведете сайт, който да блокирате в Блокирани сайтове раздела, активирайте Контрол за възрастни филтър, за да блокирате неподходящо съдържание и посочете парола в защита раздела, за да не позволявате на други да правят промени.
12. Как да промените езика в Google Chrome
Трябва ли да използвате Chrome на друг език? Това е а чудесен начин да ви помогне да научите друг език. Ето как да промените езика на показване на Chrome:
- Изберете триточката Меню бутон в горния десен ъгъл на Chrome и изберете Настройки.
- Превъртете надолу до края на страницата и изберете напреднал за разширяване на списъка с опции.
- Намери Езици и щракнете върху език област.
- Тук можете да изберете езика, който използва Chrome. Кликнете Добавете езици да добавите вашите, ако не са посочени тук.
- За да зададете език, който сте инсталирали като основен, щракнете върху менюто с три точки до него и изберете Показвайте Google Chrome на този език. Можете също да използвате това меню, за да поръчате езици въз основа на вашите предпочитания.
- Докато сте тук, изберете Проверка на правописа опция по-долу и се уверете, че проверява предпочитания от вас език.
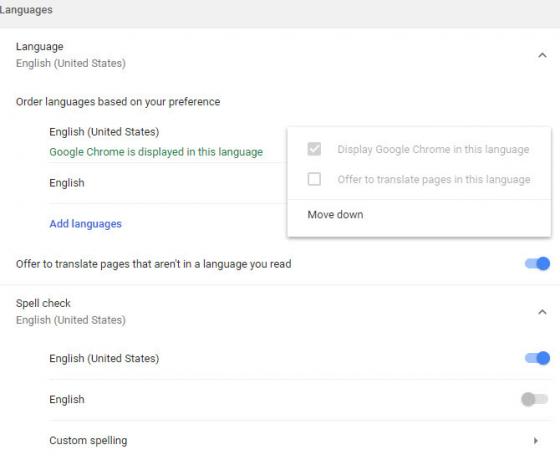
13. Къде се съхраняват отметките на Chrome?
Ако искате да копирате отметките си в Chrome за бързо архивиране, ще ги намерите на следното място. Заменете Потребител с вашето потребителско име за Windows:
C: \ Потребители \ USERNAME \ AppData \ Local \ Google \ Chrome \ Потребителски данни \ По подразбиране. Ето, потърсете файла с име Bookmarks. Тя не включва разширение на файл, но е в XML формат. Можете да отворите файла с всеки текстов редактор, ако искате да надникнете вътре.
Ако искате по-бърз начин да преглеждате и експортирате отметките си, изпълнете следните стъпки:
- Изберете триточката Меню бутон в горния десен ъгъл на Chrome и изберете Маркери> Мениджър на отметки.
- Тук можете да използвате лявата странична лента, за да прегледайте всичките си отметки Творчески начини, които трябва да се опитате да организирате отметките сиНо какво всъщност е най-добрият начин за запазване и организиране на отметки? Ето няколко творчески начина да го направите, в зависимост от вашия стил и използване на браузъра. Прочетете още и ги пренаредете според нуждите.
- Щракнете върху организирам падащо меню, след което изберете Експортиране на отметки в HTML файл ... лесно да генерирате копие на отметките си. Можете да използвате това като резервно копие или импортирайте го в друг браузър Болен от Chrome? Това е най-бързият начин за пълна миграция към FirefoxАко сте готови да напуснете Chrome и да преминете към Firefox, можете да мигрирате данните си бързо с механизми за импортиране, изпечени в Firefox и приложения на трети страни. Ето как! Прочетете още .
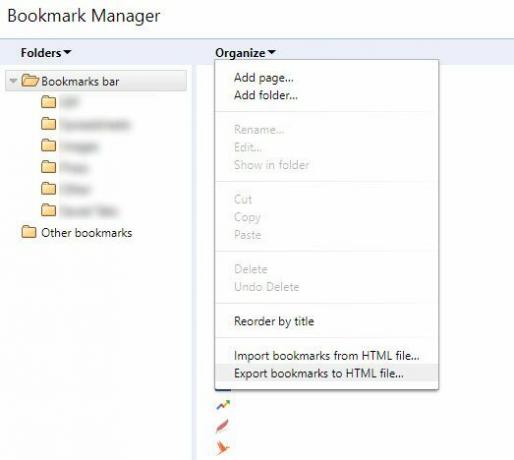
Сега вече знаете всичко за Chrome!
Прегледахме някои от най-важните въпроси, които хората имат относно използването на Chrome. Сега знаете как да изпълнявате основните функции на браузъра. Когато се съмнявате, това, което търсите, вероятно е в менюто за настройки.
Ако се интересувате от повече информация за Chrome, разгледайте пълното ни ръководство за Chrome на Google Лесното ръководство за Google ChromeТова ръководство за потребители на Chrome показва всичко, което трябва да знаете за браузъра Google Chrome. Тя обхваща основите на използването на Google Chrome, което е важно за всеки начинаещ. Прочетете още .
Този отговор отговори ли на въпроса ви с Chrome? За какви други функции на браузъра не сте сигурни? Кажете ни в коментарите и не забравяйте да споделите това ръководство с други потребители на Chrome!
Бен е заместник-редактор и мениджър на спонсорирани публикации в MakeUseOf. Той притежава B.S. в компютърни информационни системи от Гроув Сити Колидж, където завършва Cum Laude и с отличие в специалността си. Той обича да помага на другите и страстно се отнася към видеоигрите като медия.