реклама
Какво бихте направили, ако утре загубите iPhone? Ако вашият iPhone е изгубен завинаги, имате две възможности: да възстановите направеното от вас резервно копие или да започнете отначало.
Никой не обича да губи важни данни, но това се случва. Колкото по-често архивирате важните си данни, толкова по-малко данни ще загубите, ако се случи най-лошото. Защитете личните си данни, библиотеката на снимки, данните на приложенията и други, като създавате обикновени резервни копия на iPhone. Днес ще ви покажем как да архивирате своя iPhone.
Защо архивирате вашия iPhone?

Мисълта за загуба на вашия iPhone ви кара да се чувствате малко болна? Цената на ново устройство е трудно хапче, което трябва да погълнете, но можете да замените хардуер. Незаменимите данни, които живеят на вашия смартфон, са много по-ценни.
Без резервно копие може да загубите всичките си ценни снимки и видеоклипове, несинхронизирани бележки и други данни, използвани от вашите приложения. Ако създавате документи в движение, които не се съхраняват в iCloud, те също ще бъдат загубени.
За щастие, много услуги включват резервно копие в облака като приложението Note на Apple и инструменти за производителност на трети страни като Evernote. Въпреки това, настройването на вашето устройство отново и изтеглянето на всяко приложение ръчно е скучна работа.
Можете да избегнете голяма част от тази караница, като се уверите, че имате актуална резервна копие на вашия iPhone. В случай на загуба на хардуер или повреда, може да се наложи влезте в режим на възстановяване на iPhone Как да принудите рестартиране на iPhone и да влезете в режим на възстановяванеЕто как да принудите рестартиране и да използвате режима на възстановяване на iPhone, за да възстановите устройството си. Това работи и за iPad и iPod touch! Прочетете още и възстановете устройството си с помощта на създадената от вас резервна копия Как да възстановите вашия iPhone или iPad от резервно копиеЕто какво трябва да знаете кога е време да възстановите вашия iPhone от архивиране. Ето най-добрите методи, съвети и други. Прочетете още . След като бъде възстановен, вашият iPhone ще изглежда и ще се държи точно като този, който сте заменили. Възможно е дори да запишете вашите пароли за Wi-Fi, история на сърфиране и лични предпочитания като вашия днешен екран и подредба на Control Center. Архивирането също ще ви помогне, ако срещнете Проблеми с актуализацията на iPhone Не можете да актуализирате вашия iPhone или iPad? 8 начина да го поправимНе можете да актуализирате вашия iPhone или iPad до най-новата версия на iOS или iPadOS? Ето какво да направите, когато устройството ви няма да се актуализира. Прочетете още .
Трябва ли да архивирате вашия компютър или iCloud?
Като собственик на iPhone имате две възможности при архивиране: локални архиви, направени с помощта на компютър, и онлайн архивиране директно в мрежата чрез iCloud. И двете възможности имат своите достойнства.
iCloud е решение за задаване и забравяне, предлагащо спокойствие, но ще трябва да закупите малко пространство за съхранение на iCloud, за да се възползвате максимално от него. Използването на компютъра изисква повече мисли и действия, но е по-удобно да имате резервно копие. Възстановяването на архивиране на компютър е много по-бързо, отколкото възстановяването чрез iCloud.
Архивиране до iCloud

След като бъде активиран, архивирането на iCloud се извършва автоматично, когато телефонът ви е включен в захранването, свързан към Wi-Fi и понастоящем не се използва. За повечето хора това означава, че резервирането се извършва през нощта, докато устройството ви се зарежда.
Първоначалното ви резервно копие на iCloud ще отнеме известно време, тъй като вашият iPhone трябва да качи всичко на сървъра. Не е необичайно този процес да отнеме няколко дни, в зависимост от скоростта на връзката ви. Бъдещите архиви само прехвърлят нови или модифицирани данни, така че отнемат сравнително малко време.
iCloud архивирането обхваща следното:
- Данни от приложението
- Резервни копия на Apple Watch
- iOS настройки
- HomeKit конфигурация
- Съдържание на съобщения
- Библиотека със снимки
- Вашата история на покупките
- Мелодии
- Визуална парола за гласова поща
Той не архивира вашите контакти, календари, отметки, поща, бележки, гласови бележки, споделени снимки, iCloud Photo Library, данни за здравето или история на обажданията, тъй като те вече се съхраняват в iCloud.
Архивиране до iTunes или Finder

Архивирането на компютър се извършва с помощта на приложението iTunes в Windows или Finder на Mac. Въпреки че можете да архивирате безжично, при условие че компютърът и iPhone са в една и съща мрежа, по-бързо и по-надеждно е вместо това да използвате Lightning кабел.
На macOS Catalina, iTunes не е повече. След като свържете вашия iPhone чрез USB кабел, ще намерите познатия панел за управление на iPhone в лявата странична лента на Finder отдолу Места. От тук можете да направите резервно копие, като следвате инструкциите по-долу.
Тези резервни копия работят по същия начин като iCloud: първоначалното архивиране е огромно и отнема известно време, но бъдещите резервни копия няма да отнемат толкова време, колкото да завършат. Най-големите проблеми при разчитането на iTunes са запомнянето да стартирате архивирането и да имате място на цялото устройство за съхранение, за да го настаните.
iTunes създава резервно копие на всичко на вашето устройство освен приложенията (iTunes отбелязва какво е инсталирано, вместо да копира всички файлове на приложенията), музиката и някои изображения и видеоклипове. Вашият фотоапарат (т.е. снимки, които сте направили лично) ще бъде архивиран, при условие че не сте го деактивирали. Албумите, които сте ръчно синхронизирали с вашето устройство, ще трябва да бъдат синхронизирани отново, тъй като те са изключени от резервното копие.
Как да архивирате ръчно вашия iPhone към iTunes
Ако надграждате вашия iPhone до нов модел, това е най-бързият начин да станете и да работите. За да направите резервно копие в iTunes:
- Изтегли iTunes за Windows или да го отворите на вашия Mac. Ако сте на macOS Каталина или по-нови, отворете Finder.
- Стартирайте iTunes и включете вашето iPhone, iPad или друго iOS устройство.
- В iTunes щракнете върху иконата на устройството в горния ляв ъгъл на прозореца, когато се появи (вижте снимката по-долу), след което изберете вашия iPhone, iPad или iPod Touch. В Finder изберете телефона си под Места от лявата странична лента.
- На резюме раздела, щракнете Архивиране сега и изчакайте процеса да приключи.

Ако активирате Шифровайте архивирането на iPhone опция ще трябва да въведете парола, без която не можете да възстановите резервното си копие. От плюс, криптирането на архивирането означава, че запазвате всичките си запазени пароли, данни за HealthKit и информация за Wi-Fi мрежа.
Ако разчитате на лаптоп или друг компютър с ограничено пространство за съхранение, може да не е възможно да направите местно архивиране. За щастие има трик за преместете резервното си местоположение на външно устройство или мрежа Преместете резервни копия, приложения и снимки от вашия MacBook, за да създадете свободно пространствоАко сте отчаяни и не искате да плащате над шансовете за надстройка на твърдо състояние, ето няколко идеи за допълнително увеличаване на наличното хранилище на вашия MacBook. Прочетете още .
Как да архивирате вашия iPhone онлайн с iCloud
Има добър шанс вече да имате активирано архивиране на iCloud на устройството си, но е лесно да проверите:
- Отключете вашия iPhone и се насочете към Настройки> [Вашето име]> iCloud.
- Превъртете надолу в списъка, докато не видите iCloud архивиране и натиснете върху него.
- Уверете се iCloud архивиране е На. Обърнете внимание на всички предупреждения относно пространството за съхранение на iCloud и кога е завършена последната ви резервна копие.
- кран Архивиране сега за да принудите вашия iPhone да инициира архивиране или просто изчакайте по-късно.
Ако видите съобщение, в което се казва, че вашият iPhone не може да бъде архивиран, тъй като няма достатъчно място за съхранение в iCloud, ще трябва да надстроите плана си. Apple предоставя само 5GB безплатно, което не стига много далеч. Насочете се към Настройки> [Вашето име]> iCloud> Управление на съхранението и докоснете Промяна на плана за съхранение за да закупите повече.
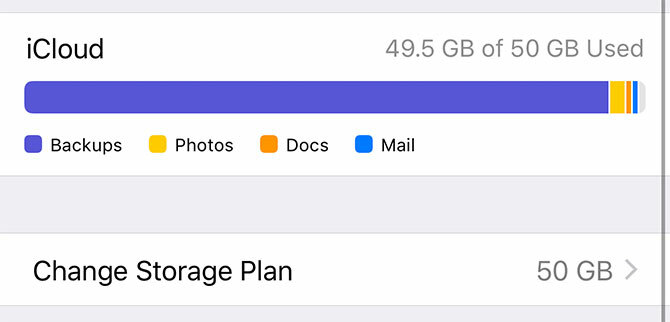
Ако имате малък iPhone и не съхранявате много снимки, видеоклипове или игри, тогава 50GB план при $ 1 / месец вероятно ще е достатъчен. Ако искате да архивирате повече от едно устройство, споделяйте съхранение с членове на семействотоили сте малко дигитален скрипт 200GB опцията вероятно е по-добър избор при $ 3 / месец.
Възможно е да персонализирате това, под което се архивира устройството ви Настройки> [Вашето име]> iCloud> Управление на съхранението> Архивиране. Докоснете устройство и ще видите всички елементи, зададени за архивиране в iCloud. Превключете приложение към от за да го изключите.
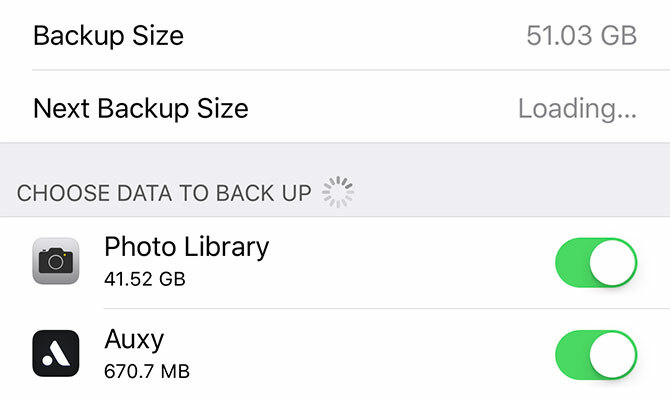
Можеш използвайте вашето резервно хранилище iCloud за добро използване 6 изящни приложения за резервно iCloud съхранениеИмате повече пространство за iCloud, отколкото знаете какво да правите? Ето няколко страхотни начина да извлечете повече от iCloud. Прочетете още чрез включване на iCloud Photo Library или съхраняване на файлове в iCloud Drive.
Какво е най-доброто резервно решение за iPhone?
Всяко решение за архивиране е по-добро, отколкото никакво решение за архивиране, така че ако не искате да плащате за съхранение в iCloud, уверете се, че вместо това правите редовни архиви в iTunes. За максимално спокойствие трябва да направите резервно копие на двете iCloud и да правите периодични резервни копия на iTunes, както ви трябват.
iCloud архивирането се извършва невидимо, докато спите. Мислете за това като одеяло за безопасност на вашите данни. Един долар на месец изглежда разумен за това спокойствие, но все още има случаи, когато резервното копие на iTunes е по-добро.
Ако замествате вашия iPhone с нов модел и искате да прехвърлите данните си бързо, iTunes е този път. iCloud архивирането може да се възстанови само толкова бързо, колкото интернет връзката ви позволява, докато iTunes архивирането е обвързано от скоростта на предаване на данни на Lightning кабел.
Сега, когато научихте как да архивирате своя iPhone и iPad, научете как да възстановите резервно копие от iTunes или iCloud Как да възстановите вашия iPhone или iPad от резервно копиеЕто какво трябва да знаете кога е време да възстановите вашия iPhone от архивиране. Ето най-добрите методи, съвети и други. Прочетете още .
Тим е писател на свободна практика, който живее в Мелбърн, Австралия. Можете да го последвате в Twitter.