реклама
Ние сме няколко месеца в годината и започвате да се наслаждавате на този нов лаптоп или десктоп. Новият ви компютър се плъзга като мечта, но след няколко месеца той ще се забави; в края на краищата, има само три неща, сигурни в живота: смърт, данъци и мудни компютри след часове сърфиране в Интернет.
С целия нов софтуер, снимки, музика, видеоклипове и игри, с които ще се захванете на този компютър тази година, сега е най-доброто време да си вземете няколко навика, които ще поддържат вашия компютър с Windows толкова бързо, колкото деня, в който сте го купили, с вече налични инструменти на вашия НАСТОЛЕН КОМПЮТЪР!
1. Съхранявайте временните файлове временно
въпреки че свят на кешовете на Windows 7 скрити кеша на Windows и как да ги изчиститеКешираните файлове могат да заемат много байтове. Въпреки че специализираните инструменти могат да ви помогнат да освободите дисково пространство, те може да не го изчистят всичко. Показваме ви как ръчно да освободите място за съхранение. Прочетете още
е обширен и загадъчен, има един кеш на файлове на Windows, който царува над всички тях като най-голямата неприятност - локалния кеш кеш. Този кеш съхранява файлове, изтеглени от вашия уеб браузър при зареждане на уебсайтове.Можете да изтриете темп кеша на Windows с помощта на Почистване на диска: отивам на начало и тип Почистване на диска. За потребителя на Windows XP отворете тази програма под Старт> Аксесоари> Системни инструменти> Почистване на диска.
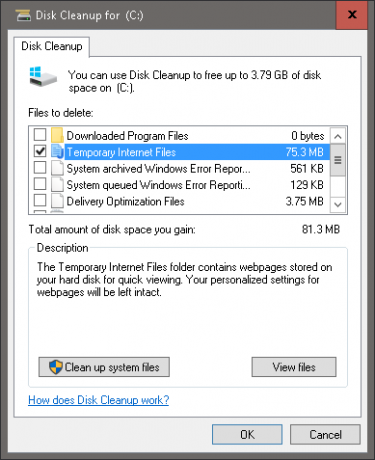
Почистването на диска ще анализира съхранението на системното ви устройство (често наричано C: / по подразбиране) и ще ви подкани да изтриете някои файлове. Кликнете върху Временни интернет файлове избор и вашият инструмент за почистване на диска автоматично ще изтрие вашите временни файлове. За ръцете на Windows aficionado, можете да премахнете ръководството на тези временни файлове: отидете на начало и тип % Темп%. За Уиндоус експи потребители, един и същ файл може да бъде намерен чрез натискане Ключ за Windows + R за да стартирате менюто Run, въведете % Темп% и удари Въведете.
Правенето на това веднъж месечно ще:
- намаляване на мудността на компютъра, породена от постоянната употреба на интернет,
- намалете риска от коварни компютърни вируси, които се размножават във вашата локална машина, и
- вдъхнете основни знания относно това какво софтуерът за почистване прави редовно.
2. Фрагментацията не е ваш приятел
Този съвет се отнася за само твърди дискове и е особено полезно за хора, които често записват, редактират и съхраняват различни типове файлове на своите компютри. Вашата машина на Windows не пише просто върху оригиналния си файл, когато запазва документ (например документ Word или Excel). Вместо това файлът се записва в друга част на вашия диск. След продължителна употреба Как да се грижите за твърдите си дискове и да ги направите по-дългиПонякога ранната смърт е по вина на производителя, но по-често твърдите дискове се провалят по-рано, отколкото трябва, защото ние не се грижим за тях. Прочетете още , тези парчета информация се разпръскват или фрагментират, което може да забави способността на компютъра да отваря бързо файлове.
На пръв поглед мудност, Дефрагментатор на диска програми (известни иначе в Windows 10 като Дефрагментиране и оптимизиране на дискове приложение) стават съществени. Въпреки че можете да избирате от много дефрагментатори на трети страни 3 отлични програми за дефрагментиране и защо все още трябва да дефрагментирате през 2012 г.Достъпът до файлове от твърдия диск е стъпка, ограничаваща скоростта при работа с компютър. Твърдите дискове, използвани като основна шийка на бутилката, и фрагментирането на данните ги забавиха още повече. С ... Прочетете още за да подредите вашия твърд диск, най-простият вариант вече съществува на вашия компютър с Windows.
За достъп до инструмента отидете на начало и тип Дефрагментатор на диска. в Уиндоус експи ще го намерите под Старт> Програми> Аксесоари> Системни инструменти> Дефрагментатор на дискове.

Прозорецът ще покаже дискови устройства, разположени на вашия компютър, и автоматично ще избере основното налично устройство (често наречено C: / по подразбиране). Можете да анализирате устройството, което ще покаже процента на фрагментиране, наличен на вашия твърд диск, или да оптимизирате веднага, за да започнете процеса.
Дефрагментирането на твърд диск е трудоемко и ресурсно, затова се препоръчва да започнете процеса, когато компютърът ви е в сравнително ниско състояние на употреба. След приключване на оптимизацията, което може да отнеме до час, в зависимост от размера на вашия твърд диск и процесорната му мощност, рестартирайте компютъра. Правете това месечно и ще откриете забележима разлика в скоростта при отваряне и достъп до файлове, заедно с приложения за игри и редактиране.
ВНИМАНИЕ: Ако имате a твърдо състояние Как работят твърдотелни устройства?В тази статия ще научите какво точно представляват SSD дисковете, как действително работят и работят SSD, защо SSD са толкова полезни и кой е основният недостатък на SSD дисковете. Прочетете още (SSD), Defragmenter на диска ще причини повече вреда, отколкото полза. Най-лесният начин да проверите дали използвате SSD или HDD е през Windows 10 Оптимизирайте устройства приложение (вижте екрана по-горе), което изброява вашия тип диск под Тип медия меню.
За други версии на Windows можете да намерите тази информация под Старт> Програма> Аксесоари> Системни инструменти> Информация за системата> + Компоненти> + Съхранение> Дискове. Не сбъркайте стандартно дисково устройство за твърдо състояние; ако вашето устройство е посочено като дисково устройство, използвате HDD. Ако е така, дефрагментирайте диска.
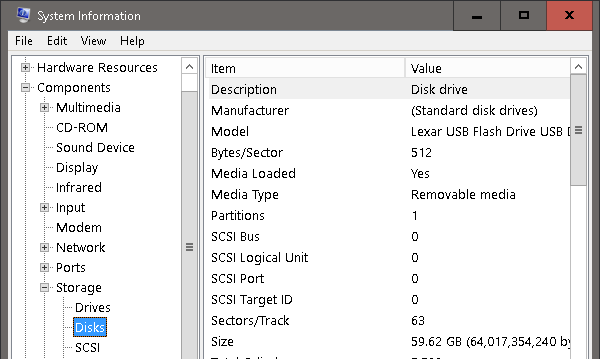
3. Настройте вашия GUI
Това е най-лесният и най-продуктивен метод за ускоряване на вашия компютър - коригиране на вашия GUI (графичен потребителски интерфейс) за най-добра производителност.
За достъп до тези настройки в Уиндоус експи, отидете на начало, Кликнете с десния бутон Моя компютър, изберете Свойства> Раздел Разширени> Производителност. в Windows 10 отвори File Explorer,Кликнете с десния бутон Този компютър и отидете на Свойства> Разширени системни настройки> Раздел Разширени> Производителност> ОК.
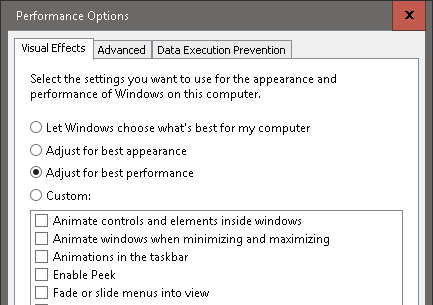
От трите радио бутона изберете бутона с етикет Най-доброто представяне> ОК. По подразбиране опцията Visual Effects в Windows е зададена на Най-добър външен вид, така че новата ви операционна система има толкова ярък, свеж външен вид на кутията. За съжаление, това се прави с цената на работата на вашия компютър
Това е първият ощипвам, който използвам, когато получа нов компютър с Windows или настрои a виртуално изображение на Windows Какво е виртуална машина? Всичко, което трябва да знаетеВиртуалните машини ви позволяват да стартирате други операционни системи на вашия текущ компютър. Ето какво трябва да знаете за тях. Прочетете още . Това е просто, еднократно и сигурен начин за минимизиране на фоновата обработка на вашия компютър.
4. Променете стартирането си
Наскоро изтегленият софтуер може да пробие път във вашите стартиращи програми, драстично намалявайки времето на събуждане на вашия компютър с Windows. при Стартиране, можете да намерите списък на услугите, които стартират при първото включване на устройството ви. Някои от тези програми са необходими компютърни функции, докато други са ненужни услуги, които забавят времето за събуждане на вашия компютър.
За да отворите стартовия списък в Windows 10, щракнете с десния бутон върху Лента на задачите, изберете Диспечер на задачите, и преминете към Стартиране раздел. в Уиндоус експи Натиснете Ключ за Windows + R за да стартирате менюто Run, въведете Msconfigи щракнете Добре. Тази команда отваря панела със средства за конфигуриране на системата. Кликнете върху Стартиране и ще можете да конфигурирате стартирането, както сметнете за добре.

За да улесните процеса, щракнете върху Статус изброяване, за да поръчате програми по техния активиран или деактивиран статус. Проверете дали дадена програма е необходима програма за Windows или някаква досадна раздразнение (или още по-лошо, троянски вирус или шпионски софтуер), като получите достъп до онлайн стартиращ регистър 10 програми за стартиране, които можете безопасно да деактивирате, за да ускорите WindowsКомпютърно зареждане бавно? Вероятно имате твърде много програми, работещи при стартиране. Ето как да деактивирате стартиращи програми в Windows. Прочетете още за да прецените необходимостта на програмата.
Въпреки че коригирането на програмите за стартиране е внимателна процедура, проверката на списъка за стартиране веднъж месечно може да означава разликата между секунди или минути чакане на компютъра ви за зареждане.
5. Защитете вашия Windows с Windows Defender
Докато има уби от антивирусни опции Най-добрият антивирусен софтуер за Windows 10Искате ли да затегнете сигурността на вашия компютър? Ето най-добрите опции за антивирусен софтуер за Windows 10. Прочетете още можете да избирате, отдавна е най-доверената опция Windows Defender Как да използвате защитата от злонамерен софтуер на Windows Defender в Windows 10Както всяка операционна система Windows, Windows 10 е отворена за злоупотреба и уязвима за онлайн заплахи. Софтуерът за сигурност е задължителен. Windows Defender е доброто място за стартиране и ви водим през настройката. Прочетете още . Поради своята простота, ниска употреба на обработка и постоянно актуализирано изброяване на вируси, Windows Defender е най-премиерният избор за потребителите, които искат ефективен и не запълващ антивирусен софтуер.
Ако използвате Windows 8, Windows RT, Windows 8.1, Windows RT 8.1 и Windows 10, Windows Defender вече е инсталиран Windows Defender: 7 неща, които трябва да знаете за антивирусното решение на MicrosoftДостатъчно добра ли е вградената сигурност на Microsoft? Microsoft непрекъснато подобрява своите инструменти за сигурност. Ще ви покажем преимуществата и недостатъците на Windows Defender в Windows 8, Прочетете още на вашия компютър. За по-стари версии на Windows можете изтеглете Microsoft Security Essentials Защо трябва да замените основните защити на Microsoft с подходящ антивирус Прочетете още , но препоръчваме a антивирус на трети страни Най-добрият софтуер за компютър за вашия компютър с WindowsИскате най-добрия софтуер за компютър за вашия компютър с Windows? Нашият масивен списък събира най-добрите и безопасни програми за всички нужди. Прочетете още софтуер.
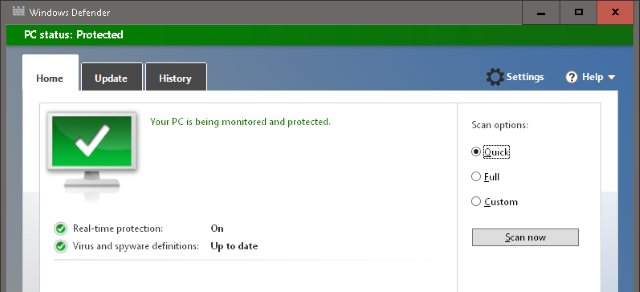
Инсталирайте го, стартирайте го и изберете между бърз или Пълно сканиране опция за сканиране на вашия компютър. За пълна защита, кликнете върху Настройки и активирайте опцията да поддържате Windows Defender да работи във фонов режим. Пълното сканиране веднъж месечно ще запази компютъра ви с Windows без вируси и друг зловреден софтуер, дебнещ в сенките, което е необходимо за оптимална производителност на Windows.
Странична бележка - Моля, не го правете
Ако сте като мен, веднъж изпробвахте всеки трик в книгата, за да стартирате новото разширение на World of Warcraft на 1 GB RAM. Позволете ми да ви дам малко мъдрост къде точно да ограничите вашето отчаяно търсене.
- НЕДЕЙ изтрийте всички файлове, намиращи се в вашата папка System или System32, освен ако не сте сигурни в това, което правите.
- НЕДЕЙ разчитайте на софтуер за оптимизация на системата, за да увеличите производителността на вашия компютър, когато можете да постигнете същата скорост чрез прости опции за настройване.
- НЕДЕЙ очаквайте софтуерни ощипвания да съответстват на скоростта, спечелена от надграждане на вашия хардуер Тези надстройки ще подобрят производителността на вашия компютър най-много!Имате нужда от по-бърз компютър, но не сте сигурни какво трябва да надстроите на вашия компютър? Следвайте нашата проверка за надстройване на компютър, за да разберете. Прочетете още .
- НЕДЕЙ разчитайте на еднократни оптимизации, за да поддържате компютъра си в оптимални условия. Вашият компютър изисква постоянно поддържане за оптимална работа.
- НЕДЕЙ започнете да коригирате вашите настройки на BIOS или да овърклокирате хардуера на вашите компютри, освен ако не сте добре запознати с настройките, които променяте. Въпреки че има много списъци онлайн, които обещават нереални компютърни скорости, нито един не е толкова ефективен, колкото да разчитате на собствените си компютърни познания.
Какви навици на Windows бихте искали да споделите, за да поддържате вашата машина Windows работеща с максимална производителност през цялата година? Уведомете ни в коментарите по-долу!
Кристиан е скорошно попълнение в общността MakeUseOf и запален читател на всичко - от плътната литература до комиксите на Калвин и Хобс. Страстта му към технологиите се съчетава само от желанието и желанието му да помогне; ако имате въпроси относно (най-вече) нещо, не се колебайте да изпратите имейл!
