реклама
Google Sites е един от най-удобните начини за създаване и публикуване на уебсайт с най-малко усилия. С инструментите, налични в Google Sites, всъщност можете да създадете много полезни лични табла за управление, които могат да повишат вашата организация и производителност.
В тази статия ще видите как можете да използвате Google Сайтове, за да създадете много готини табла за управление, които могат:
- Наблюдавайте имейла си
- Анализирайте ефективността на уебсайта си
- Създайте система за управление на времето
- Бъдете информирани с новини на живо
- Запазете любимите си местоположения
1. Табло за наблюдение на имейл
Едно от най-досадните неща за имейла е, че имате нужда от някакъв имейл клиент, за да знаете кога нов имейл е пристигнал във вашата пощенска кутия.
Ако имате имейл акаунт в Google, това може да е предпочитаното от вас онлайн пощенска кутия в Gmail Как да овладеем тревожността на входящата поща в GmailТолкова имейли, толкова малко време. Чувствате ли се по този начин, когато става въпрос за управление на вашата пощенска кутия в Gmail? Показваме ви прости настройки и полезни инструменти за организиране и скритост на входящата поща в Gmail. Прочетете още или някой от настолни имейл клиенти 5-те най-добри клиенти за безплатен имейл за вашия настолен компютърИскате най-добрия безплатен клиент за имейл? Съставихме най-добрия имейл софтуер за Windows, Mac и Linux, който няма да ви струва и стотинка. Прочетете още там.
Но с Google Sites всъщност можете да създадете персонализирано табло за управление на данни, което да показва всички входящи имейли на едно място. С едно табло можете просто да разгледате всички нови входящи имейли за деня.
Това изисква синхронизиране на Gmail с Google Sheets и след това показване на тези листове в страница на Google Sites.
Показване на времена маркировка на последния имейл
Възможно е да синхронизирайте Gmail с Google Таблици Подобрете своя опит в Gmail с тези 9 страхотни IFTTT аплетаGmail и IFTTT се комбинират, за да ви дадат най-продуктивното имейл изживяване досега. Прочетете още използвайки IFTTT. Но с IFTTT можете да направите това само с един Gmail акаунт. Ето защо аз обикновено се обръщат към Запиер Как да превърнете всеки уебсайт в RSS емисияМного уебсайтове не предлагат RSS емисии, но все още има лесен начин да получавате автоматични известия, когато сайтът се актуализира! Прочетете още да синхронизирате няколко акаунта в Gmail с няколко Google Таблици. Имайте предвид обаче, че Zapier не е свободен.
С Zapier просто създавате „Zap“ с вход за Gmail акаунта, който искате да наблюдавате, и го избирате да задейства с всеки нов входящ имейл. След това изберете Google Таблици като изход.
Трябва да създадете Google лист, наречен „Входящи имейли“ предварително.
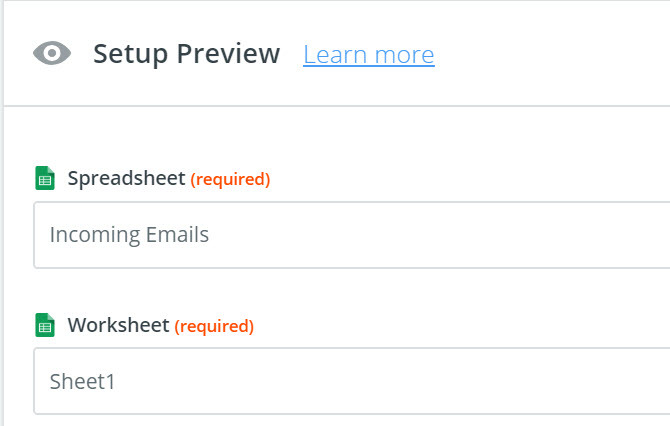
Zapier ви позволява да изберете електронната таблица по име и работния лист вътре в нея, където искате да отидете информацията ви за електронна поща.
В този първи пример ще създадете приспособление на таблото си за управление, което показва всеки акаунт.
Нещо като това:
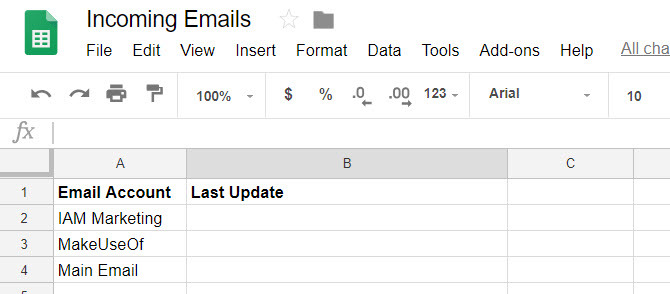
На всеки няколко минути скриптът ще се изпълнява и актуализира втората колона от посочения от вас ред.
Така че за да актуализирам реда MakeUseOf с времевата маркировка на най-новия имейл във входящата поща, бих избрал ред трети. След това изберете имейл данните, които искате да импортирате.
В този случай импортирам получената дата на последния имейл.
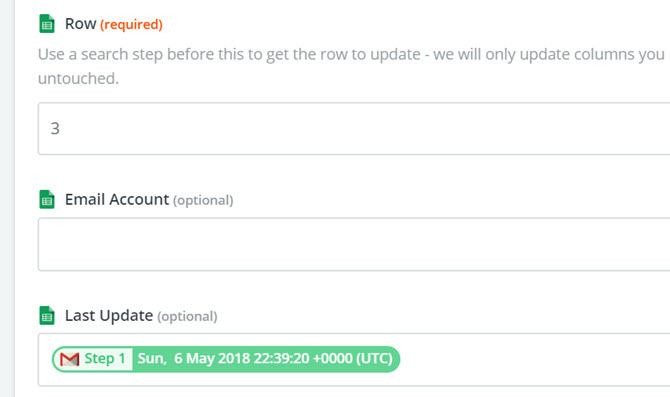
След като се създаде индивидуален „Zap“ за всеки акаунт в gmail, джаджата на таблото за управление ще изглежда нещо като по-долу.
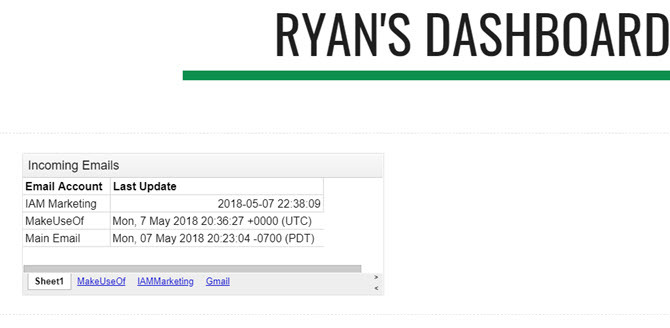
Можете да импортирате тази джаджа във вашата уеб страница на Google Sites (табло за управление), като кликнете върху Листове под Insert меню от дясната страна на страницата.
Показване на целия входящ имейл
За да добавите джаджа, която ще ви показва всички входящи имейли за деня, създайте същия вид Zap. Също така, създайте три колони в листа: Име, дата и тема.
След това, когато добавите действието на Sheet в Zap, ще изберете същата работна книга, но изберете листа, който сте създали за този имейл акаунт.
След това попълнете полетата с имейл данните, които искате да импортирате.
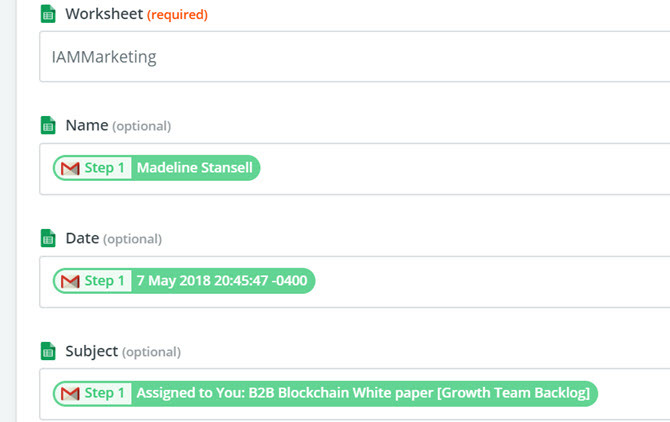
Това ще внесе всички нови входящи имейли в новия ви Google Sheet. Ето как ще изглежда приспособлението, когато го импортирате в новото си табло за управление.

Разбира се, не искате просто да оставите този лист да се запълва. Целта на джаджата е да ви показва входящи имейли за деня, така че ще искате да добавите Google скрипт към листа, за да изчиствате листовете всеки ден в полунощ.
Това е много лесно да се направи. В листа на Google просто кликнете върху менюто Инструменти и изберете Редактор на скриптове.
Поставете нова функция, наречена „ClearAll“ в този редактор на скриптове.
функция ClearAll () { вар старт, край; var sheet = SpreadsheetApp.getActive (). getSheetByName ('Makeuseof'); старт = 2; end = sheet.getLastRow () - 1; // Броят на последния ред със съдържание // празните редове след последния ред със съдържание няма да бъдат изтрити. sheet.deleteRows (начало, край); var sheet = SpreadsheetApp.getActive (). getSheetByName ('IAMMarketing'); старт = 2; end = sheet.getLastRow () - 1; // Броят на последния ред със съдържание // празните редове след последния ред със съдържание няма да бъдат изтрити. sheet.deleteRows (начало, край); var sheet = SpreadsheetApp.getActive (). getSheetByName („Gmail“); старт = 2; end = sheet.getLastRow () - 1; // Броят на последния ред със съдържание // празните редове след последния ред със съдържание няма да бъдат изтрити sheet.deleteRows (начало, край); }Ще искате да редактирате секцията „getSheetByName“ с действителното име на вашите листове, които съдържат имейлите.
За да стартирате този скрипт всеки ден в полунощ, в редактора на скриптове, запазете скрипта си, като кликнете върху досие и тогава Запиши. След това кликнете върху редактиране и Задействания на текущия проект.
Задайте събитията на Задействан от време, Дневен таймер, и Полунощ до 1 сутринта. След това щракнете Запази.
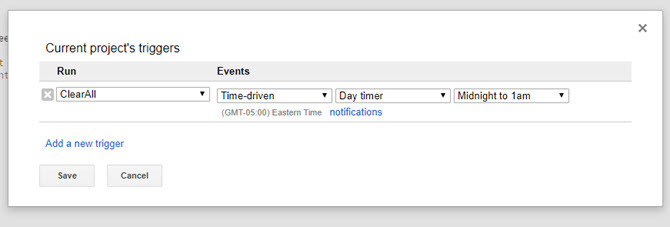
Това ще изчисти всички листове в полунощ, така че всяка сутрин таблото за управление ще започне с нов лист, показващ само най-новите входящи имейли за деня.
2. Табло за ефективност на уебсайта
Друго полезно табло за данни е дисплей на ефективността, ако притежавате или управлявате уебсайт.
За да създадете табло за управление, което ви показва данни за вашето ефективност на уебсайта, ще ви трябват тези данни на място, което автоматично се актуализира. Тъй като Google Sites ви позволява да импортирате диаграми от Google Таблици, ще искате да настроите Google Таблици за автоматично получаване на данни от Google Analytics.
Това е извън обхвата на тази статия, но ние сме ви обхванали. Има два начина да постигнете това. Или създайте IFTTT аплет, който изпраща данни по Google Analytics по имейл до Google Sheets Как да създадете автоматизиран отчет за електронната таблица на Google от данните на Google Анализ Прочетете още или създайте своя собствена електронна таблица използвайки API за основни отчети на Google Създайте табло за управление на уебсайта на Killer с API на Google Core ReportingБихте ли искали просто да публикувате сайт и да го пускате сляпо или искате да разполагате с пълнофункционално функционално табло, което да ви показва какво се случва със сайта по всяко време? Прочетете още .
API за отчитане е много по-мощен и ви дава достъп до почти всички данни, които Google Analytics събира за вашия уебсайт, но има малко по-стръмна крива на обучение.
След като електронната ви таблица получава данни и сте създали няколко диаграми, които очертават вашия трафик или демографски данни, вие сте готови да създадете таблото си за управление.
В Google Sites просто щракнете върху Insert меню и изберете Графики. Прегледайте електронната таблица в Google Drive, където сте запазили електронната си таблица, и Google Sites ще ви даде възможност да изберете някоя от диаграмите, които съществуват в тази електронна таблица.
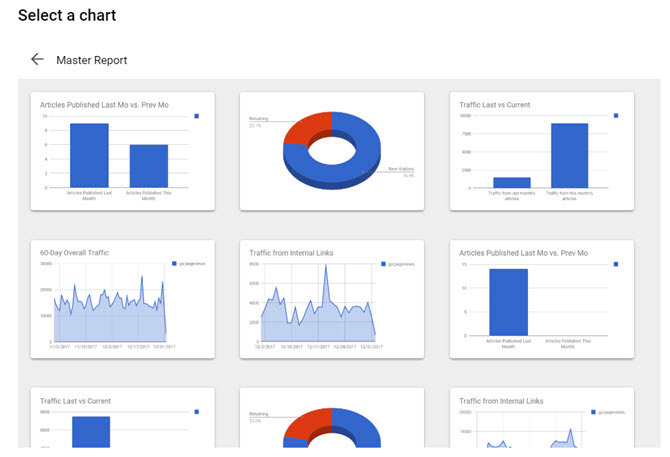
Създайте таблото за управление на уебсайта си, като щракнете върху всяка от диаграмите, които искате да включите, и ги поставете на страницата, където искате да отидат.
Само с няколко кликвания ще имате красиво табло за наблюдение на ефективността в мрежата.
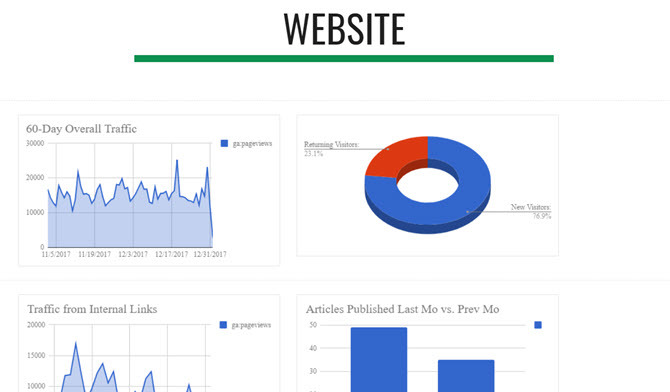
Не се нуждаете от индивидуален сайт на Google за тези различни табла за управление. Можете да създадете подстраници на сайта за всяко отделно табло.
По този начин има само един URL адрес за достъп до всичко, което искате да наблюдавате.
3. Табло за управление на времето
Ако имате няколко Google Календари, можете да използвате табло за управление на времето, което показва три формата на календара ви: Дневният ред, седмицата и месецът.
За разлика от Google Календар, където трябва да прелиствате между тези изгледи, можете да създадете табло за управление на Google Sites, което да ги показва всички наведнъж.
Още по-добре бихте могли да вградите всички календари от всичките си акаунти в Google на едно табло. Ето как го правите:
В Google Sites, под Insert, кликнете върху календар.
Това ви дава възможност да изберете Google Календар, който искате да вмъкнете.
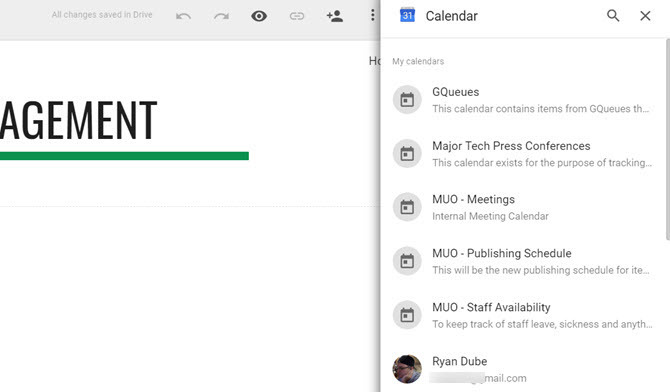
Когато изберете календара, който искате да вградите, под Преглед на селекцията, можете да избирате от месец, седмица или дневен ред.
За да създадете табло с трите, просто поставете едно от тях наведнъж в таблото за управление.
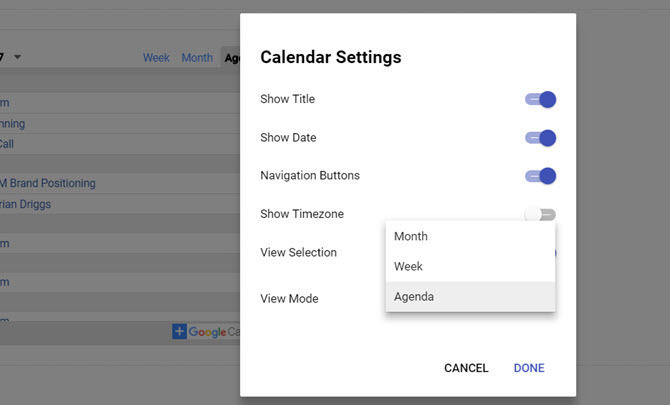
Изберете чисто оформление за трите формата и ще имате високо функционално табло за управление на времето.
Тъй като изгледът на дневния ред е толкова тесен, лесно бихте могли да впишете изгледа в седмичен календар до него.
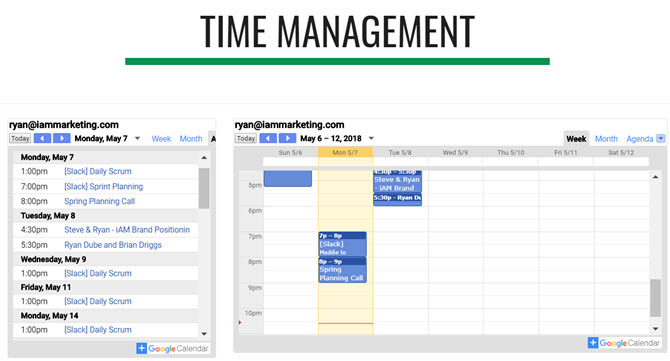
След това добавете по-големия изглед на месечния календар под двете.
Освен това можете да превключвате режима на показване на всеки от тези джунджурии на таблото на живо по всяко време. Така че не сте залепени за статичен дисплей, след като го настроите.

Ако искате да включите календари от другите си профили в Google на същата страница, просто превъртете надолу и започнете да добавяте още. Или можете да създадете изцяло нова подстраница за всеки акаунт в Google.
Избора, който сте избрали за таблото си за управление, зависи изцяло от вас!
4. Табло за новини на живо
Ако някога сте искали панел за контрол на мисията с куп дисплеи, които стриймват много информация наведнъж, Google Sites е идеалната платформа за това.
В Insert меню, кликнете върху YouTube. Това извежда поле за търсене, където можете да намерите видеоклип в YouTube, който може да искате да вградите в своята уеб страница.
Повечето видеоклипове в YouTube обаче са статични, което би било доста скучно. За щастие в YouTube има вградени новинарски канали, които можете да вградите. Просто потърсете „новини на живо“ или „на живо“, последвани от вашата любима новинарна мрежа, за да ги намерите.
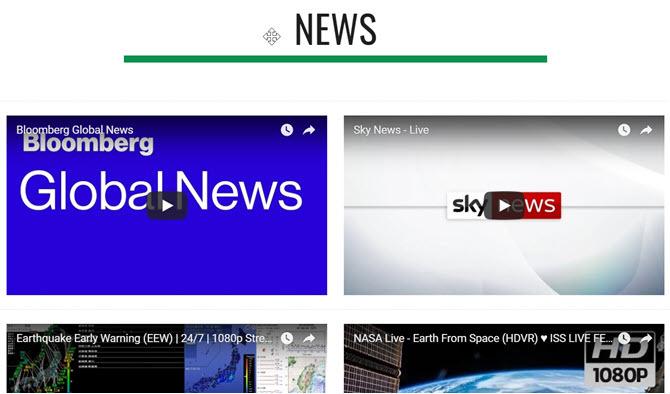
След като вградите всички живи потоци в YouTube, които искате да наблюдавате, можете да кликнете върху всеки от тях, за да започнете да ги играете.
Всички видеоклипове ще се предават едновременно на една и съща страница. Изглежда наистина готино и ще ви накара да се почувствате сядаш на бюро на контрола на мисията под планината Чейен.
5. Табло за управление на места в Google Maps
Ако не знаеш, че можеш създавайте и споделяйте списъци в Google Maps Как да създавате и споделяте списъци в Google MapsСписъците в Google Maps са чудесен начин да проследявате много различни местоположения и да ги споделяте с когото искате да ги споделите. Прочетете още , тогава ще искате да проучите тази функция.
Това е наистина полезен начин да следите всичките си любими места в организирани списъци.
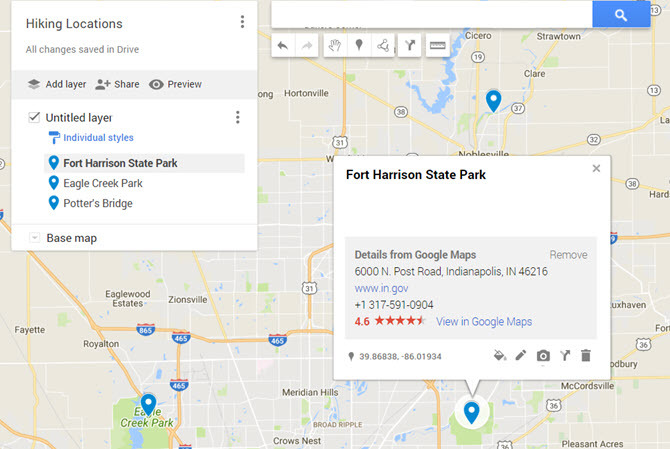
Как можете да използвате това за изграждане на табло за управление на Google Sites? Лесно. Когато щракнете върху Insert меню в Google Sites и кликнете върху карта, ще видите опция за меню, наречена Моите карти.
Кликнете върху това и ще видите всички списъци, съхраняващи любимите ви местоположения.
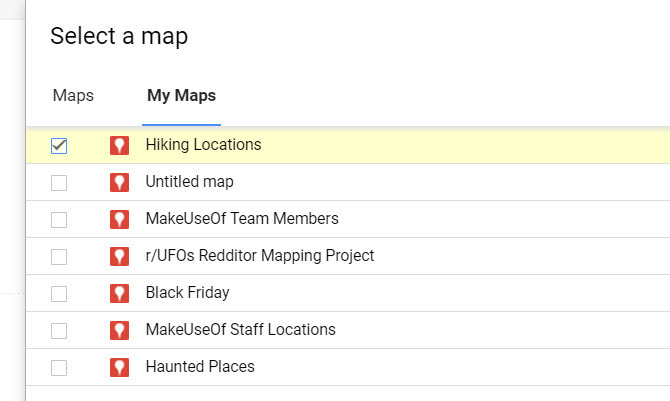
Изберете един от списъците и на таблото ви ще има вградена карта с всички тези запазени местоположения.
Това е наистина удобен начин да съхранявате всичките си любими места на един URL адрес.
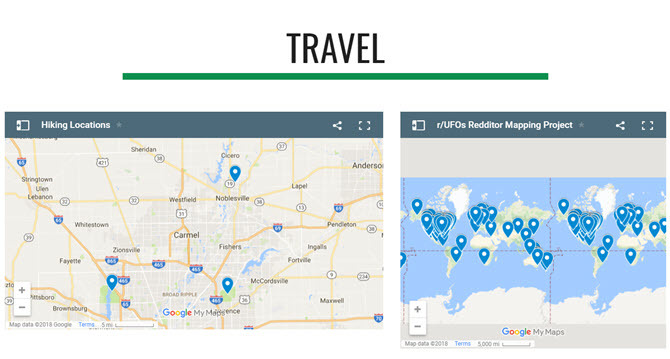
Следващият път, когато не можете да си спомните местоположението на тази пешеходна пътека, която обичате да посещавате, просто отворете таблото си и разгледайте картата си „туристически пътеки“.
Превключването между всичките ви табла за управление е толкова просто, колкото и щракването върху иконата на падащото меню до У домаи избор на таблото, което искате да видите.
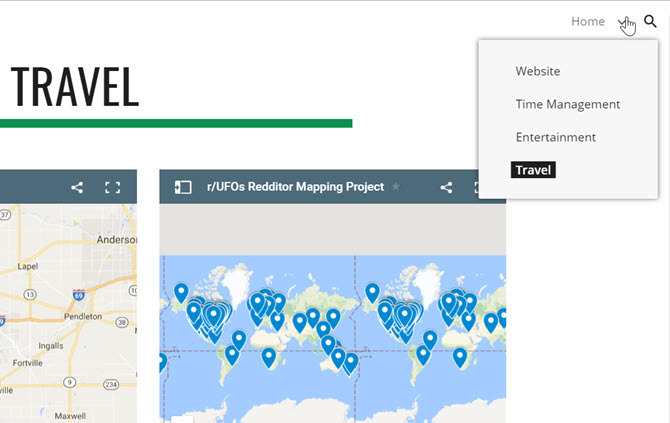
Можете дори да използвате табло за управление, като това, за да съставите маршрут за някого и след това да споделите URL адреса с тях.
Те могат да получат достъп до него от всеки браузър или телефон, независимо къде се намират.
Започнете да използвате таблата за данни на Google Сайтове днес
Примерите по-горе са само върхът на айсберга, когато става въпрос за изграждането на полезни табла, които ще направят живота ви много по-лесен.
Помислете само за всички начини, по които бихте могли да включите YouTube съдържание, местоположението на картата, информация от Google Документи или Google Таблици и други.
Google Сайтове винаги е бил лесен начин да направите уеб страници Направете своя собствена безплатна многофункционална уеб страница с Google СайтовеНека научим как да използвате Google Сайтове и как да създадете свой собствен уебсайт с него само с няколко прости стъпки. Прочетете още , но с новите Google Сайтове всъщност можете да направите красиви и полезни табла за управление като тези. Няма нужда от специален софтуер за табло за управление на данни.
Райън има бакалавърска степен по електротехника. Работил е 13 години в автоматизацията, 5 години е в ИТ, а сега е инженер на приложения. Бивш управляващ редактор на MakeUseOf, той говори на национални конференции за визуализация на данни и е участвал в националната телевизия и радио.


