реклама
Ако използвате Mac на работното място, вероятно ще използвате приложението Mail за вашите имейл комуникации. Тази вградена програма за macOS предлага гъвкави функции, които я правят полезен инструмент за професионалисти.
Може би просто не сте имали време да проучите тези функции или може би сте нов потребител на Mac. Така или иначе, този списък с професионални съвети за производителност за Mail на Mac може да ви помогне да настроите приложението за успех.
1. Използвайте VIP-и за вашия шеф или клиент
VIP функцията на пощата (налична на Mac, както и iOS) ви дава чудесен начин лесно да откривате имейли от най-важните си контакти. Поради специалната си пощенска кутия, това е удобен начин да се уверите, че винаги виждате съобщения от шефа си или клиента бързо.
Можете да настроите вашите VIP и след това да им давате персонализирани звуци за известяване. По този начин знаете, че входящият имейл е от ВИП, дори ако очите ви са някъде освен вашия екран.
Настройване на VIP в поща
Определянето на контакт или имейл подател като VIP е толкова просто, колкото няколко кликвания:
- Изберете имейл в приложението Поща от подателя, който искате да направите VIP.
- Кликнете върху тях име в заглавката на имейла.
- Избирам Добавете към ВИП персони от менюто за пряк път.
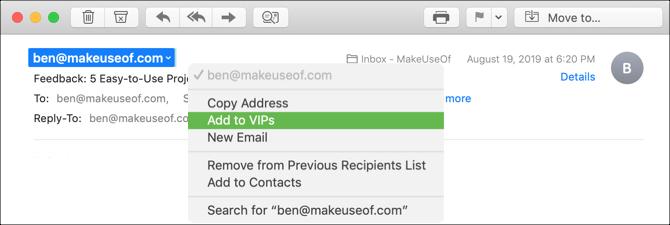
След като направите това, ще видите, че няколко промени се случват веднага. Първо, името на човека в заглавката на имейла вече ще има звезда до него. Второ, тяхното име и имейли ще се покажат във вашия VIP персони пощенска кутия.
Настройте персонализирано VIP известие
Въпреки че тази част не е задължителна, тя може да бъде доста удобна. Можете да настроите персонализиран звук за известия за имейли, които пристигат от тези във вашия VIP списък, като следвате тези стъпки:
- Кликнете поща > Предпочитания от лентата на менюто си и отидете на правилник раздел.
- Кликнете Добавете правило.
- Дайте правилото си a име и оставете Ако [всички / всички] от следните условия са изпълнени настроен на който и да е.
- За състоянието изберете Подателят е VIP.
- За действието изберете Пусни звук. След това изберете звука, който искате да използвате, в полето вдясно.
- Кликнете Добре. В следващото поле, което питате дали искате да приложите правилото към съобщенията във вашата пощенска кутия, можете да изберете Не прилагайте.
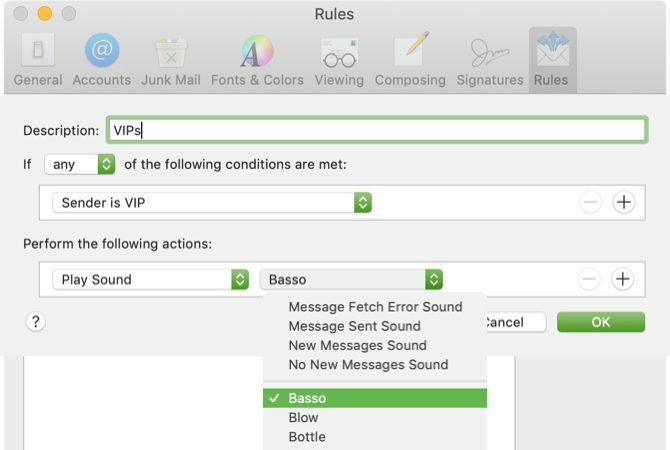
Сега, когато главата ви надолу преглежда документ, ще разберете кога ще пристигне VIP имейл само по звука.
2. Създайте Групи по имейл за екипи или служители
Ако работите ежедневно с екип от проекти или често изпращате имейли на служителите си, използването на група за тези контакти улеснява изпращането им по всяко време. Въпреки че трябва да използвате приложението Контакти, за да създадете вашата група, след това можете да използвате приложението Mail, за да им изпращате имейлите.
Създайте вашата група
За да започнете, отворете приложението Контакти на вашия Mac. След това имате няколко бързи начина да създадете вашата група:
- Кликнете досие > Нова група от лентата с менюта или щракнете върху плюс знак който се показва до една от вашите категории за контакти като iCloud или Gmail. Назовете новата група и ударете връщане. След това можете да плъзнете контакти от техните различни места в тази нова група.
- Изберете всички контакти, които искате в групата. Можете да щракнете върху първия и след това задръжте Команда и щракване всеки допълнителен. След това изберете досие > Нова група от селекцията в лентата с меню и дайте име на вашата група.

Създайте групов имейл
След като настроите групата си в приложението Контакти, адресирането на имейл до тях е лесно. Плюс това можете да го направите в приложението „Контакти“ или „Поща“.
В Контакти приложение, щракнете с десния бутон на мишката върху имейл групата и изберете Изпращане на имейл до [име на групата]. След това новият прозорец на съобщение в приложението Mail ще се отвори с тази група в Да се област.
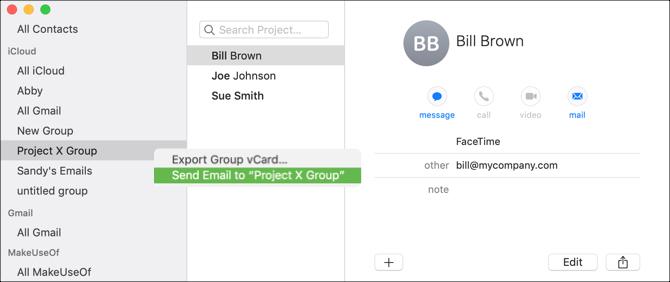
В поща приложение, започнете да пишете името на вашата група в тo поле. Когато групата се покаже в списъка с предложения, щракнете върху нея.
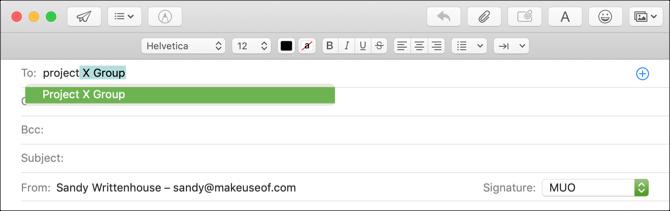
Независимо от начина, по който създавате груповия имейл, този съвет прави удобно да изпращате имейли на няколко лица наведнъж, особено ако изпращате съобщения до същите тези хора често.
3. Настройване на правила за поща за имейли на проекти
Ако настроите персонализирания звук за известия за вашите VIP, както беше споменато по-горе, тогава вече сте задълбочени да използвате правила в приложението Mail. Но можете да направите много повече с тях Правила за електронна поща за вашите имейли 6 Правила на Apple Mail за справяне с имейл за васЗатруднено от имейл на вашия Mac? Филтрите на Apple Mail улесняват фокусирането върху важните съобщения и скриват боклуците. Прочетете още отколкото просто настройване на звуци за уведомяване.
Чрез настройване на правила за поща за имейли, отнасящи се до проект или дори определена тема, можете да накарате приложението да извършва действия автоматично. Това е страхотен начин да организирате входящата си поща, като съхранявате подобни съобщения заедно или маркирате имейли по определен начин, за да ги забележите бързо.
Преместете имейлите в папка
За този първи пример ще преместим всички имейли за Project X в пощенската кутия на Project X. Това ще включва съобщения с израза „Проект X“ в темата, както и тези от членовете на екипа на Project X Group.
- Кликнете поща > Предпочитания от лентата на менюто си и преминете към правилник раздел.
- Кликнете Добавете правило.
- Дайте име на правилото си. За нашия пример ще го наречем Проект X имейли.
- Остави Ако [всички / всички] от следните условия са изпълнени настроен на който и да е така че да заснеме всяко от условията, които сте задали.
- За състоянието изберете Предмет в първото падащо поле, съдържа във втория и напишете „Project X“ в текстовото поле.
- Щракнете върху плюс знак вдясно да добавите друго условие.
- За следващото условие изберете Подателят е член на групата в първото падащо поле и Проект X група (групата, която създадохме по-рано) във втората.
- За действието изберете Преместване на съобщението в първото падащо поле и Проект Х във втория.
- Кликнете Добре, след това решете дали искате новото правило да се прилага към вашата пощенска кутия, като изберете Не прилагайте или Приложи.

Маркирайте имейлите с цвят или флаг
Може би не искате да премествате имейли в определена папка, а по-скоро ще можете да ги забележите бързо във входящата си поща. За да постигнете това, можете да използвате цветове, знамена или и двете с правилата на Mail.
Използвайки горния пример на Project X, следвайте стъпки от една до седем, за да настроите вашите условия. Когато стигнете до стъпка осма за действието, изберете едно или и двете от следните:
- Задайте цвят: В първия избор на падащото поле Задайте цвят, в следващия изберете Заден план или Тексти след това изберете a цвят в третата.
- Маркиране като маркирано: В първия избор на падащото поле Маркирайте като маркирани и в следващия изберете цвят на знамето.
Продължете с последната стъпка, като кликнете Добре и дали искате да приложите правилото във входящата си поща или не.

С тези типове правила за настройка можете да премествате съобщения автоматично или да забелязвате тези имейли на проекта с един поглед във входящата си поща.
4. Създайте интелигентни пощенски кутии за неотговорени имейли
Умните пощенски кутии в приложението Mail са в известен смисъл като правила. Добавяте условия, които се отнасят за входящите имейли, но вместо да премествате, маркирате или възпроизвеждате звуци, Smart Mailbox притежават тези имейли.
Имейлите остават в оригиналните си пощенски кутии, така че всъщност не оставят този конкретен имейл акаунт. Те обаче се показват и в областта на интелигентните пощенски кутии в собствената си пощенска кутия.
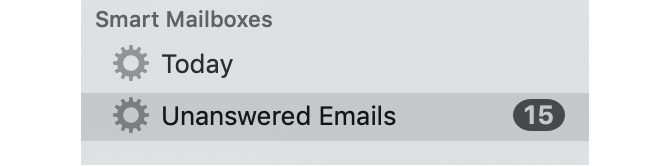
Докато разглеждате условията, които можете да приложите към Smart Mailbox, вероятно ще намерите такива, които ще са ви полезни. Но един отличен пример е пощенска кутия за вашите имейли без отговор. Ако получавате тонове имейли всеки ден, които изискват отговор, можете да ги видите на едно място със Smart Mailbox.
За да настроите това:
- Кликнете пощенска кутия > Нова интелигентна пощенска кутия от лентата на менюто и дайте име на пощенската си кутия.
- В Съдържа съобщения, които отговарят на [всички / всички] от следните условия, изберете всичко. (Това може да е различно за вас, ако използвате Smart Mailbox по различен начин.)
- За състоянието изберете Съобщението не беше отговорено на в падащото поле.
- Щракнете върху плюс знак вдясно да добавите друго условие.
- За следващото условие изберете Дата на получаване в първото падащо поле и след това изберете е днес във втория. (Можете също да избирате от опции като вчера, тази седмица или миналата седмица според предпочитанията си.)
- Кликнете Добре.

С тази настройка на Smart Mailbox можете да я преглеждате в края на всеки ден, за да видите на кои имейли не сте отговорили, така че никога не пропускате възможност за отговор.
Правете повече с Mac Mail
Тези съвети за производителност за приложението Mail на Mac са само началото на начините за по-ефективно използване. Можете също да разгледате някои начини да направим Mail по-добър имейл клиент за десктоп като цяло.
Но ако все още не сте убедени и искате да разгледате други опции за електронна поща, проверете защо трябва да използвате Spark за управление на вашата Mac и iOS поща Защо трябва да използвате Spark за управление на вашата поща на iPhone и MacSpark е ново приложение за имейл, което организира и дава приоритет на вашата поща (и то безплатно). Прочетете още .
Със своя бакалавър по информационни технологии, Санди работи дълги години в ИТ индустрията като ръководител на проекти, мениджър на отдели и ръководител на PMO. Тогава тя реши да следва мечтата си и сега пише за технологиите на пълен работен ден.

