реклама
Вероятно копирате и поставяте няколко пъти на ден. И макар да е изключително удобна функция, едно от най-големите му досади е свързано със специално форматиране. Вземете малко текст от мрежата и често ще откриете, че той запазва оригиналния си стил, когато е поставен в документа си.
Ще покажем как да копирате и поставите без форматиране с помощта на няколко лесни трика.
1. Поставяне без форматиране с помощта на преки пътища
Ако трябва често да поставяте обикновен текст, трябва да знаете специалните методи за това. За щастие, има ефективни методи, налични под формата на клавишни комбинации за приложения и клавиатура.
В Windows, въпреки че не е универсален, много приложения поддържат пряк път Ctrl + Shift + V да се постави без форматиране. Те включват Chrome, Firefox и Evernote.
За да поставите обикновен текст на Mac, можете да използвате малко тромавия пряк път Опция + Cmd + Shift + V да се постави без форматиране. Това е пряк път в цялата система, така че за разлика от Windows, той трябва да работи навсякъде.
2. Как да поставите без форматиране в Microsoft Office
Има едно основно изключение от тези преки пътища: Microsoft Office. Вероятно ще искате да поставите обикновен текст в документите си през повечето време, като това ще ви създаде мъка. За щастие, има пряк път на Word, който да поставите без форматиране.
Основният метод е да поставите текст в своя Word документ като нормален. След като направите това, потърсете малкия подсказка, който се показва близо до текста.
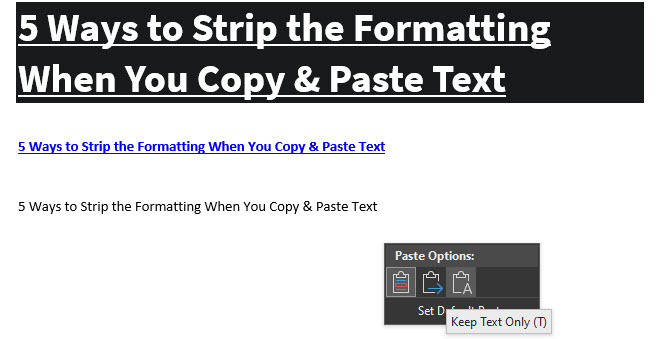
Кликнете върху него (или натиснете Ctrl да използвате клавишни комбинации) и ще имате три възможности:
- Запазване на форматирането на източника е по подразбиране и ще запази текста точно както сте го копирали. (След отваряне на подсказката с Ctrl, Натиснете K за да го изберете.)
- Обединяване форматиране текстът, който сте поставили, ще съвпадне с текста около него. Това ще запази основното форматиране като удебелени и букви, но ще промени шрифта, за да съответства на това, което вече е в документа. (М е клавишът за бърз достъп за това.)
- Запазете само текст пасти в обикновен текст, като се премахва цялото форматиране. (Използвайте т като клавишна комбинация за тази опция.)
Ако не харесвате горните клавишни комбинации или не искате да използвате мишката, за да изберете подсказката, има друг пряк път на Word, който да поставите без форматиране. употреба Ctrl + Alt + V или (Cmd + Alt + V на Mac), за да отворите прозореца на специалното поставяне. Тук изберете Неформатиран текст да поставите в обикновен текст.

И накрая, ако искате, можете да зададете опцията за паста по подразбиране в Word, която винаги да се поставя в обикновен текст. Насочете се към Файл> Опции и изберете напреднал раздел отляво. Ето, погледнете под Изрежете, копирайте и поставете заглавие за настройките за поставяне по подразбиране. Можете да промените предпочитанията си към различни форми на поставяне; Поставяне от други програми ще се погрижи за текста, копиран от вашия браузър или други приложения.
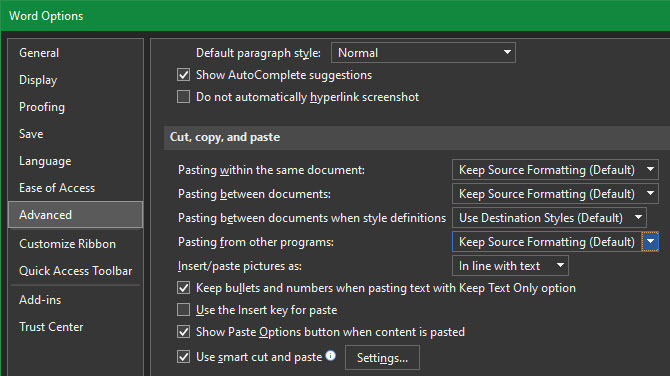
3. Как винаги да се поставят без форматиране на Mac
Имате Mac и искате да поставите, без да форматирате всеки път? Можете да настроите просто отмяна в System Preferences към персонализирайте клавиатурата на вашия Mac 6 приложения за персонализиране на поведението на клавиатурата на вашия MacТези приложения за клавиатура на Mac ще изведат вашата производителност на следващото ниво. Ето няколко страхотни приложения за клавиатура за по-бързо писане, навигация и др. Прочетете още и избягвайте гимнастиката с пръсти, която изисква пряк път по подразбиране.
Насочете се към Меню на Apple> Системни предпочитания и изберете клавиатура. Превключете към Shortcuts след това изберете Преки пътища към приложението от списъка вляво. След това ще трябва да щракнете върху плюс икона под полето, за да създадете нов пряк път.
В Приложение поле, изберете Всички приложения, тъй като искате да копирате, без да форматирате навсякъде на вашия Mac. Въведете Стил за поставяне и съвпадение за Заглавие на менюто кутия, последвана от Cmd + V в Клавишна комбинация кутия.

Кликнете Добави и вие сте готови. Сега по подразбиране Cmd + V пряк път винаги трябва да се поставя без форматиране. Поради имената на менюто може да не работи във всяко едно приложение, но трябва да се грижи за повечето.
Само имайте предвид, че след като направите това, ще трябва да използвате Редактиране> Поставяне ако някога искате наистина да поставите с форматиране.
4. Поставете като обикновен текст навсякъде в Windows
Ако сте потребител на Windows ревнив към горното решение за потребителите на Mac, не се отчайвайте. Има малък инструмент за Windows, наречен PureText, което ви дава нов пряк път, който винаги да залепвате без форматиране.
Още по-добре е, че инструментът се предлага в магазина на Microsoft за лесна инсталация и автоматични актуализации. След като го инсталирате, щракнете с десния бутон върху иконата си в системната област и изберете Настроики за да конфигурирате няколко настройки.
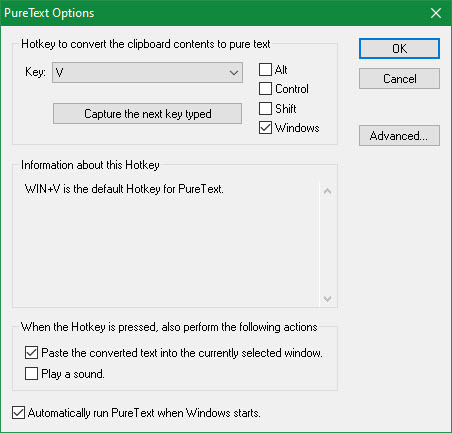
По подразбиране комбо PureText използва за поставяне без форматиране е Win + V. Ако предпочитате да използвате нещо друго, можете да зададете различен пряк път тук. Освен това, уверете се, че имате Поставете преобразувания текст в текущо избрания прозорец отметнато, което прави пастата за пряк път вместо вас само да конвертира.
Вероятно ще искате да деактивирате Пусни звук, тъй като наистина няма причина да чувате този досаден звук всеки път, когато го поставите. Уверете се Автоматично стартирайте PureText при стартиране на Windows е избран, така че не е нужно да мислите за това и сте готови.
Това е проста полезна програма, но прави действието на поставяне без форматиране невероятно лесно.
5. Копиране без форматиране с помощта на текстов редактор
Това е тромав метод, който включваме само, за да сте наясно с него. В повечето случаи вероятно ще намерите една от горните опции по-удобна.
Вмъкването без форматиране е проблем само когато поставите в приложение, което поддържа специални стилове на текст. По този начин, един класически начин за копиране и поставяне без форматиране е просто да поставите първо текста в Notepad (Windows) или TextEdit (Mac).
(Потребители на Mac: TextEdit използва богат текст по подразбиране, така че ще трябва да натиснете Cmd + Shift + T да конвертирате документа в обикновен текст след поставяне. Можете да настроите TextEdit да използва обикновени текстови файлове през цялото време, като отидете на TextEdit> Предпочитания и проверка на Обикновен текст кутия.)
Тези програми са основни текстови редактори, така че не работят с различни шрифтове и богат текст като удебелен шрифт и курсив. Просто копирайте желания текст, след което го поставете в Notepad или TextEdit. Той ще се появи като обикновен текст там; копирайте това и го поставете до крайната дестинация.
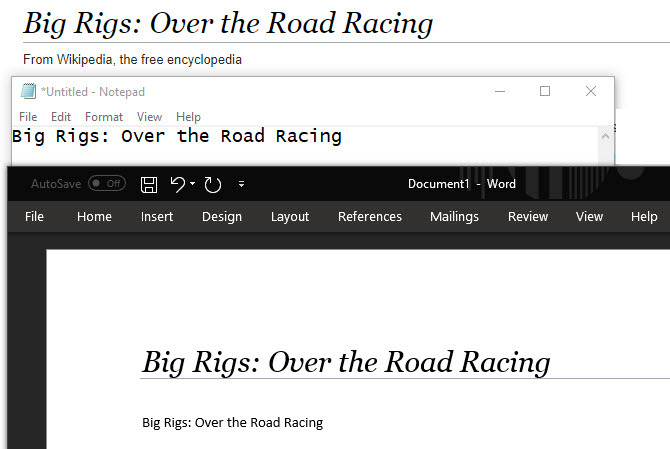
Това не е най-ефективният начин за поставяне без форматиране, но не изисква да изтеглите какъвто и да е софтуер и работи надеждно. За да направите това малко по-бързо, можете вместо това да го поставите в друго обикновено текстово поле, като адресната лента на браузъра си.
Поставяне без форматиране всеки път
Разгледахме най-добрите начини за копиране и поставяне без форматиране както на Windows, така и на Mac. Независимо дали използвате системните решения или изберете вградени преки пътища, можете лесно да изберете кога да поставите обикновен текст. Това спестява време и ви помага да премахнете безполезно форматиране в една стъпка.
За повече информация относно копирането и поставяне, проверете основите на копирането и поставяне на Mac Как да копирате и поставите на MacНашият поглед как да копирате и поставите на Mac ви дава всичко необходимо за управление на вашия клипборд като професионалист. Прочетете още и как да копирате и поставите на вашия iPhone Как да копирате и поставите на вашия iPhoneКак да копирате и поставите на вашия iPhone? Ще се изненадате от малките съвети, които се крият зад тази проста задача. Прочетете още .
Бен е заместник-редактор и мениджър на спонсорирани публикации в MakeUseOf. Той притежава B.S. в компютърни информационни системи от Гроув Сити Колидж, където завършва Cum Laude и с отличие в специалността си. Той обича да помага на другите и страстно се отнася към видеоигрите като медия.


