реклама
Използването на разумно Linux може да ви направи също толкова продуктивни като другите операционни системи, но добавянето на дисплеи към вашата настройка може да осигури допълнителни ползи. Можете да бъдете още по-продуктивни по време на работа или да се потопите във виртуални светове, докато играете. Най-доброто от всичко е, че инсталирането на множество външни дисплеи към Ubuntu е по-лесно да се настрои, отколкото може би си мислите.
Избор на монитор
Преди да започнете, очевидно ще трябва да имате готов поне един външен монитор, за да свържете. Технически това може да бъде всичко, което можете да свържете към вашата система - така че бъдете сигурни, че мониторът ви може да бъде свързан към вашата система. Ако мониторът ви може да използва само VGA и системата ви има само HDMI портове, ще ви е необходим адаптер, за да го свържете. Ако вече използвате външен монитор и искате по-добро изживяване, опитайте се да получите втори външен монитор, който има същия размер като другия. В идеалния случай, опитайте се да получите същия модел дори. По този начин, когато ги поставите една до друга и мишката няма да „скочи“, докато я премествате от един монитор на друг.
Го свържете
След като хардуерът е готов, включете системата си. След като натовари работния плот, свържете допълнителния си монитор (и) към вашата система. След това Ubuntu ще се опита да конфигурира автоматично новите монитори. Докато го Трябва ще бъде в състояние да открие най-добрата разделителна способност, вероятно няма да може да открие кой монитор е отляво и кой отдясно. За да промените това, ще трябва да влезете Системни настройкии след това щракнете върху Display.
Инструмент за конфигуриране на дисплея на Ubuntu

Тук можете да промените настройките на вашите монитори. Регионът в горната половина на този прозорец ви позволява да пренаредите мониторите, така че Ubuntu да знае кой е къде. Щракването върху всеки от тях ще покаже малко поле с информация в ъгъла на избрания монитор. Така че, ако щракнете върху монитора, за който Ubuntu смята, че е отдясно, но се появява малкото поле с информация от левия ви монитор, тогава трябва да го плъзнете наоколо вляво от неизбрания следи. Натиснете "Приложи" и Ubuntu вече трябва да знае кой монитор е поставен къде.
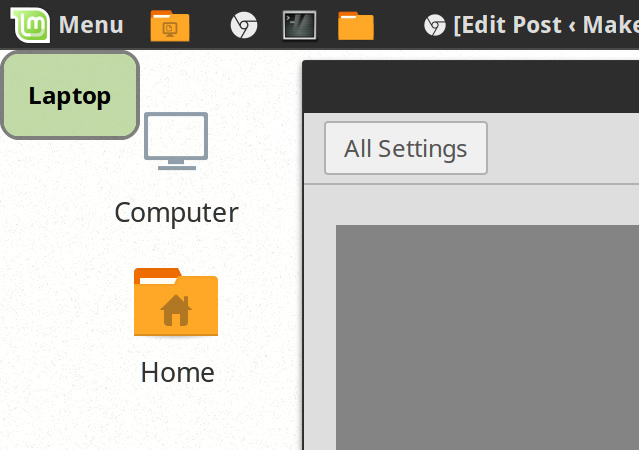
Ако имате такава настройка, можете също така да накарате мониторите да използват портретна ориентация вместо нормалната пейзажна ориентация и можете също да имате монитори над и под един, а не само отляво и прав.
Ако сте на лаптоп и предпочитате да използвате външен монитор, отколкото този, включен в лаптопа, можете лесно да изберете вътрешния си дисплей и го изключете, така че графичният чип не трябва да губи ресурси при натискане на пиксели към вътрешния ви дисплей, ако не планирате да използвате то. Просто кликнете върху вътрешния си дисплей (от двата или повече, които имате на разположение - това не работи, ако вътрешният ви дисплей е само дисплей) и щракнете върху On / Off превключвател, който е разположен между областта за избор на дисплея и падащото меню „Резолюция“.
Свързването на проектор е също толкова просто. Просто изберете Огледални дисплеи, така че прожекционният апарат ще покаже същото като вашия нормален дисплей.
Тук има и няколко други настройки, като например кой монитор трябва да има лентата за изстрелване, която се показва от лявата страна на избрания монитор или ако искате той да се появи на всички монитори (което автоматично стартира, ако клонирате вашия дисплеи). Единствената причина, поради която тази опция не се показва на екранните снимки, е, че използвам Linux Mint в моята система, която използва Cinnamon и няма лентата за пускане, която има Unity на Ubuntu.
Ако използвате собствени драйвери

Ако не използвате графиката на Intel или версии с отворен код на AMD AMD графиката с отворен код вече е страхотна, ето как да ги получитеПатентованият драйвер на AMD в Linux е бърз, но нередовен и драйверът с отворен код вече е страхотен Прочетете още или NVIDIA графични драйвери, може да имате (или не, ако имате късмет!) проблеми с използването на инструмента на Ubuntu за управление на монитори. Ако случаят е такъв, ще трябва да влезете вашите собствени графични драйвери Трябва ли да използвате собствени графични драйвери на AMD и как да ги инсталирате? [Ubuntu]Ако имате графична карта или чип AMD или nVidia на вашия десктоп или лаптоп, имате сериозна мощност за обработка на графиката под капака. Въпреки това, тези изключително уважавани доставчици на графика обичат да пазят ... Прочетете още конфигурационна програма и направете необходимите промени там.
Концепцията като цяло е една и съща, но всъщност извършването на промените зависи само от това как програмата ще ви представи опциите. Въпреки това, специфичните за Ubuntu опции, като къде да поставите лентата за пускане, ще трябва да се правят в инструмента за конфигуриране на Ubuntu. Просто ще трябва да избягвате да бъркате с каквито и да е настройки на монитора, докато използвате този инструмент.
Възможни проблеми
В повечето случаи не трябва да се справяте с никакви проблеми при конфигурирането на допълнителни дисплеи. Единственият проблем, който някога съм срещал е, че поддръжката на HiDPI не е съвсем пълна. Под това искам да кажа, че ако използвате система с активирани настройки HiDPI (като например на MacBook Pro Retina Как да инсталирате и Dual Boot Linux на вашия MacЕто как да инсталирате Linux на вашия Mac. Можете да опитате Ubuntu с двойно зареждане или да замените macOS изцяло с Linux! Прочетете още , която има един от най-популярните и известни HiDPI екрани Как работи дисплеят на Apple Retina? [MakeUseOf обяснява]Тези дни хората са луди по Apple Retina Display. Предполага се, че прави чудеса! Напълно непикселиран екран? Кой би си помислил някога?! Много въпроси обаче очертават предполагаемо революционния технологичен напредък. Наистина ли е... Прочетете още ), тогава на всички допълнителни дисплеи ще бъдат приложени същите настройки. Това означава, че всичко на тези дисплеи ще изглежда масово.
Надяваме се, че някой ден HiDPI настройките могат да се прилагат на база монитор, а не на цялата система, но така далеч не се очаква поправяне, докато Wayland не стане мениджърът на дисплея по подразбиране в повечето Linux дистрибуции. Масовото приемане на Wayland все още е на няколко години. Засега все още можете тествайте Wayland в жива среда Как да опитате Wayland, нов дисплей сървър за LinuxLinux дистрибуциите скоро ще получат нов дисплей сървър, наречен Wayland. Нека да разгледаме Wayland и да видим как можете да го изпробвате в момента. Прочетете още .
Бъди креативен!
Използването на множество монитори в Ubuntu е просто мъртво. Много вече се открива автоматично и инструментът за конфигуриране, който се предлага с Ubuntu, е прост и лесен, така че всички необходими промени могат да бъдат приложени бързо. Така че, ако искате да го направите, продължете напред! Това е толкова лесно, колкото е възможно.
Коя е най-сложната ви настройка на дисплея в Linux? Какво направихте с всички тези екранни недвижими имоти? Уведомете ни в коментарите!
Дани е старши в университета в Северен Тексас, който се наслаждава на всички аспекти на софтуера с отворен код и Linux.